Vklop in odklop mini aplikacij v sistemu Windows 11

- 2677
- 465
- Pablo Johnson
Kaj je pripomoček, celo študent je treba razložiti - te majhne aplikacije so dolgo in trdno urejene v pametnih telefonih in drugih nosljivih pripomočkih. Začenši z sistemom Windows 10, se takšne miniaturne aplikacije usedejo v namiznem OS -u in pritegnejo pozornost lastnikov osebnih računalnikov s koristnimi informacijami, kot so vreme, novice, nasveti za vse priložnosti ali priročen in informativen koledar.

Za vse te kmetije je zadolžen ločen gumb, ki se nahaja na plošči. Danes se boste naučili, kako nadzorovati pripomočke: dodajte, vklopite/onemogočite, izbrišite.
Kje dobiti nove mini aplikacije
Kot v prejšnji različici sistema Windows, se za prikaz pripomočkov uporablja ločena plošča, vendar se tudi spremenijo. Če se ne dotaknete zaobljenih vogalov, lastniškega čipa Windows 11, potem je tu gumb pripomočka nameščen ne na desni, ampak je pritrjen na opravilni vrstici, kot druge aplikacije. Vremenska napoved za varčevanje prostora je bila odstranjena iz opravilne vrstice, samo okno pripomočkov.
Za lansiranje mini aplikacij se uporablja kombinacija Win+W.
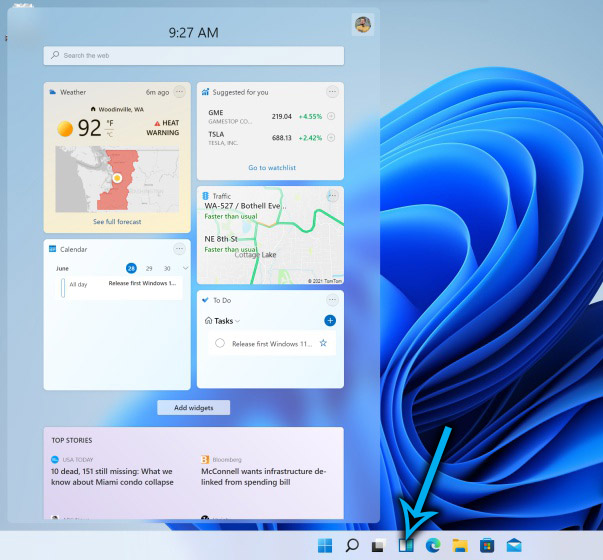
Kar zadeva načine posodobitve plošče mini aplikacij, je nalaganje pripomočkov od tretjih razvijalcev tukaj prepovedano za varnostne namene. To pomeni, da je sposobnost spreminjanja sestave plošče mini aplikacij prisotna, vendar lahko sami gradniki izberete le iz tistih, ki jih ponuja operacijski sistem.
Kako namestiti mini aplikacije
Sestavek gradnika, ki jo prejmete po namestitvi operacijskega sistema, se lahko pozneje spremeni in doda nove pripomočke med razpoložljivimi. Če želite to narediti, samo uporabite gumb "Dodaj pripomočke".
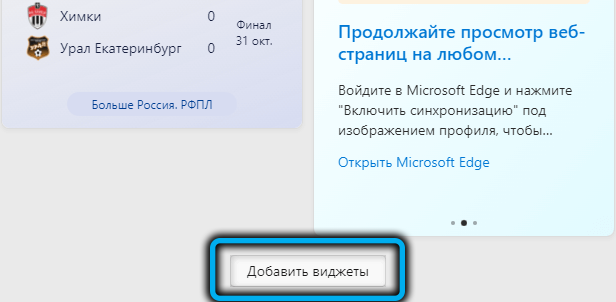
Odpre se okno parametrov mini aplikacij, kjer lahko spremenite sestavo plošče: v bližini tistih, ki jih želite dodati, morate ikono pritisniti s sliko plus.
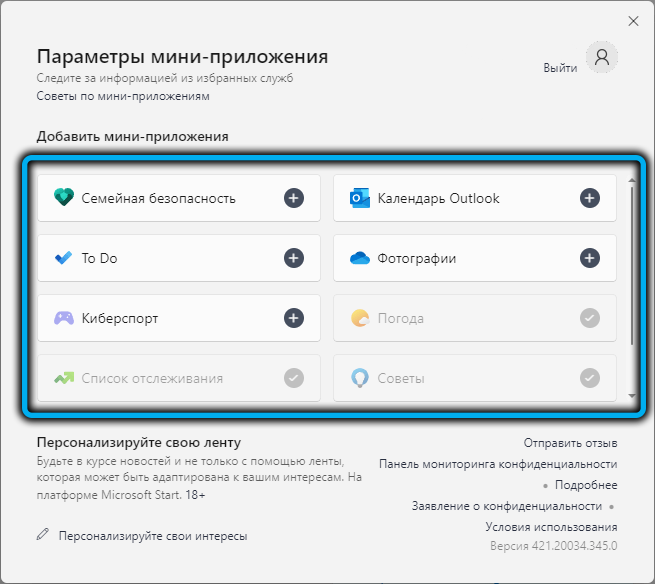
Ko se na plošči prikaže pripomoček, lahko spremenite njegovo predstavitev, za katero lahko v svojem oknu pritisnete na tri vodoravne točke v zgornjem desnem kotu (to je mejni klic "Drugi parametri).
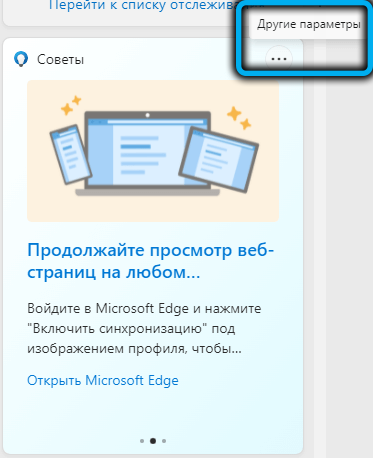
Tu lahko nastavite želeno velikost okna, poiščete povezano aplikacijo, od koder bodo informacije ugriznili, ali odstranite mini aplikacijo s plošče, če vam ne ustreza.
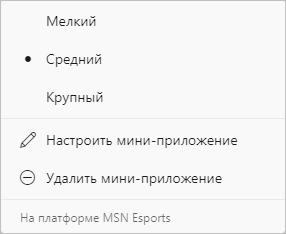
Obstaja tudi priložnost, da na plošči združimo lokacijo pripomočkov, preprosto povlečete svoja okna na pravo mesto.
Kako omogočiti oddaljene mini aplikacije v sistemu Windows 11
V primeru naključnega ali namernega odstranitve tega orodja, če ga morate vrniti, boste morali od vas storiti naslednje korake:
- Najprej morate v računalnik prenesti paket spletnih izkušenj, ki vključuje mini aplikacije. Če želite to narediti, gremo na uradno spletno mesto in kliknemo gumb "Get" (ta paket je razdeljen brezplačno);

- Gremo do okna aplikacije Microsoft Store in začnimo namestiti paket;
- Po namestitvi aplikacije se njegova ikona ne bo prikazala na plošči opravilne vrstice. Če želite vrniti ikono pripomočkov na pravilno mesto, morate iti v nastavitve opravilne vrstice in na zavihek »Application«, izklopite stikalo za preklop nasproti parametra »mini-aplikacija« in ga nato znova vklopite. To zaporedje dejanj bo ikono vrnilo na ploščo.
To ne bo končano na teh pripomočkih za nastavitev v sistemu Windows 11.
Kako onemogočiti
Lahko razumete tiste uporabnike, ki se odločijo za izklop tega orodja: resnično zavzame veliko prostora na zaslonu, in če je, recimo, pisarniški računalnik, potem bo to odvrnjeno le od dela. Vendar pa bodo informacije, ki jih skupina zagotavlja za nekoga. Razmislite, kako so v sistemu Windows 11 onemogočene mini aplikacije.
Uporaba menija "Parametri"
To je najlažja metoda za dosego želenega - odstraniti ploščo s pripomočki z namizja. Uporablja se lahko tudi, če ga je treba vrniti na svoje mesto.
Navodila za korak za korakom:
- Če želite klicati meni "Parametri plošče opravil", kliknite miško v praznem prostoru plošče;

- Nadomestna možnost - uporaba kombinacije Win+I, izbire elementa menija "personalizacija" in pododstavka "plošče nalog";
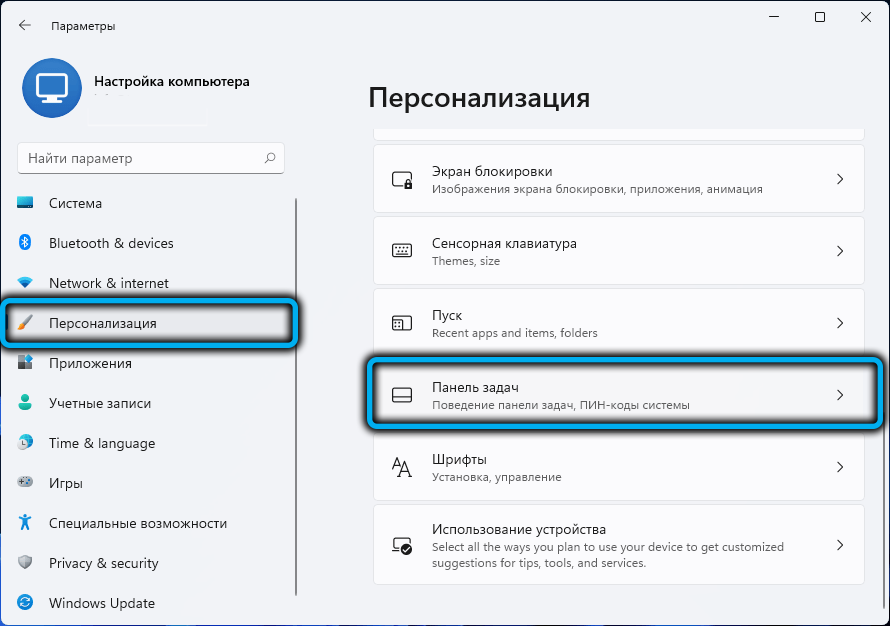
- Izklopite stikalno stikalo nasproti parametra "mini aplikacije" in ga premaknite v skrajni levi položaj;
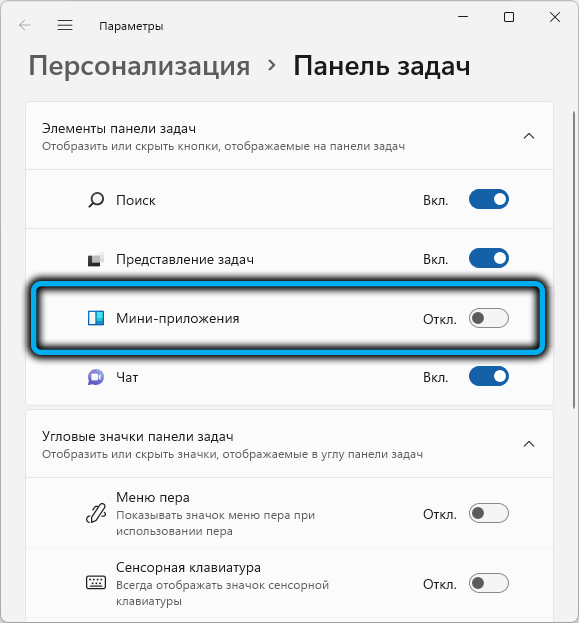
- Zaprite okno parametrov.
Zaustavitev plošče prek registra
Ta metoda je bolj zapletena kot prva, vendar obstajajo uporabniki, ki raje spremenijo operacijski sistem na ta način. Zanje bo navodilo naslednje:
- Zaženite ploščo "Perform" (kombinacija Win+R), uvedite Regedit, potrdite Enter s pritiskom;
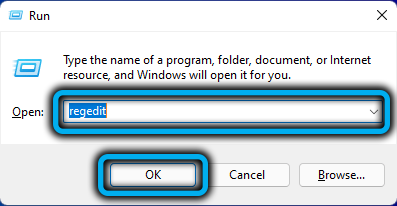
- Gremo na hkey_current_user/Software/Microsoft/Windows/CurrentVersion/Explorer/Advanced;
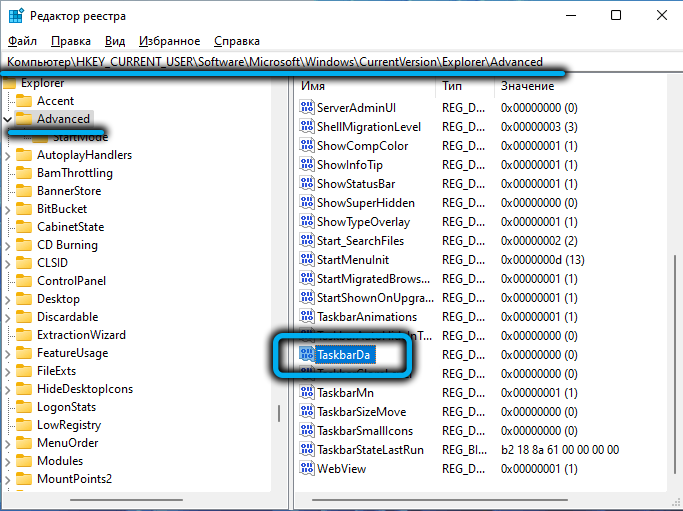
- Na desni plošči iščemo parameter TaskBarda, njegovo vrednost spremenimo iz enega v Nickley;
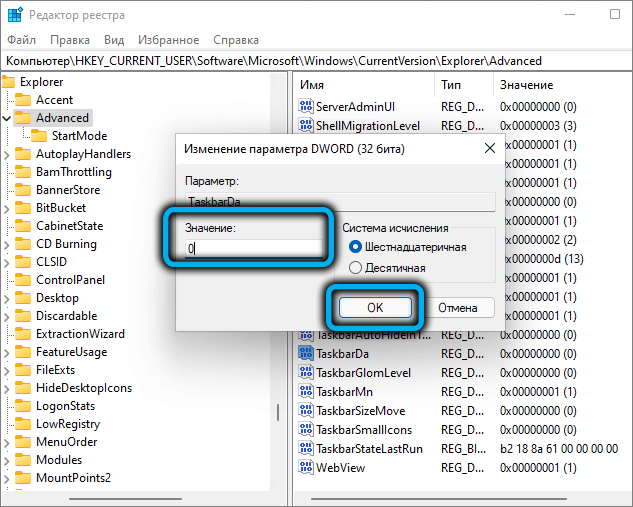
- Če na seznamu ni takšnega parametra, ga je treba ustvariti (vnesite - DWORD), pravilno preimenovati in dodeliti vrednost 0.
Ko zapustite urejevalnik registra, ne pozabite znova zagnati računalnika.
Izklop skozi komponente
Številne stvari lahko konfigurirajo različico Pro prek urejevalnika skupinskih pravilnikov, vključno z odklopom/vklop na plošči pripomočkov.
Razmislite, kako odstraniti ploščo za mini aplikacije v sistemu Windows 11 na ta način:
- Pokličite kombinirano konzolo Win+R "Perform", predstavite gpeditit.MSC, potrdite s pritiskom Enter;
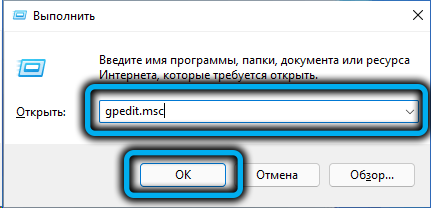
- Odprlo se bo okno urednika lokalne skupinske politike - gremo na zavihek "Politična računalniška politika";
- Kliknite možnost "Konfiguracija računalnika";
- izberite "komponente Windows";
- Iščemo vrstico "pripomočkov" na seznamu;
- V desnem bloku kliknite na vrstico "Dovoli pripomočke".
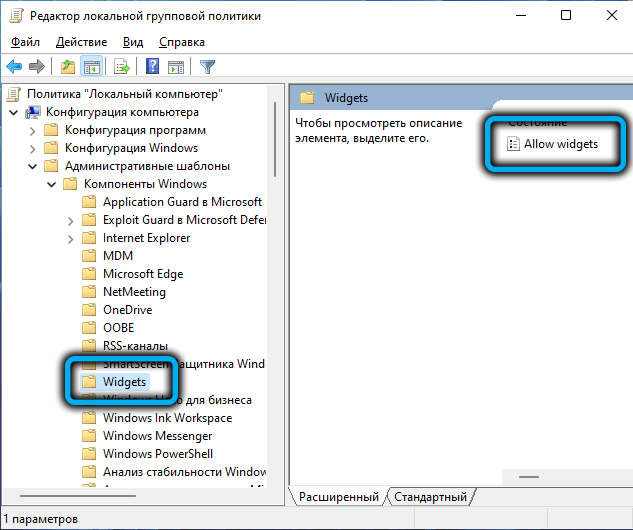
- Izklopite parameter;
- Odhajamo in ohranimo nastavitve.
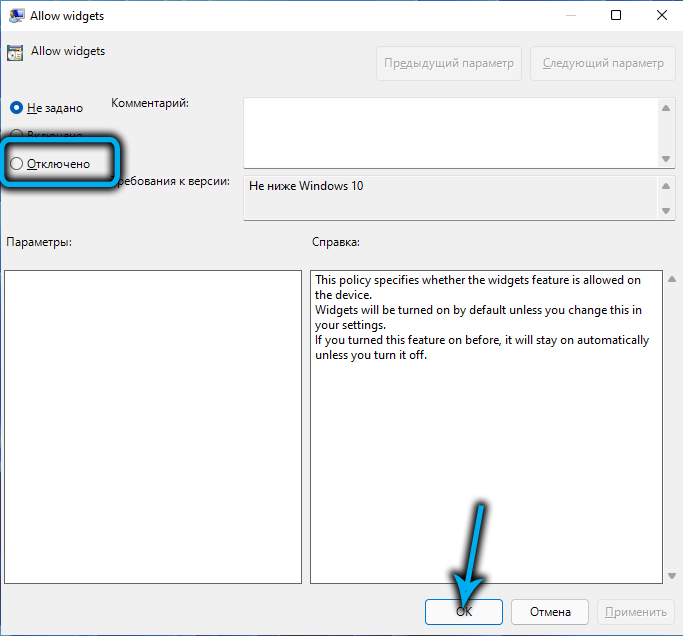
Popolna odstranitev
Vse prejšnje metode so izklopile prikazovanje gradnikov na namizju. Sama aplikacija v sistemu ostaja in uporablja veliko virov (prostor na disku, parametri v registru itd. D.). Razmislite, kako v celoti izbrisati mini aplikacije, če ste se odločno odločili, da v računalniku niso potrebni:
- V meniju, ki se prikaže, kliknemo PKM za zagonski meni, v meniju, ki se prikaže, izberete terminalno vrstico Windows (skrbnik), prisotnost privilegijev med to operacijo je obvezna;
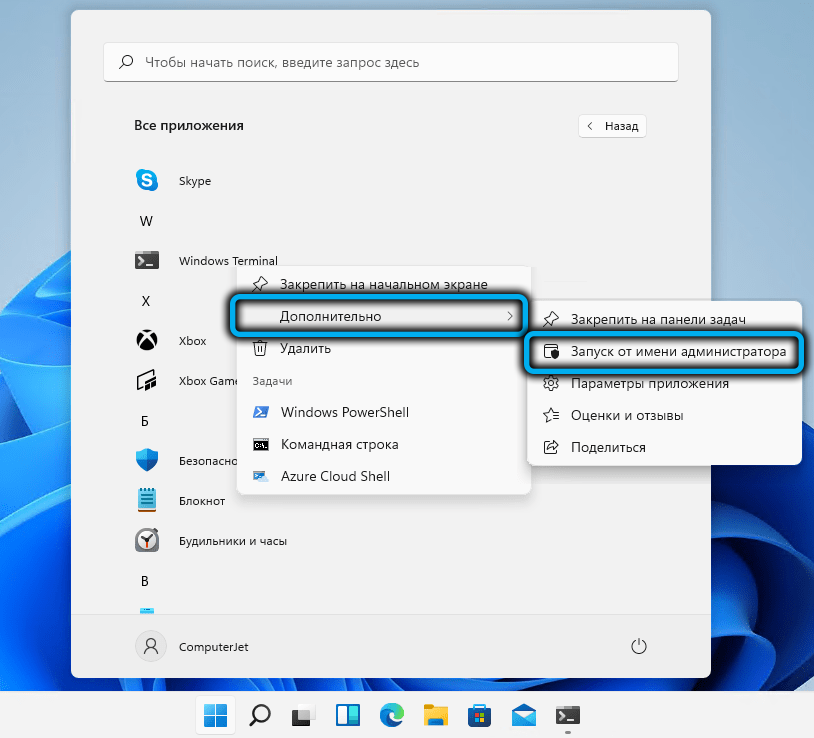
- Odpre se okno aplikacije PowerShell, ki je del terminala. Lahko ga uporabite ali lahko - okno ukazne vrstice. Vnesite ukaz z naslednjo sintakso: Winget Neinstall "Pack Windows Web Experience", potrdite Enter s klikom;
- Potrebno bo še enkrat potrditi odstranitev komponent Windows 11, pritisniti na Y;
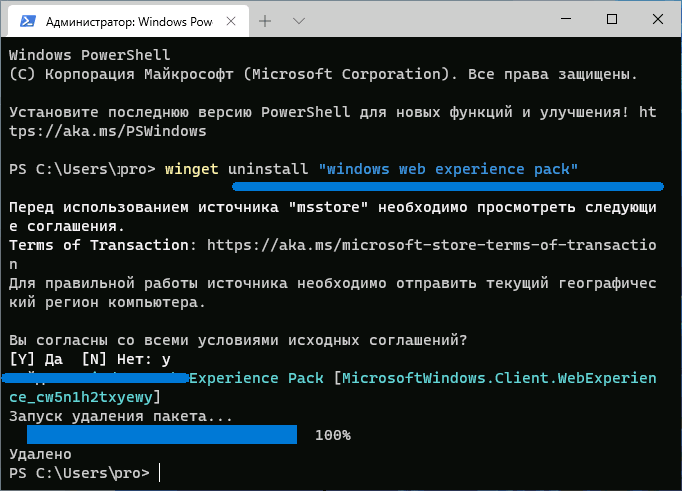
- Počakajte na zaključek "namestitvenega programa aplikacij", zaprite okno terminala.
Če se po ukazu Winget Uninstall prikaže sporočilo o odsotnosti Appleta Winget, morate odpreti Microsoft Store, tam poiskati "namestitveni program aplikacije", ga prenesti in namestiti v sistem.
Zaključek
Koliko uporabnikov - toliko mnenj. Ta hudomušna resnica velja za pripomočke. Tisti, ki so uporabili "deset" in so navajeni na prisotnost mini aplikacij, verjetno ne bodo želeli izgubiti to orodje, ki lahko resnično zagotavlja zanimive in koristne informacije, pa tudi na pametnih telefonih.
Tukaj je za razliko od nosljivih pripomočkov veliko več prostora, zato je plošča veliko bolj informativna, še posebej pri uporabi monitorjev z veliko diagonalo.
Lastniki prenosnikov, pa tudi tisti, ki se v obstoječih pripomočkih ne zdijo nič zanimivega, panela mini aplikacije morda ne bo všeč. Precej varni so z vidika delovanja operacijskega sistema lahko izklopijo to ploščo ali jo v celoti odstranijo iz računalnika, saj vedo, da je operacija reverzibilna.

