Načini za zagon ukazne vrstice v sistemu Windows 11

- 3544
- 49
- Clarence Cole
Če želite vklopiti/izklopiti nekatere funkcije in odpraviti težave z Windows 11, morate pogosto uporabiti ukazno vrstico, ki jo je treba predvsem zagnati s pravicami skrbnika. V novih oknih se to naredi skoraj na enak način kot v prejšnjih različicah, vendar obstajajo določene razlike.
Metode, opisane v članku.

Kako odpreti ukazno vrstico v imenu skrbnika v sistemu Windows 11
Lahko ga odprete v sistemu Windows 11 v imenu skrbnika računalnika na različne načine. Samo vedeti morate, kje je v novem OS. Zato spodaj podrobna navodila dajo najbolj priljubljene metode uporabnikov. Morate se držati vseh točk navodil, da se težave pri zagonu in uporabi konzole ne pojavijo.
Kako odpreti ukazno vrstico v meniju "Start"
Meni Start vam omogoča, da hitro zaženete programsko opremo in standardna sistemska orodja, ki jih namestijo uporabniki.
Če še vedno ne veste, kako odpreti ukazno vrstico v novem sistemu Windows 11, potem je to narejeno na naslednji način:
- Kazalec miške se privede do ikone "Start" (4 modri kvadratki na opravilni vrstici), po kateri je pritisnjen desni gumb (alternativni način za zagon - Win+X tipka).
- Potem je element "vse aplikacije" izbran na seznamu menija.
- Nato je na seznamu, ki se odpre, izbran zavihek Windows Tools.
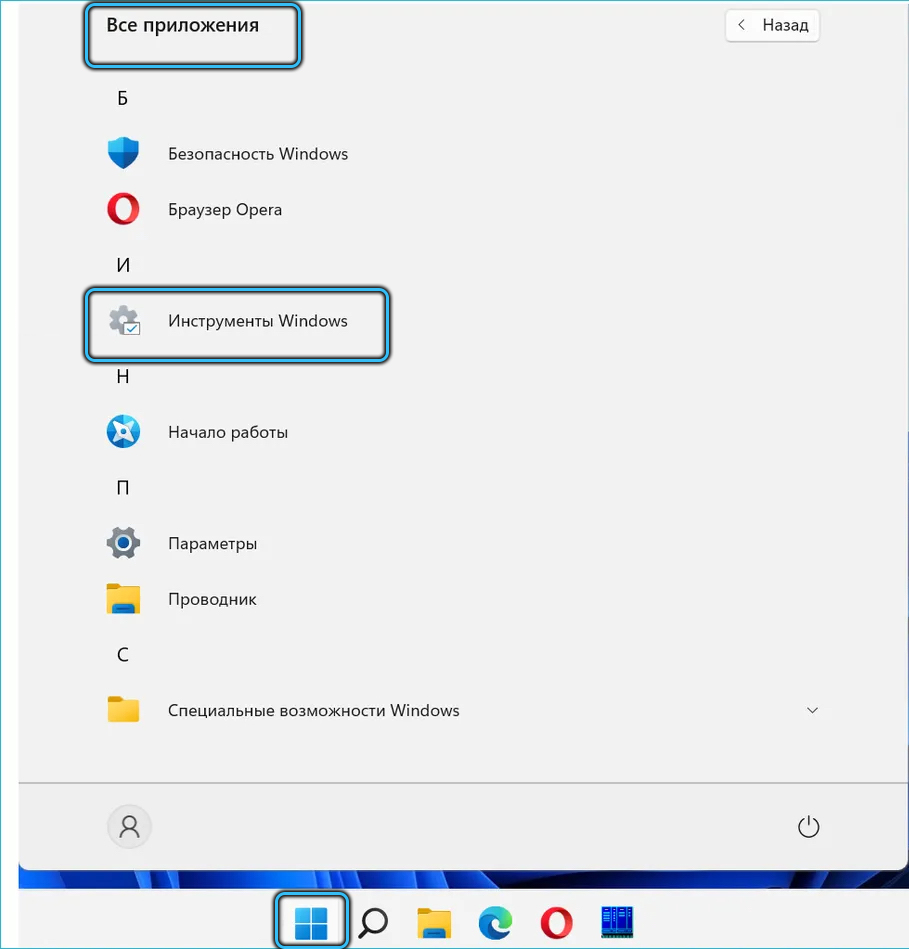
- Potem se odpre "ukazna vrstica" in se uporablja za predvideni namen. Na primer, s pomočjo lahko vidite informacije o nastavitvah IP protokola računalnika.
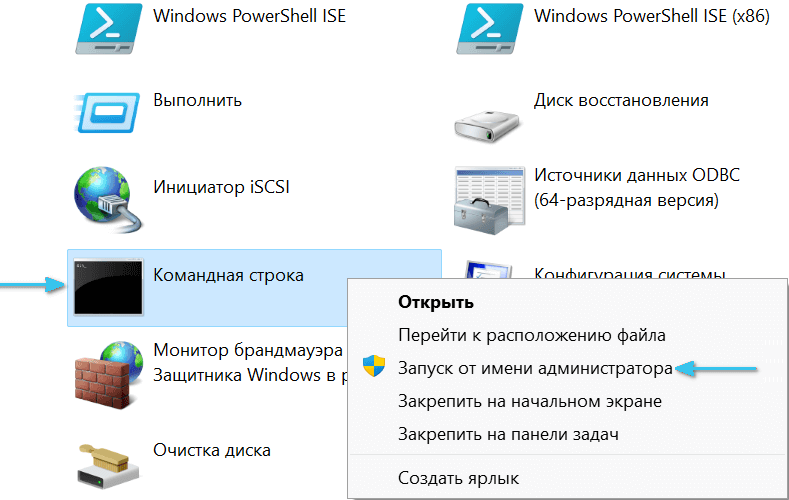
Kako odpreti ukazno vrstico prek iskanja sistema Windows 11
Za hitro delo s programsko opremo in datotekami v meniju "Start" je na voljo iskanje. Zlasti vam omogoča, da hitro pokličete ukazno vrstico in odpravite različne težave in spremenite sistemske nastavitve.
To zahteva:
- Odprite meni "Start" z miško ali gumbi WIN+S.
- V iskalno vrstico napišite CMD ali ukazno vrstico. Zadnje besedne zveze ni mogoče zapisati, ker lahko sistem prepozna in nadomesti manjkajoči del zahteve.
- V najdenih rezultatih izberite "ukazno vrstico" in v desnem oknu okna pritisnite vrstico "Zaženite v imenu skrbnika".
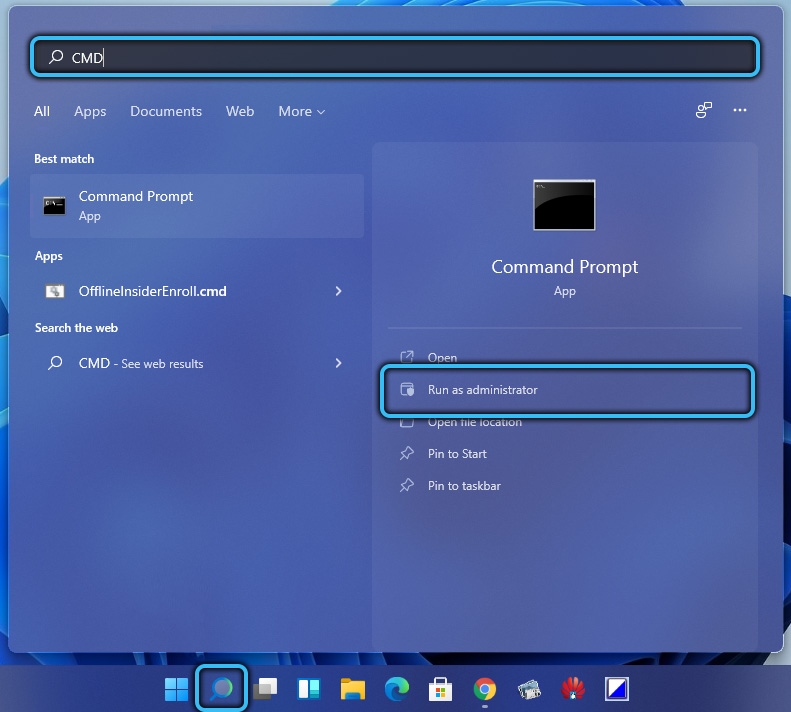
- Nato lahko s to konzolo izvedete potrebna dejanja. Na primer, verjemite celovitosti sistemskih datotek. Zahvaljujoč temu jih je mogoče obnoviti v primeru škode.
Kako odpreti ukazno vrstico prek dispečerja Windows 11 Tasks
Tako kot v prejšnjih operacijskih sistemih OS ga lahko tudi hitro zaženete v "upravitelju opravil".
Če še vedno ne veste, kako pravilno zagnati ukazno vrstico v sistemu Windows 11 z njo, potem je to narejeno na naslednji način:
- Dispečer se začne s hkratnim pritiskom tipke CTRL+SHIFT+ESC ali PKM na ikoni Start, po kateri je izbrana ustrezna vrstica na predlaganem seznamu dejanj.
- Nato je na navigacijski plošči te aplikacije izbran zavihek »Datoteka«, po kateri se v meniju, ki se je odprla, ustvari nova naloga.
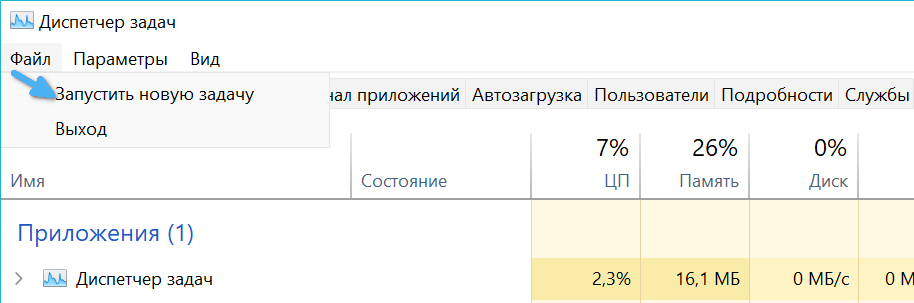
- Nato se CMD vstavi v majhno okno in pritisnete vpisovanje.
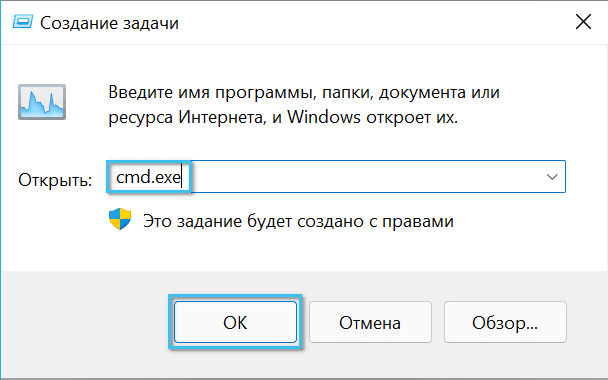
- Nato se bo pokazala ukazna vrstica za izvedbo zahtevane operacije. Na primer, omogoča, da hitro ustvarite in vklopite dostopno točko Wi-Fi za distribucijo interneta na druge naprave in ustvarjanje lokalnega omrežja med njimi. V tem primeru lahko dispečer sam zapre.

Kako odpreti ukazno vrstico prek prevodnika Windows 11
Pravzaprav je "ukazna vrstica" standardni sistemski pripomoček, ki je nameščen v mapi Windows na razdelku s trdega diska. Zato ga je mogoče odpreti, tako kot vsak program, dirigent.
To je narejeno na naslednji način:
- Na plošči Task je pritisnjena na standardna ikona prevodnika (Win+E je odprta tudi s ključem ključev).
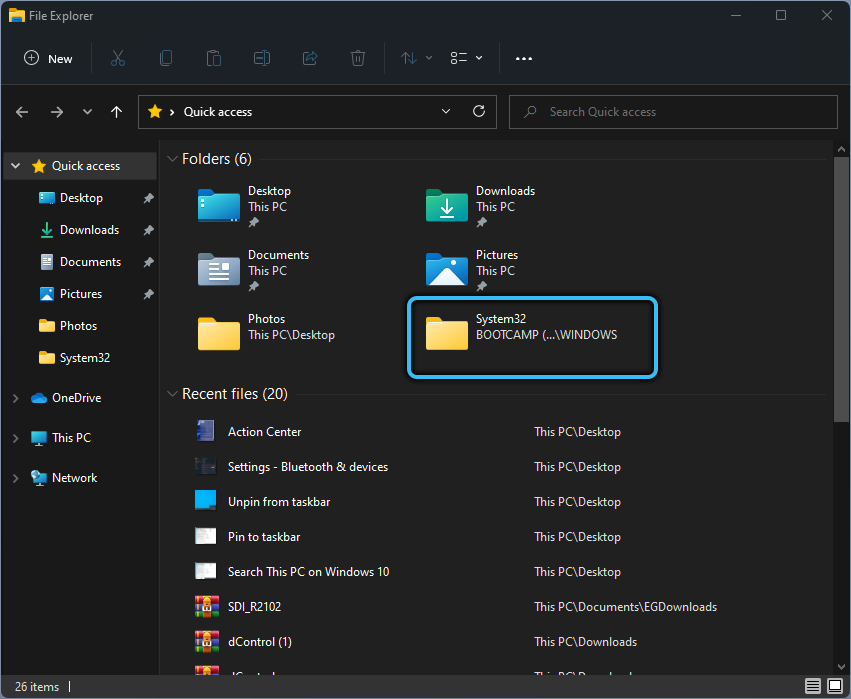
- Nato se odsek C odpre na trdem disku.
- Nato je na njej izbrana mapa Windows.
- Nato odpre enoto System32, v kateri se datoteka CMD zažene s potrebnimi pravicami.Exe.
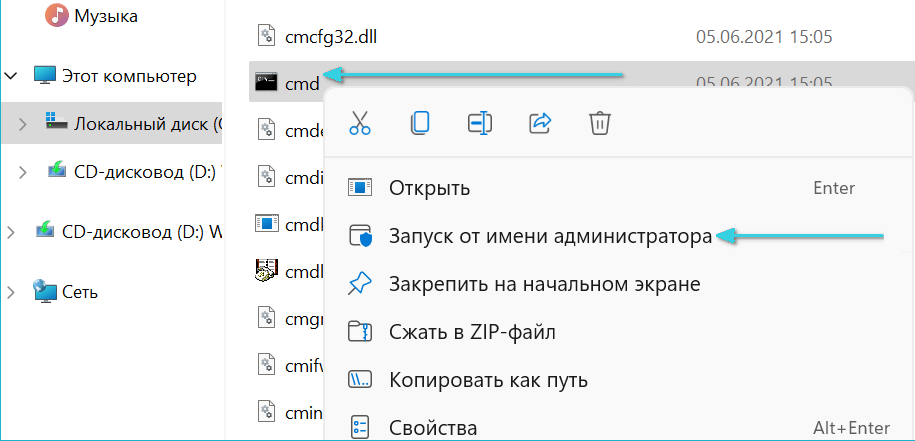
- Nadalje se z ukazno vrstico izvajajo zahtevane operacije z nastavitvami in storitvami Windows. Na primer, omogoča preverjanje in odpravljanje napak na trdem disku.
Začetek s terminalom Windows
Windows Terminal Windows 11, ki vam omogoča hitro zagon ukazne vrstice.
To je narejeno na ta način:
- Desni gumb miške se pritisne na ikono Start ali se tipke Win+X hkrati oprimejo.
- Na seznamu odprtih instrumentov je izbran "Windows terminal (skrbnik)".

- Nato se bo prikazalo terminalno okno z zavihkom PowerShell.
- Za zagon ukazne vrstice se puščica pritisne nasproti glave, po kateri je izbrana ustrezna točka.
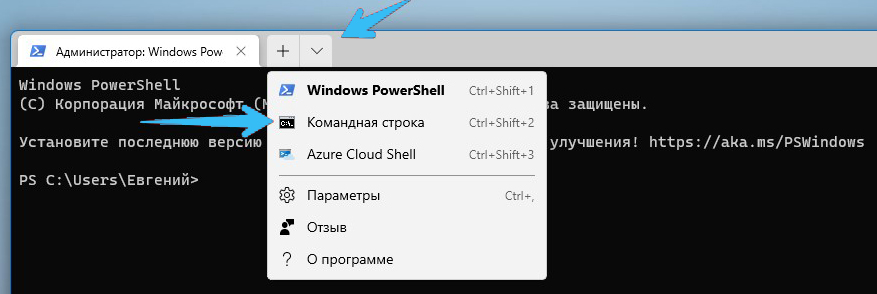
- Nato se bo odprt nov zavihek z ukazno vrstico za izvedbo potrebnih ukrepov s pravicami skrbnika. Na primer, če želite preveriti povezavo s strežnikom ali prejemati informacije na TTL PC.
Namestitev nalepke ukazne vrstice na namizju
Če želite hitro zagnati to sistemsko orodje, lahko ustvarite tudi bližnjico na namizju.
To je narejeno na ta način:
- PKM je pritisnjen v prazen del zaslona, po katerem se črte "ustvarijo" → "nalepka".
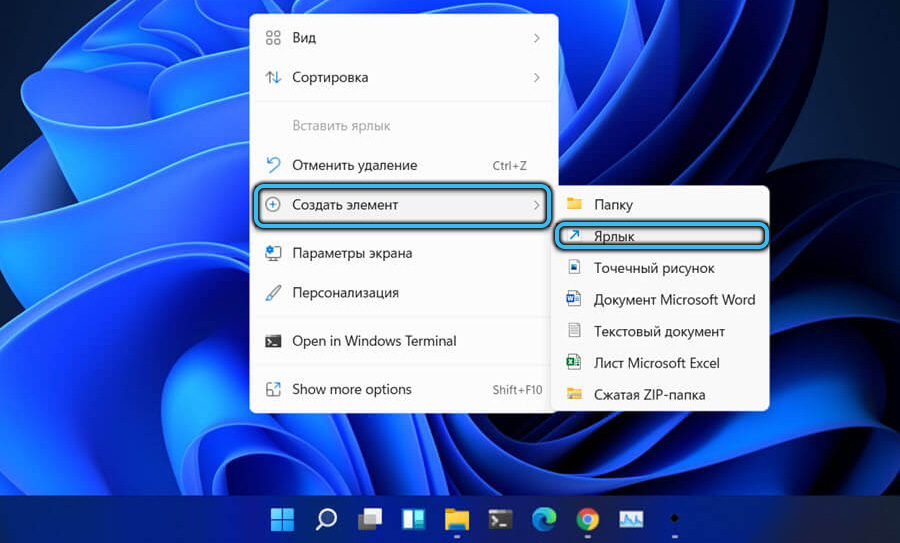
- CMD se vnese v vhodni obrazec in pritisnete digus "naslednji".
- Nato je predstavljeno ime etikete, po kateri je digus pritisnjen "pripravljen". Na primer ga lahko imenujemo "CMD".
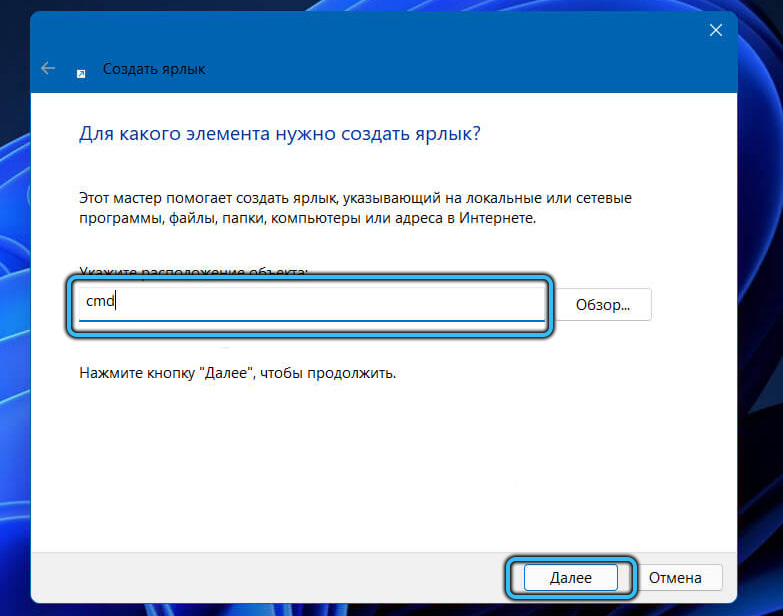
- Če želite zagnati konzolo s pravicami skrbnika, morate na etiketi pritisniti PKM in nato izbrati želeno vrstico na seznamu možnih dejanj.
Tako lahko naredite nalepke za mape in datoteke, tako da jih lahko hitro odprete in zaženete.
Na splošno lahko to sistemsko aplikacijo zaženete na več načinov, tako da lahko vsakdo izbere najboljše zase. Pomembno je narediti vse pravilno, tako da se težave z nastavitvijo sistema in odpravo napak ne pojavijo.
- « V sistemu Windows 11 je prevodnik povzročil in metode odprave problema zavirali prevodnik
- Struktura diska napake je poškodovana. Branje je nemogoče v oknih in načinih, kako ga odpraviti »

