V sistemu Windows 11 je prevodnik povzročil in metode odprave problema zavirali prevodnik

- 2420
- 80
- Willie Swift
Dirigent je eden najpomembnejših programov za operacijski sistem. Z njim lastnik prejme hiter dostop do datotek, map in aplikacij, shranjenih v računalniku. Vendar obstajajo situacije, ko se dirigent v sistemu Windows 11 upočasni. O tem, kako rešiti to težavo, se bomo danes pogovarjali.

Prenos dirigenta
Obstaja več načinov za ponovno zagon dirigenta v sistemu Windows 11, ki bo naveden spodaj. In tudi predlagano bo ugotoviti, zakaj upravitelj datotek ne deluje.
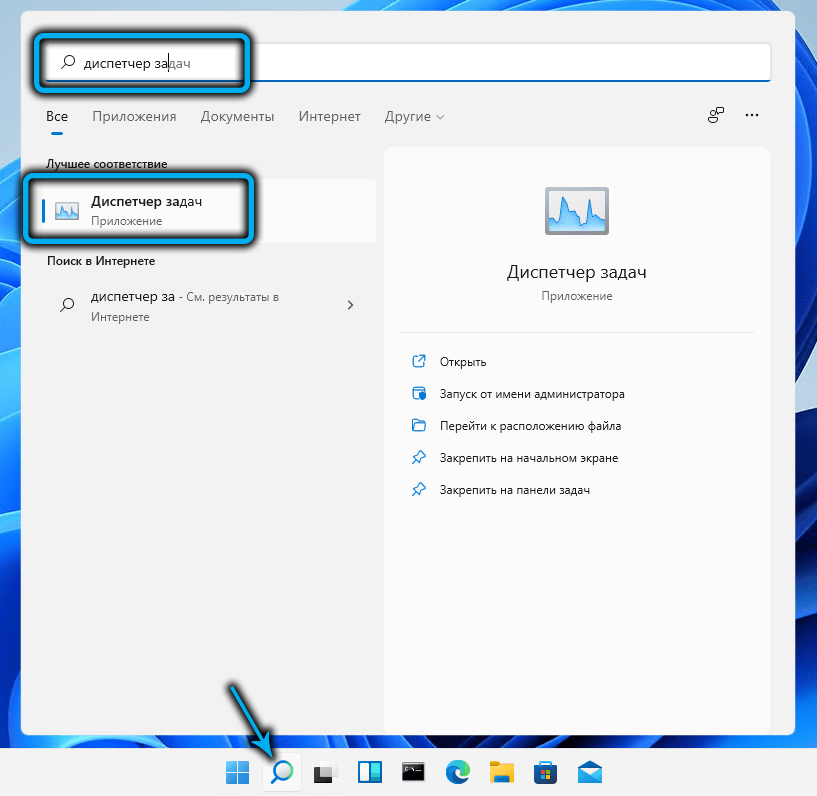
Ponovni zagon prevodnika Windows 11 je ena najpreprostejših rešitev, tako da aplikacija, ki ne dela, začne normalno delovati. Izvajanje tega postopka ne bo zahteval popolnega ponovnega zagona računalnika.
Korak -Navodila za korake o tem, kako izvesti ponovni zagon, vključujejo naslednja dejanja:
- Odprite zavihek "Vodja opravil" in zavihek "Več podrobnosti" (če ni bilo storjeno prej). Namesto tega lahko uporabite kombinacijo "Ctrl+Shift+Esc".
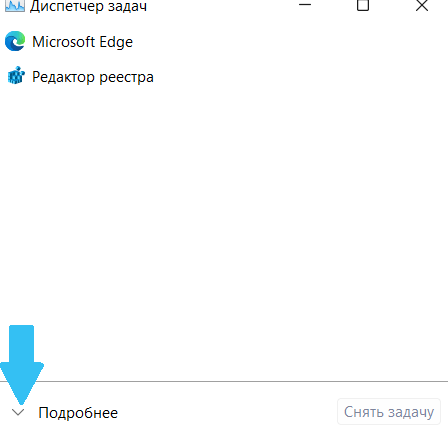
- V bloku "procesi" poiščite in pritisnite vrstico "Windows Explorer".
- Nato uporabite gumb "ponovni zagon".
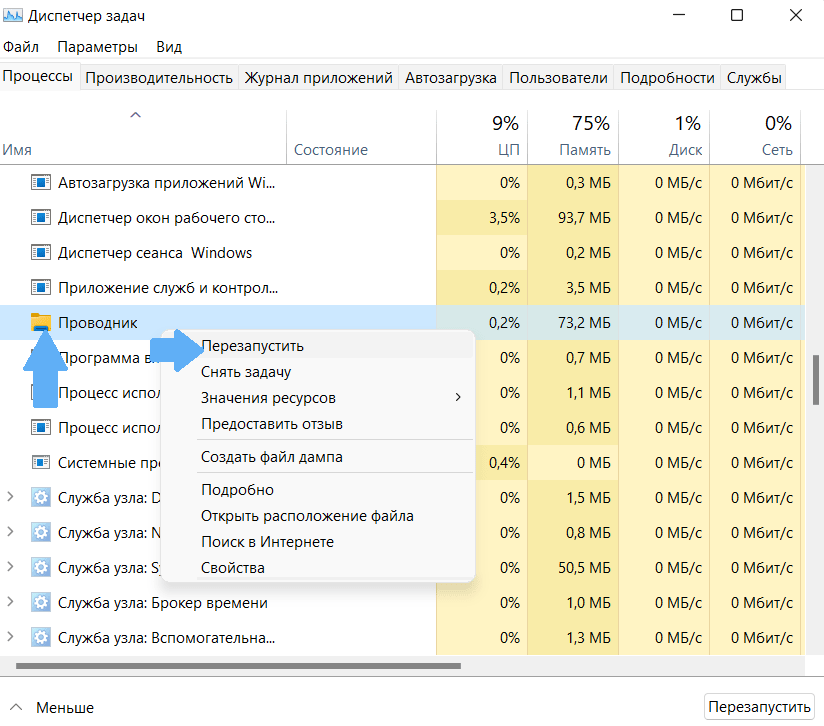
- Po tem se poskrbite, da se je dirigent nehal obesiti.
Če težava ostane nerešena, morate preizkusiti druge načine, da odpravite neuspeh.
Čiščenje zgodovine dirigenta
Če se dirigent v sistemu Windows 11 upočasni, je priporočljivo očistiti predpomnilnik. Konec koncev, bolj intenziven za uporabo programa, večji se bo nabral obseg podatkov. Periodično čiščenje predpomnilnika bo pripomoglo k povečanju zmogljivosti računalnika.
Da bi dirigent prenehal družiti, je vredno izvesti tako zaporedne korake:
- Pojdite v meni "Start" s klikom na tipko z logotipom
- V iskalno vrstico vnesite "možnosti raziskovalca datotek".
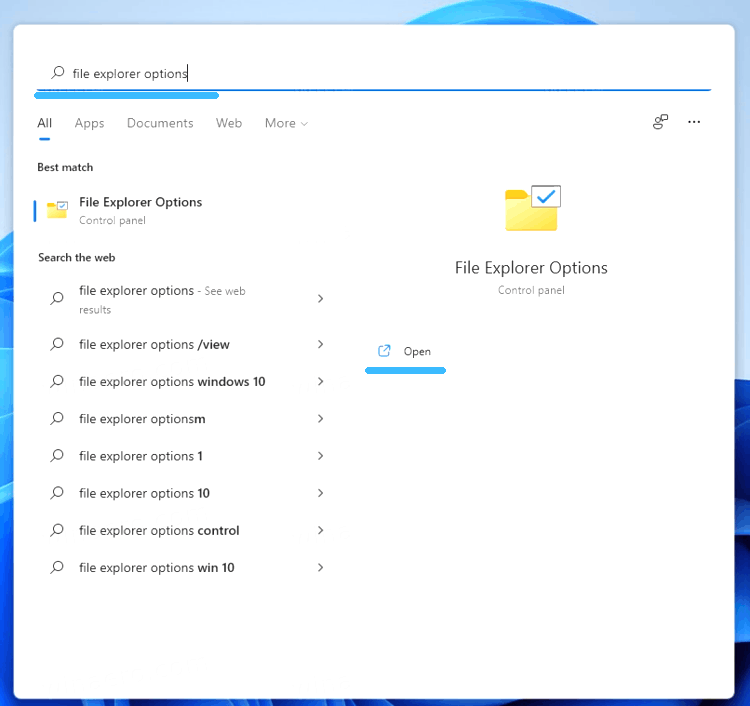
- Izberite "BestMatch" - bolj primerno na seznamu rezultatov.
- Na zavihku Splošno v pododdelku zasebnosti kliknite gumb »Počisti« (nad napisom »Počisti raziskovalec datotek«).
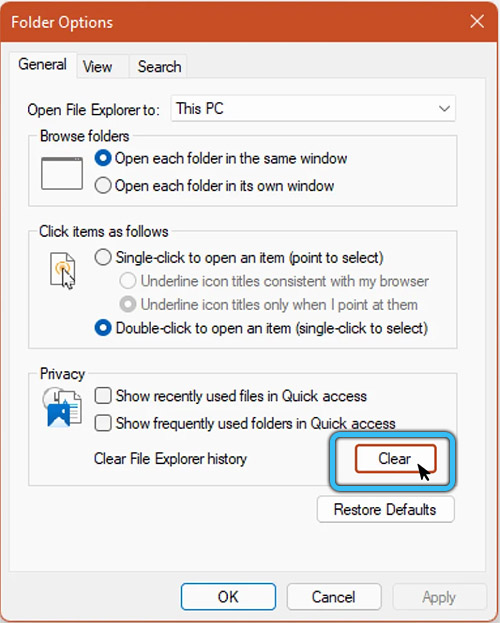
- Če želite potrditi dejanje, kliknite V redu.
Znova zaženite računalnik
Če težava z dirigentom v sistemu Windows 11 še ni bila odpravljena, boste morali računalnik ponovno naložiti. To bo prekinilo trenutne procese in aplikacije, brezplačno aktivno pomnilnik in znova zaženilo programe.
Poleg tega je treba v vseh aplikacijah namestiti posodobitve. Kot rezultat tega bo splošna uspešnost prenehala padati.
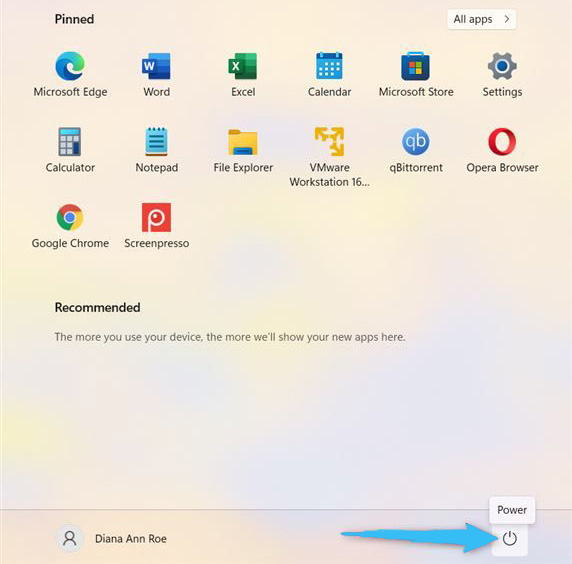
Če želite znova zagnati računalnik, morate storiti naslednje:
- Podnebje miške z desnim gumbom na ikoni "Start".
- Kliknite puščico v bližini napisa "Dokončanje dela".
- Na seznamu Drop -Down izberite dejanje "Ponovno nalaganje".
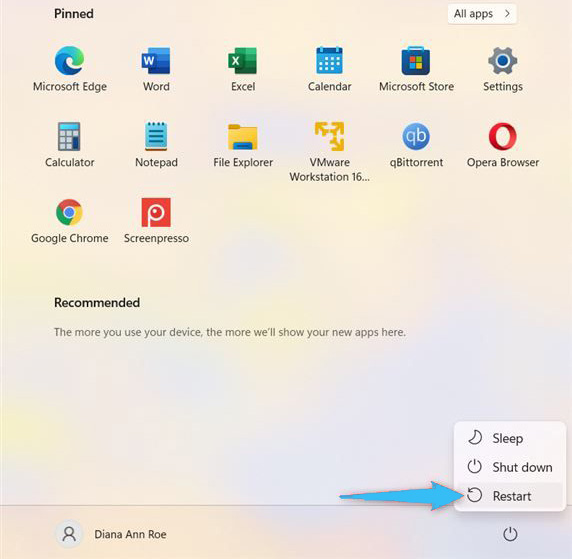
Zažene sisteme za preverjanje sistemskih datotek
Če aplikacija za dirigent v sistemu Windows 11 še vedno visi, lahko uporabite program SFC Service. To orodje je zasnovano tako, da preveri sistemske datoteke za škodo.
Če ga bomo našli na lokalnem disku, jih bo program pomagal obnoviti. SFC vam bo omogočil tudi konfiguriranje dirigenta v računalniku z Windows 11 in se prepričajte, da ta aplikacija pravilno deluje.
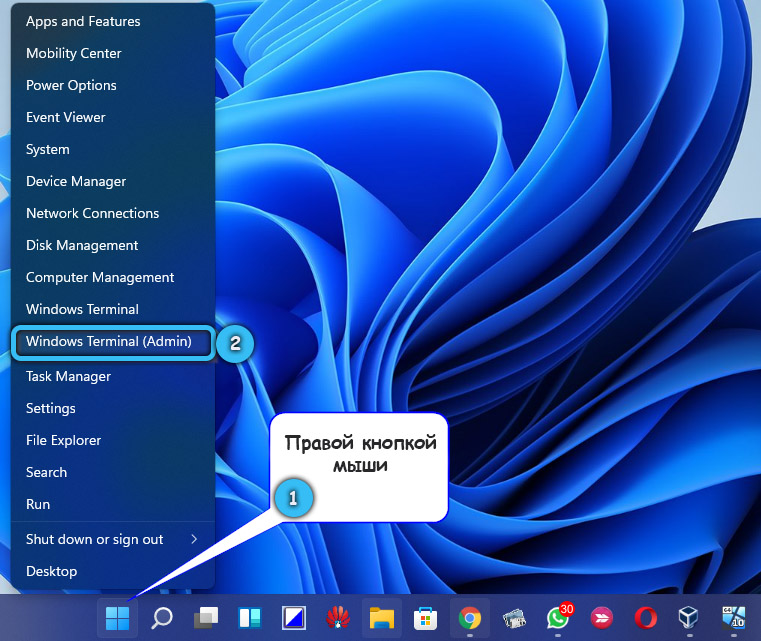
Če datoteke Explorer zaostaja, bi morali storiti takšne ukrepe:
- Pojdite na SFC skeniranje in se stisnite z desnim gumbom miške na simbolu "Start".
- Na predstavljenem seznamu izberite "Windows Terminal (Administrator)".
- Kliknite "Da", če je prikazana ustrezna zahteva za UAC.
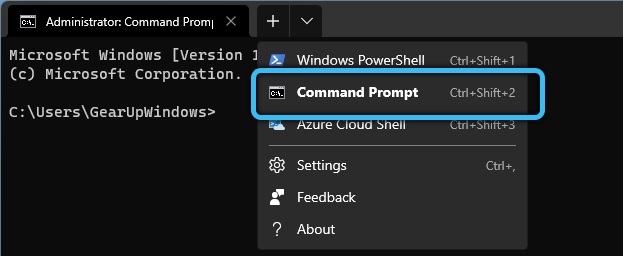
- Ko se prikaže okno PowerShell, boste morali vnesti tak ukaz "SFC/ SCANNOW".
- Nato kliknite gumb V redu in zaženite postopek skeniranja.
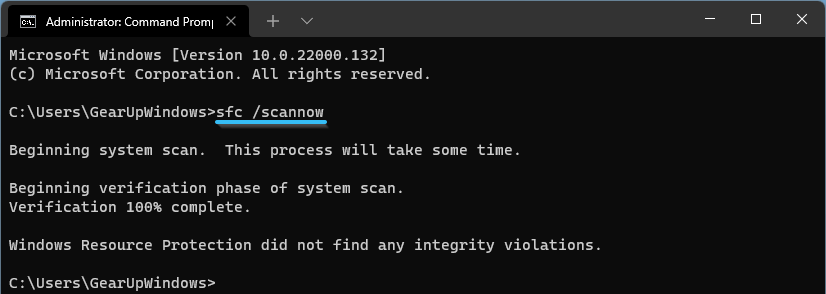
Trajalo bo nekaj časa. Po zaključku skeniranja je treba ponovno zagnati računalnik in preveriti, ali se je obnovila operacija prevodnika.
Preverjanje centra za posodobitev sistema Windows
Drug razlog, zakaj dirigent ne deluje v sistemu Windows 11, bi lahko bil naključna napaka. Microsoft nenehno dodaja posodobitve, ki omogočajo popravljanje napake v programu.
Da se računalnik neha premikati, je vredno preveriti, ali je Windows posodobljen. Prisotnost posodobitve lahko vidite ročno s stalnimi napakami. Še posebej, če posodobitve niso nameščene samodejno v ozadju.
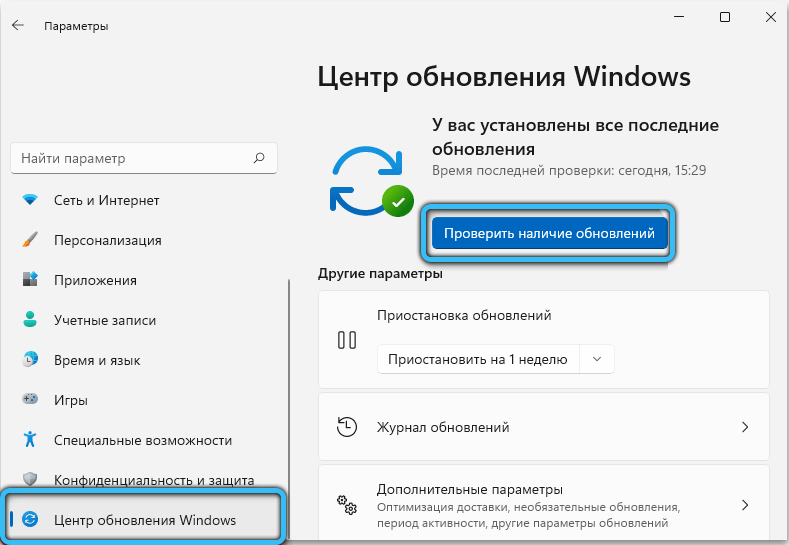
Postopek vključuje naslednje:
- Odprite meni "Start" in pojdite na enoto "Nastavitve".
- Nato izberite razdelek "Windows Update Center".
- Nato kliknite gumb "Preverite prisotnost posodobitev".
- Če jih bodo odkrili, boste morali počakati na konec namestitve.
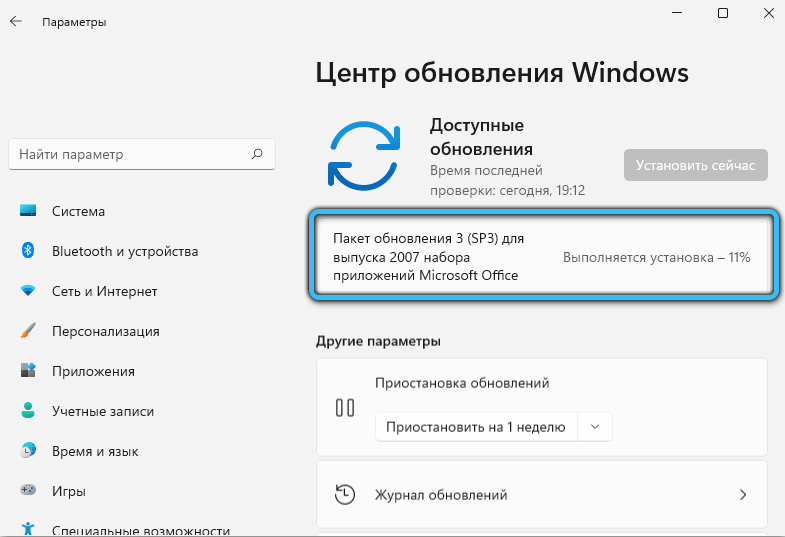
- Nato morate znova zagnati računalnik z gumbom "Ponovno nalaganje zdaj".
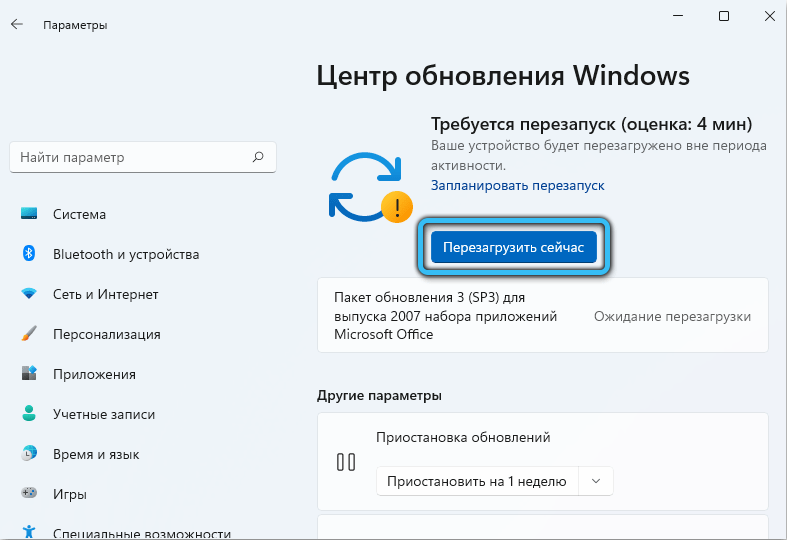
Začetek sistema na nadzorni plošči
Če se dirigent nenehno znova zažene na Windows 11, ga lahko popravite tako. Ta metoda se šteje za zastarelo, vendar lahko v nekaterih primerih deluje.
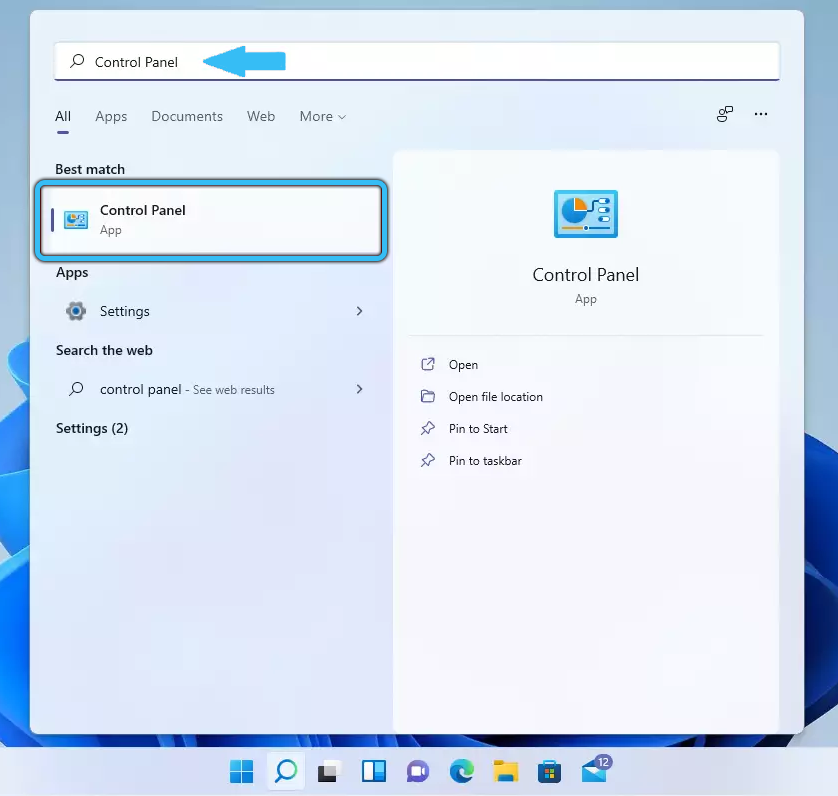
Da bo dirigent prenehal bleščanje, morate uporabiti servisno orodje:
- V odprtem meniju "Start" izberite "Nadzorna plošča" (ali vnesite zahtevo v iskalno vrstico).
- Za "gledanje postinicije" nastavi parameter "velika ikona", če to prej ni bilo storjeno.
- Če želite odpraviti težavo, boste morali odpreti izdelek "odprava težav".
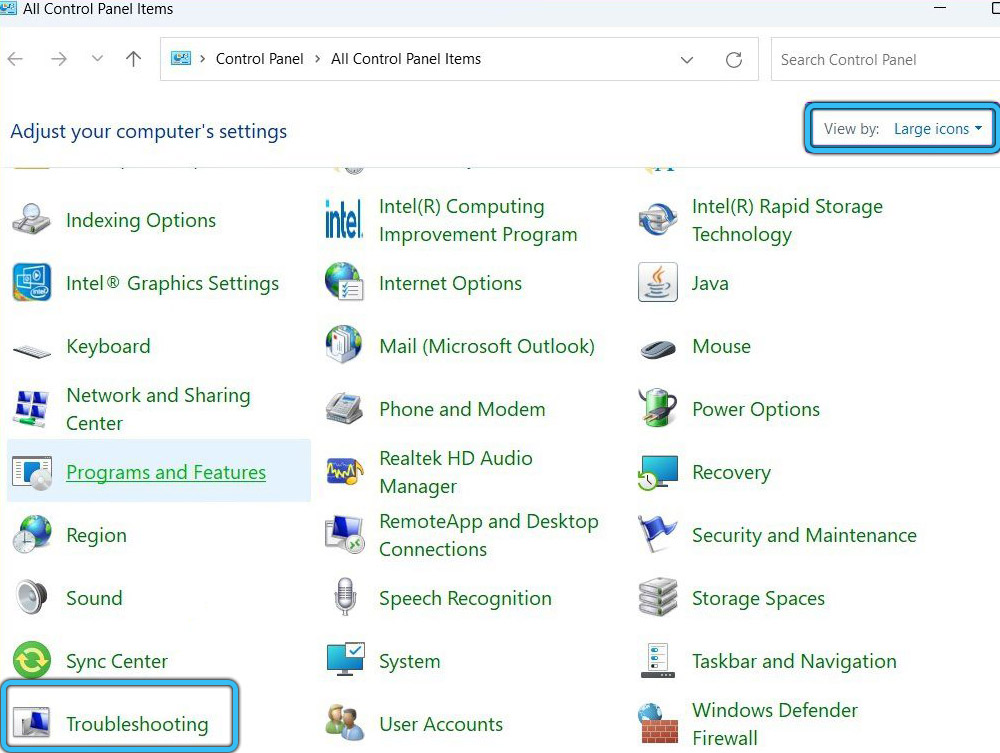
- V meniju, ki se zdi, da uporablja funkcijo, "zaženite naloge storitve". Nahaja se v enoti "Sistem in varnost".
- Sledite pozivom na monitorju, da zaženete glavnega.
- Po zaključku postopka morate znova zagnati računalnik.
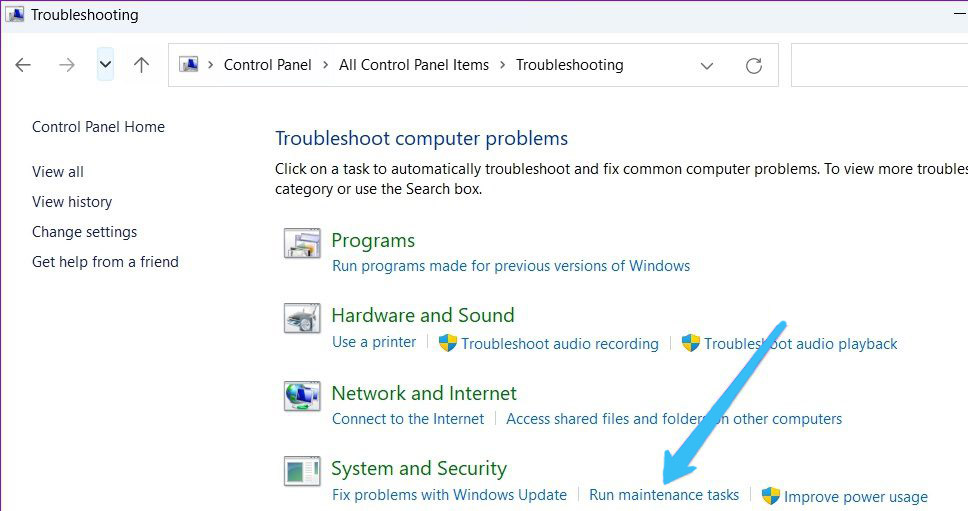
Skeniranje za zlonamerno programsko opremo
Naslednji verjeten razlog, zaradi katerega dirigent počasi deluje v sistemu Windows 11, je prisotnost virusne ali zlonamerne programske opreme. Microsoft predstavi vgrajeno -privzeto varnostno orodje, ki zagotavlja zaščito v realnem času.
Vendar to ne daje stoodstotnega zagotovila, da grožnje ne prodrejo v računalnik. Če ga želite preveriti ročno, je vredno odpreti varnostni program Windows.
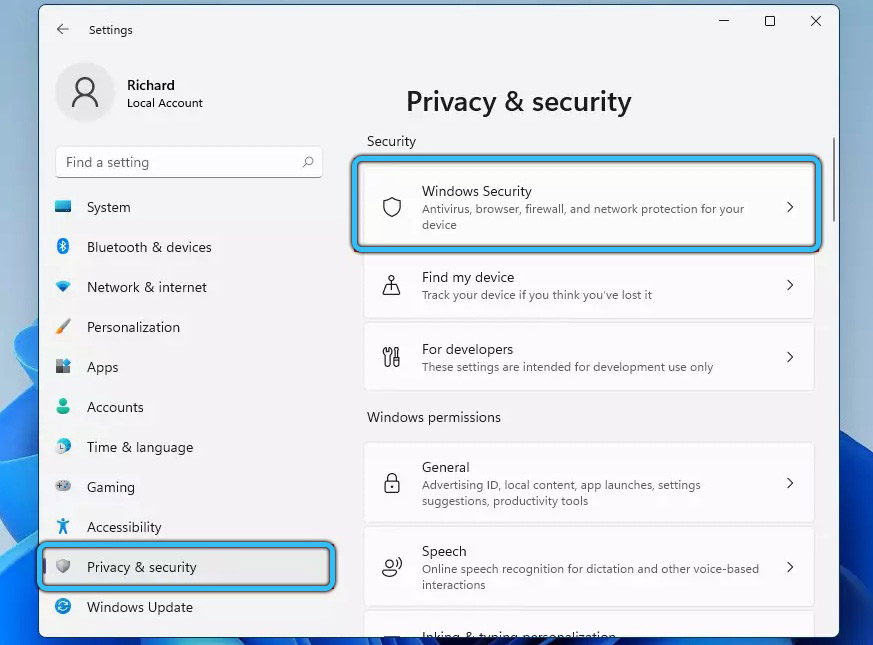
Če želite dirigent in druge aplikacije prenehati z letenjem, se morate držati takšnega akcijskega načrta:
- Pojdite na "Start" in poiščite "Varnostna Windows".
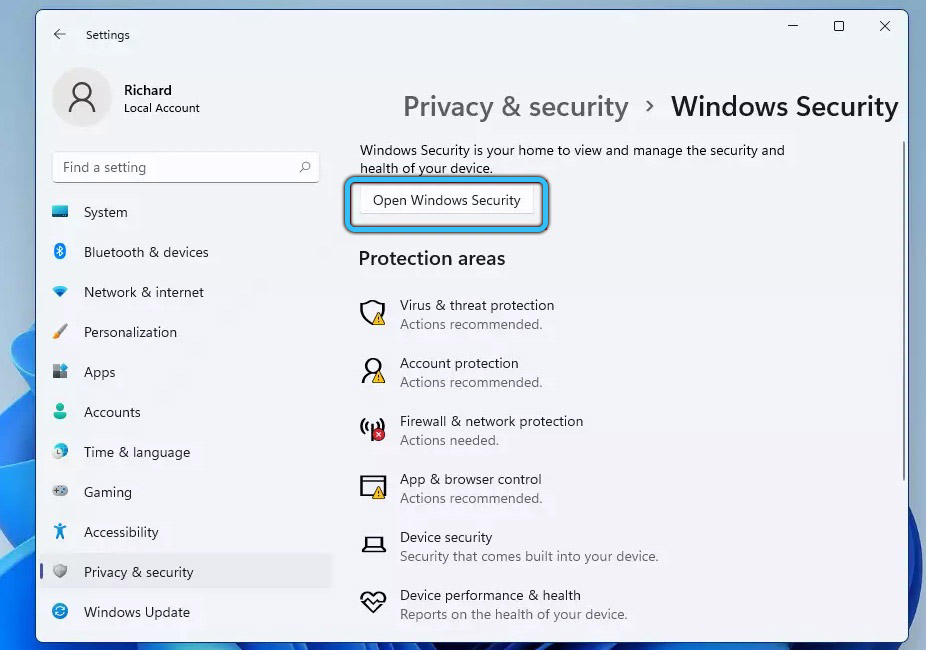
- Nato pojdite na točko "Zaznavanje virusov in groženj".
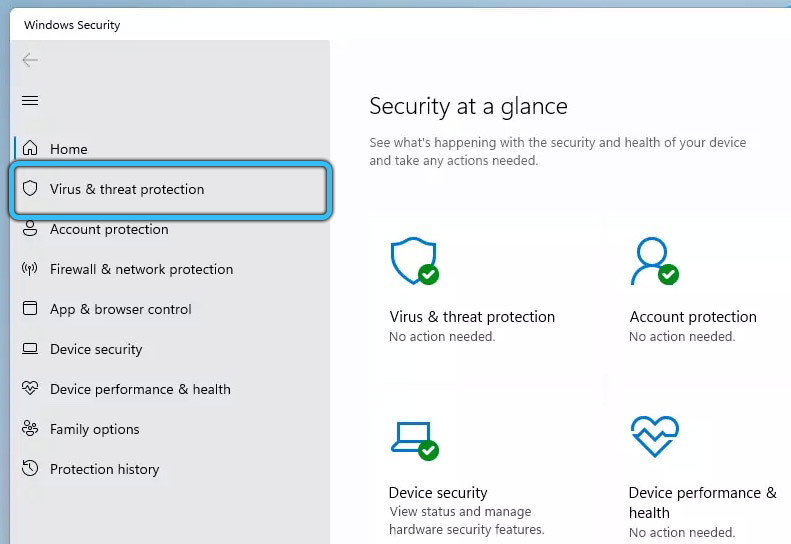
- Začnite hitro skeniranje s klikom na istoimenski gumb "Hitro skeniranje".
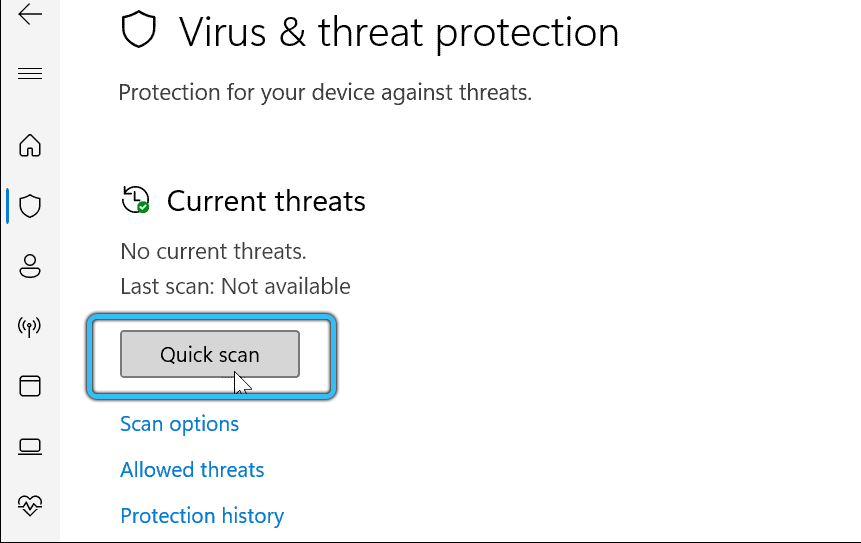
Poleg tega vam uradna aplikacija omogoča konfiguracijo parametrov za odkrivanje dejanskih groženj. Torej lahko izvedete polno, samostojno ali selektivno skeniranje. Poleg tega obstaja možnost uporabe protivirusnih komunalnih storitev tretjih strank.
Odprava težav z operacijskim sistemom 11
Navedene metode morajo vrniti delovanje dirigenta. Ko ta aplikacija deluje, jo lahko odprete v zameno za hiter dostop. Nato na primer konfigurirate njegove parametre, da začnete prikazovati skrite datoteke.
- « Namestitev in odstranitev glasu Cortana v sistemu Windows 11
- Načini za zagon ukazne vrstice v sistemu Windows 11 »

