Namestitev in odstranitev glasu Cortana v sistemu Windows 11
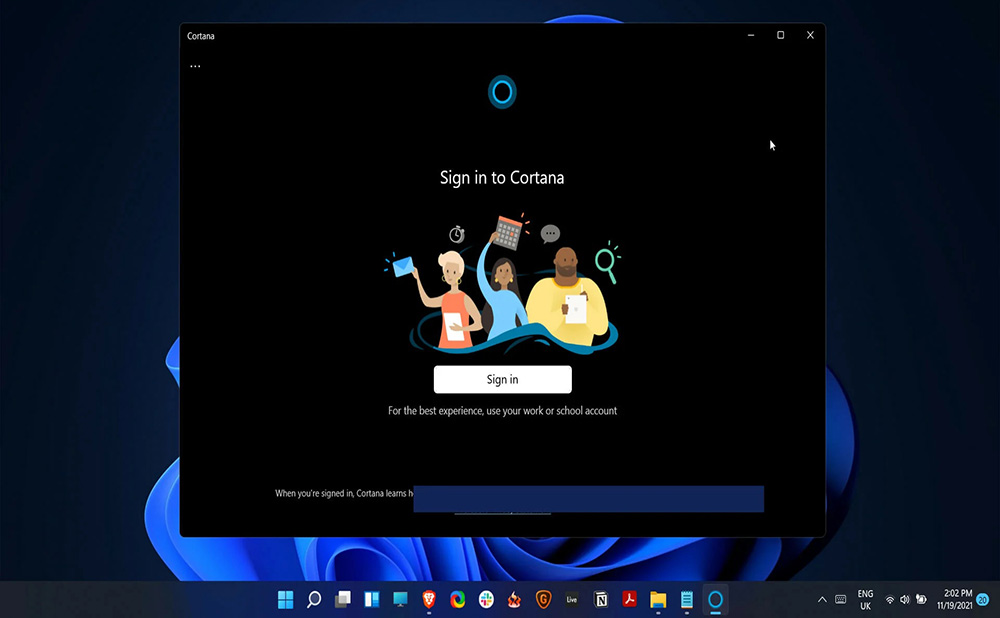
- 631
- 96
- Clarence Cole
Microsoft virtualni asistent je koristno orodje, vgrajeno v operacijski sistem. V 11. različici sistema Windows se pomen Cortana znatno zmanjša - asistent je tudi integriran, vendar privzeto ni aktiven. Tisti, ki želijo uporabiti funkcijo. Kako zagotoviti interakcijo z asistentom in kako ga odstraniti iz računalnika, bomo upoštevali.
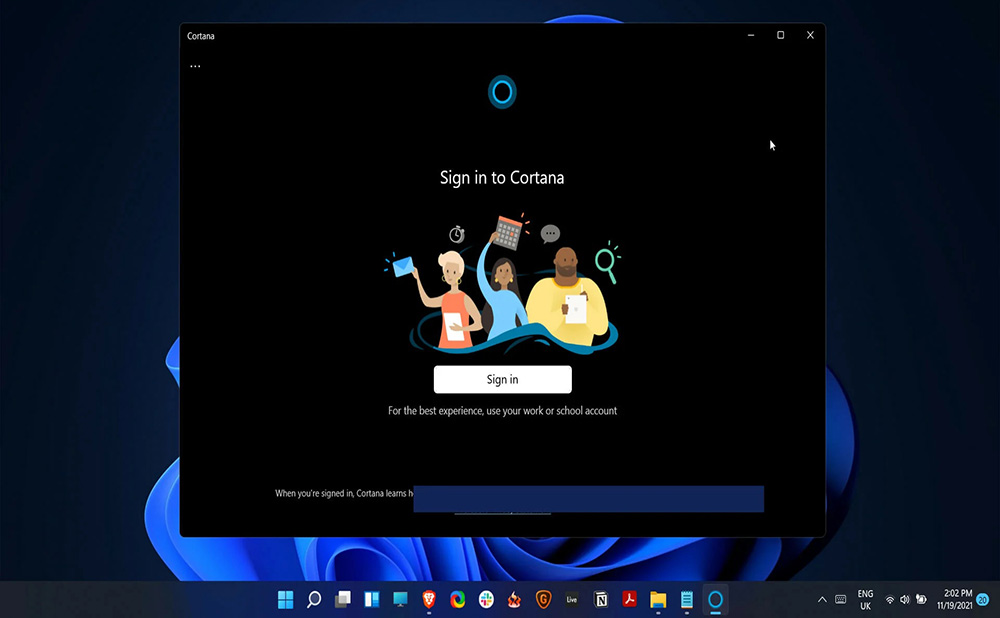
Katere države podpira Cortana
Smart Assistant je na voljo v več jezikih (angleščina, francoščina, kitajščina, portugalščina, japonska, španščina, italijanščina, nemščina).
Optimizirana Cortana za 13 držav, kot je:
- Kitajska.
- Avstralija.
- Brazilija.
- Kanada.
- ZDA.
- Velika Britanija.
- Francija.
- Nemčija.
- Japonska.
- Italija.
- Španija.
- Indija.
- Mehika.
V drugih državah, ki niso bile na seznamu, asistent uradno ni na voljo. Ker med podprtimi državami ni Rusije in virtualni asistent ne govori rusko, boste morali za interakcijo z njim spremeniti regijo v sistemskih nastavitvah. Vendar je treba upoštevati, da lahko pri spreminjanju jezikovnih parametrov določena programska oprema ali funkcije, prilagojene vašemu jeziku.
Kako namestiti Cortana v Windows 11
Microsoft uporabnikom ne nalaga več digitalnega asistenta, ampak pušča možnost uporabe te funkcije. Cortana v sistemu Windows 11 je privzeto onemogočena in, če je potrebno, je mogoče obnoviti njegovo zmogljivost.
Aktivacija glasovnega asistenta
Če vas ne skrbi zaupnost in obstaja želja po povezovanju asistenta, lahko to storite na različne načine.
Kako omogočiti pomočnika v sistemu Windows 11:
- V iskanju začetnega menija vnesemo zahtevo "Cortana" in med najdenimi korespondencami izberemo pomočnika;
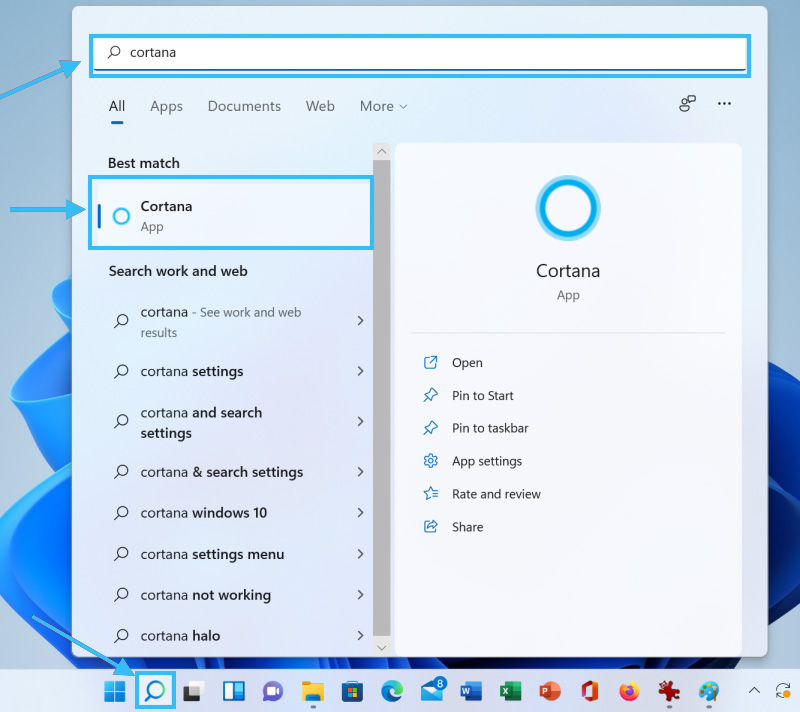
- V naloženi aplikaciji se bomo odločili za "vpisovanje" in šli z Microsoftovim računom za avtorizacijo;
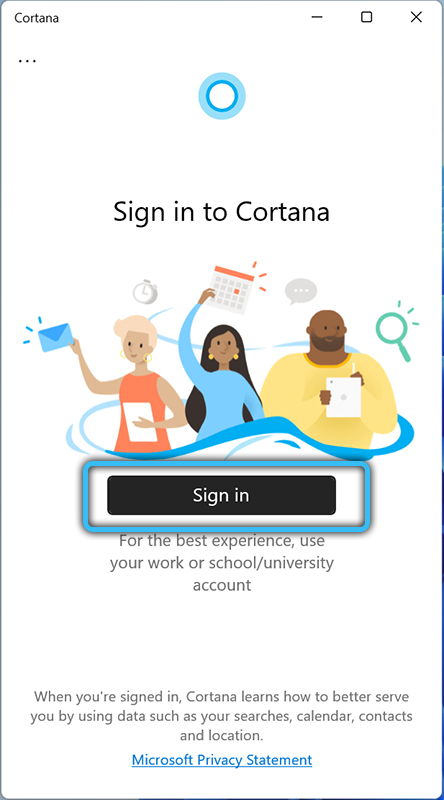
- Kliknite "Sprejmi in nadaljujte". Aplikacija se bo izvajala.
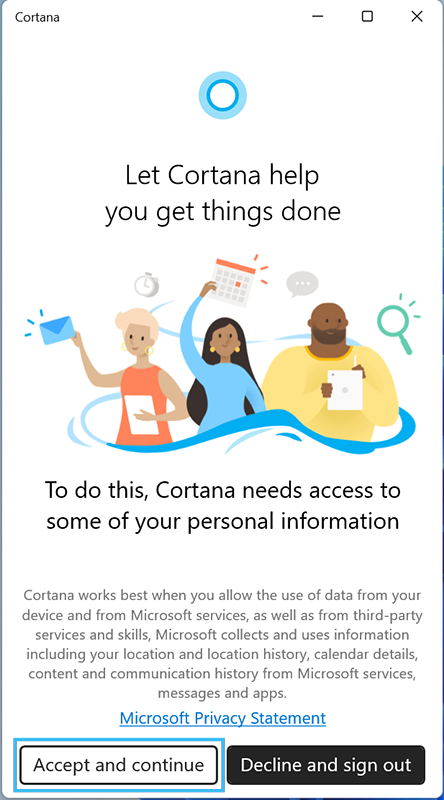
Aktivacija v sistemskih parametrih:
- Odprite sistemske nastavitve (Win+I), pojdite na "aplikacije" ("aplikacije"), nato "aplikacije in funkcije" ("Aplikacije in funkcije");
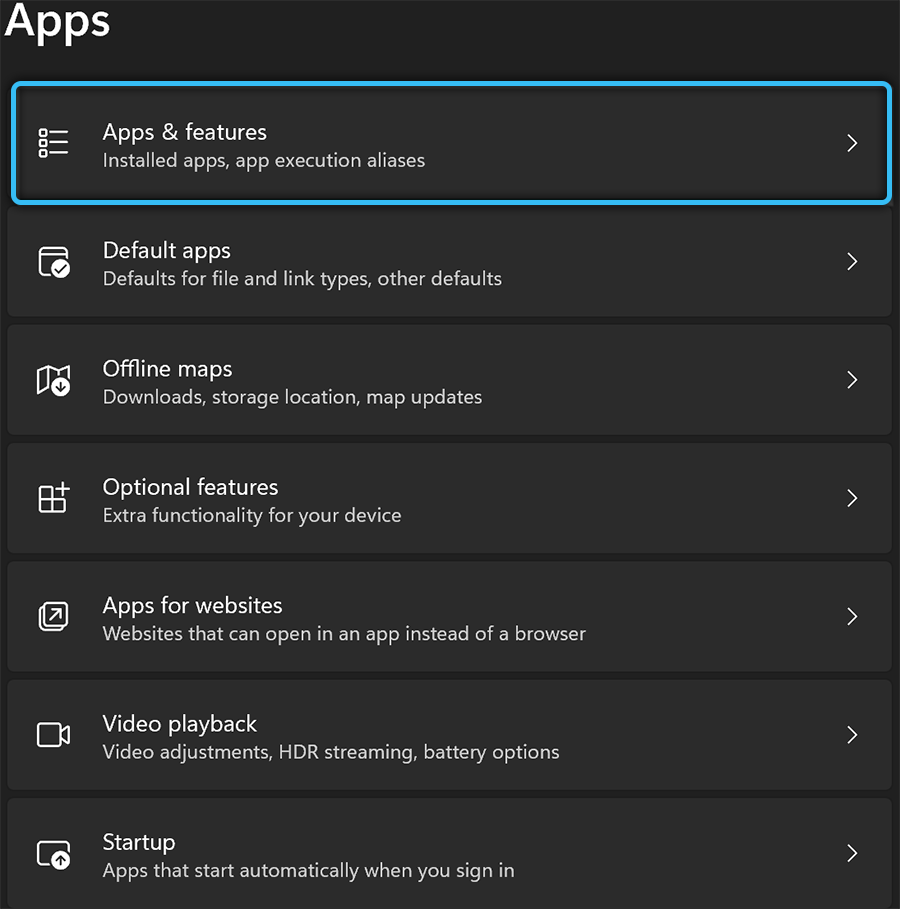
- Najdemo Cortano in preidemo na dodatne parametre;
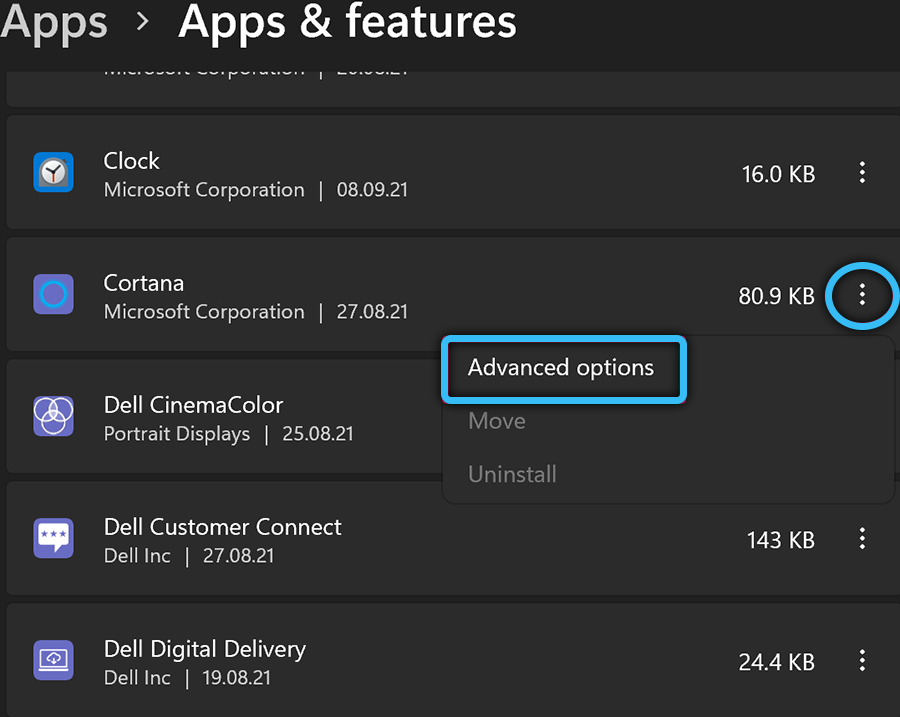
- Stikalo prenesemo v aktivni položaj v bližini odstavka, "izvedeno na vhodu".
Sredstva za sledenje trenutnim nalogam vam omogoča tudi aktiviranje Cortana:
- Na primer zaženemo dispečer za opremo, na primer z uporabo ključne kombinacije Ctrl+Shift+Del ali Ctrl+Shift+ESC;
- Gremo na zavihek "Avtomobil";
- Kliknite PKM na vrstici Cortana izberite v meniju ("Omogoči").
Če se odločite za obnovo pomočnika v računalniku, lahko aktivirate prej oddaljeno funkcijo tako, da greste po isti poti, vendar tako, da izpolnite obratno dejanje (odvisno od metode deaktivacije, na primer spremenite vrednost ali preklopite na Toggler na položaj za vključitev).
Namestitev iz App Store
Čeprav ste Cortana popolnoma odstranili iz sistema, ga je enostavno vrniti tako, da ponovno namestite Microsoftove aplikacije iz uradne trgovine:
- Gremo na stran Microsoft Store Store;
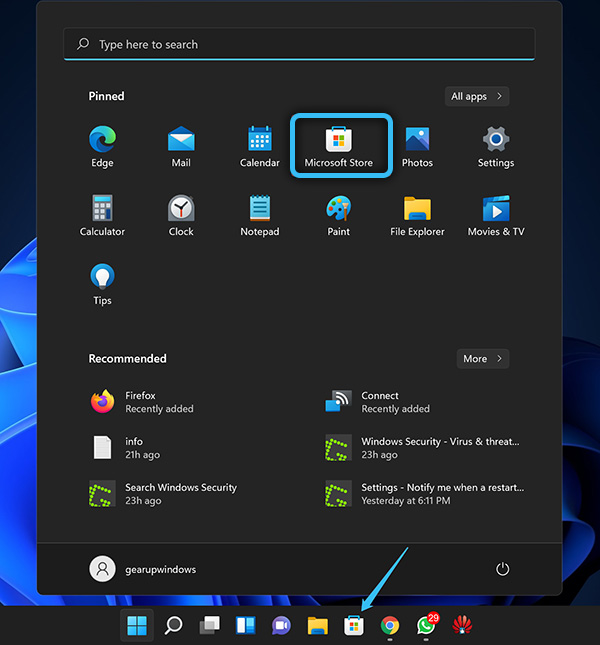
- Nasproti izdelku "Cortana", kliknite modri gumb "Get" ("Get");
- Poleg tega je programska oprema nameščena na standardni način.
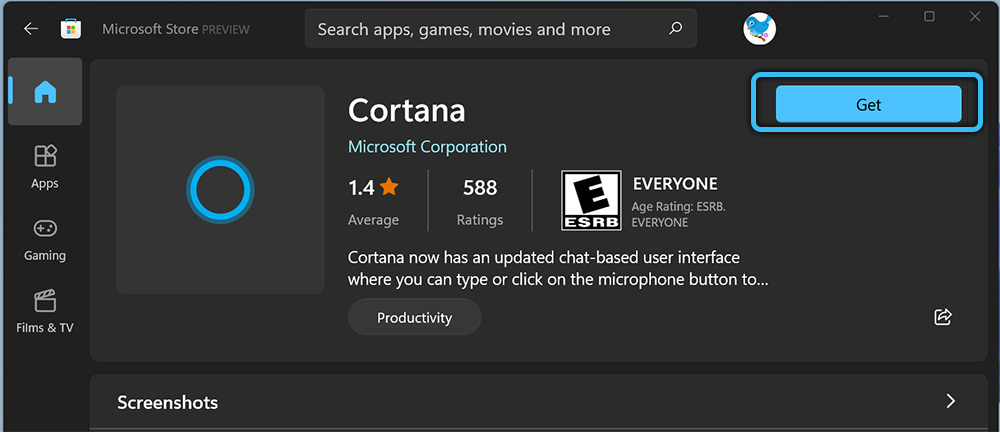
Kako izbrisati Cortano v sistemu Windows 11
Čeprav v sistemu Windows 11 funkcija ni preveč vsiljiva, se mnogi uporabniki želijo znebiti glasovnega asistenta zaradi neprimernosti njegove uporabe, ob upoštevanju velike porabe virov. Obstaja več načinov za onemogočanje ali odstranjevanje Cortana iz sistema. Razmislite o možnostih, ki to omogočajo.
Glasovni asistent lahko deaktivirate s standardnimi sistemi sistema, medtem ko nekatere metode kažejo na prisotnost določenih veščin pri uporabniku.
Odklop v sistemskih nastavitvah
Za izklop pomočnika izvedemo naslednja dejanja:
- Gremo do nastavitev (Win+I), kjer v razdelku "Apps" "aplikacije in funkcije" ("Aplikacije in funkcije");
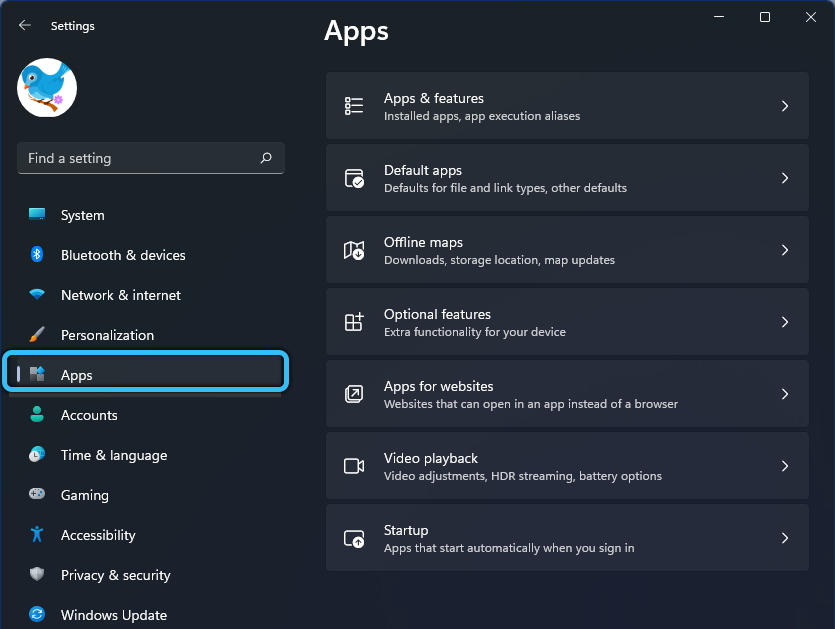
- V iskalni vrstici tega pododdelka zahtevajte "Cortana" in v bližini najdenega asistenta, kliknite gumb Meni (tri točke), po katerem se premaknemo na razširjene parametre sistema s pritiskom na ustrezni točki ("Napredne možnosti") ;
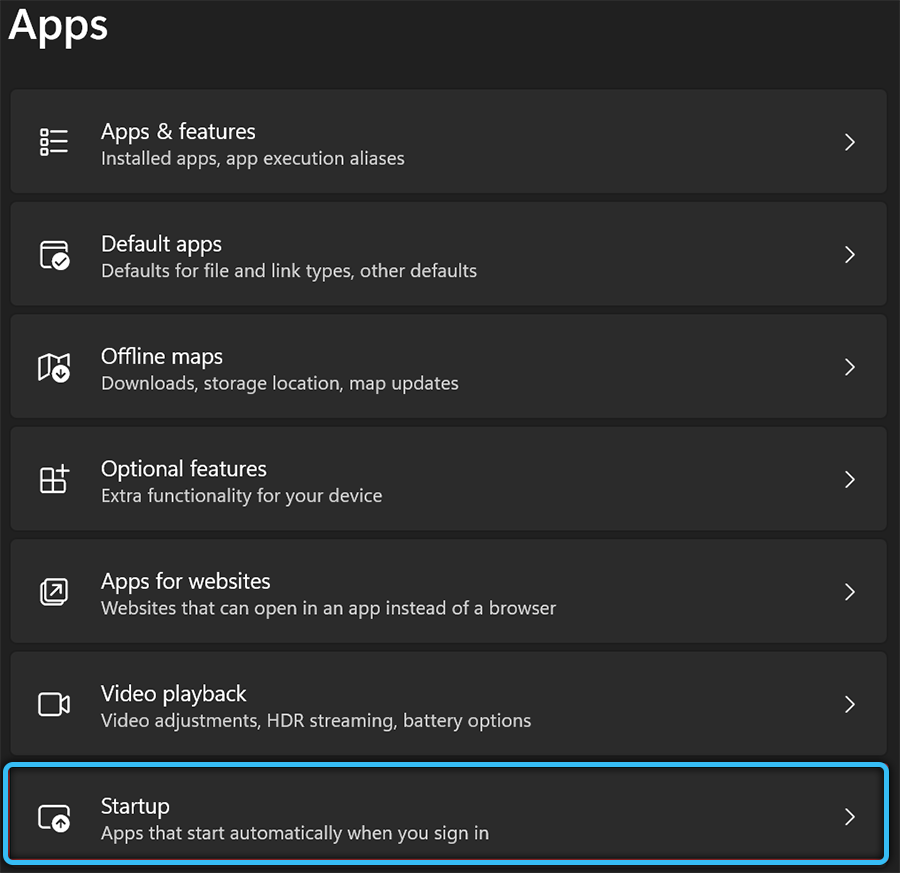
- Za postavko "Odklopite Cortana na vhodu", zaradi česar se asistent ne bo več začel privzeto pri vstopu v sistem.
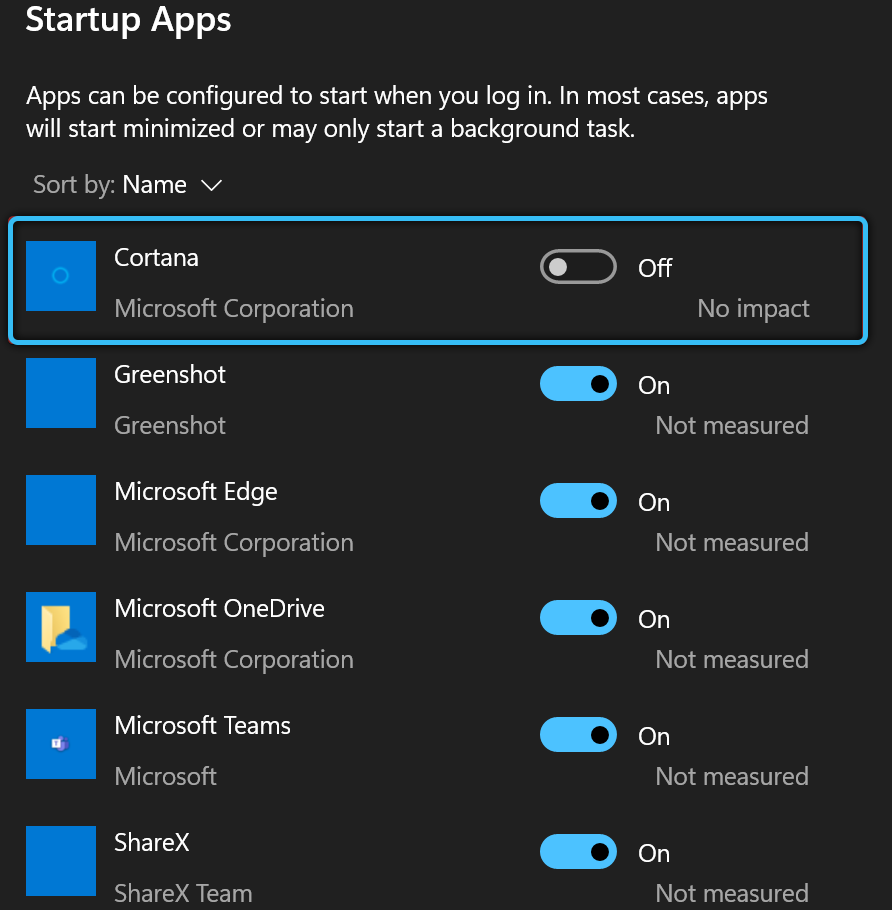
V odpremi nalog
Nadomestna rešitev - prekinitev povezave z znano opremo "upravitelj opravil":
- Odpremo sistemsko orodje, na primer z uporabo vročih tipk Ctrl+Shift+Esc;
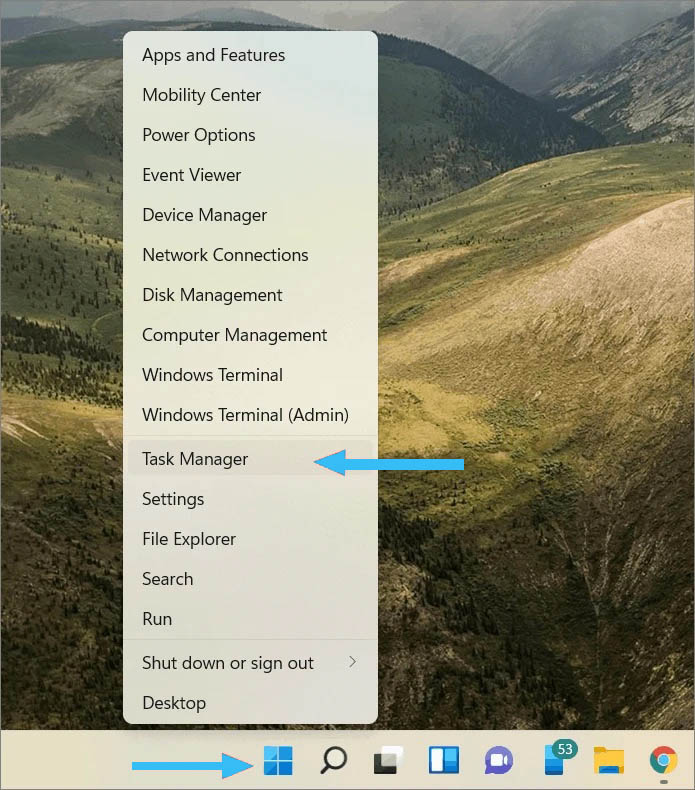
- Na zavihku Startup (zagon) najdemo Cortana med razpoložljivimi predmeti, ki se začnejo z OS, in izklopite asistenta s pritiskom na gumb "Onemogoči".
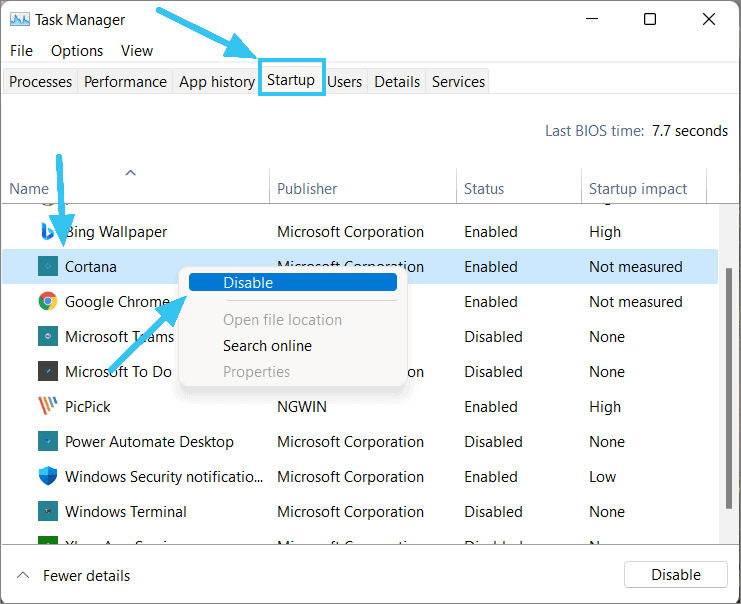
Uporaba urejevalnika pravilnikov skupine
Deaktivacija funkcije z uporabo storitve se izvaja na naslednji način:
- Odprite konzolo "Izvajanje" (Win+R) in uporabite ukaz gpedit.MSC;
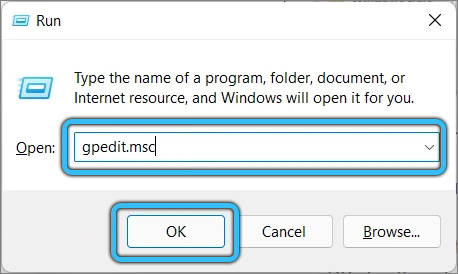
- Gremo po podružnici "Računalniška konfiguracija" - "Administrativne predloge" - "komponente Windows" - "Iskanje";
- Dvojno kliknite na "APOLCORTANA" odprite okno sprememb v parametrih;
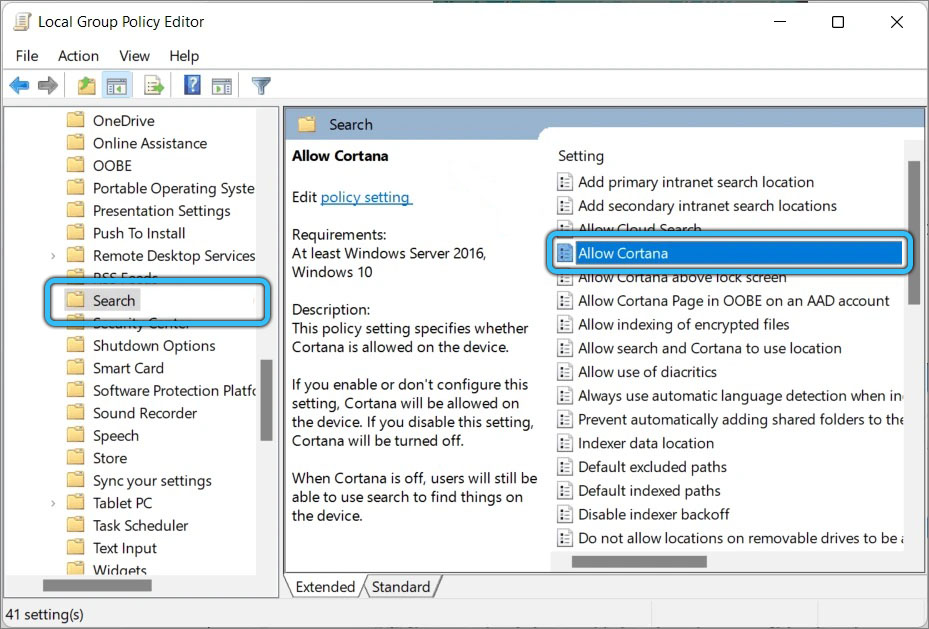
- V novem oknu izberite način stanja "onemogočeno" ("onemogočeno") in pritisnite "V redu";
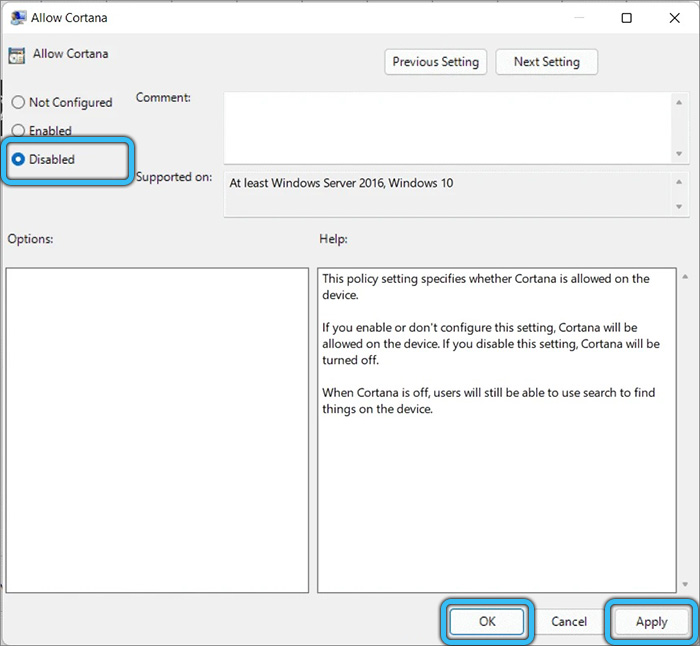
- Ponovno nalaganje, da začnejo veljati spremembe.
Prek registra
Metoda je zasnovana za samozavestnega uporabnika, ki ima izkušnje s sistemom Register.
Pomembno. Priporočamo, da najprej naredite varnostno kopijo, da boste lahko vrnili spremembe v primeru velike sile. Nepravilna dejanja v registru lahko privedejo do neprijetnih posledic, tudi v obliki neoperabilnosti OS.Če želite dokončati nalogo, morate storiti naslednje:
- Z uporabo konzole "Perform" (Win+R) in Rededit ukazom gremo do urejevalnika registra;
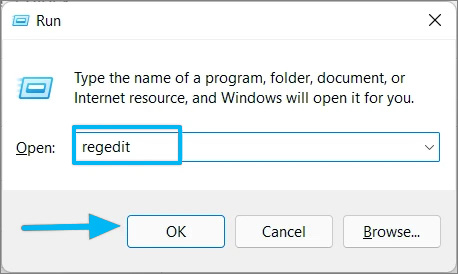
- Gremo na način, kako HKEY_LOCAL_MACHINE \ Software \ Plicies \ Microsoft \ Windows \ Windows Search;
- Na desni strani urejevalnika kliknite PKM v brezplačnem območju, izberite "Ustvari" - "Vrednost dword (32 -bit)". Če ni iskalne mape Windows, je treba storiti, po kateri lahko ustvarite nov parameter v njej;
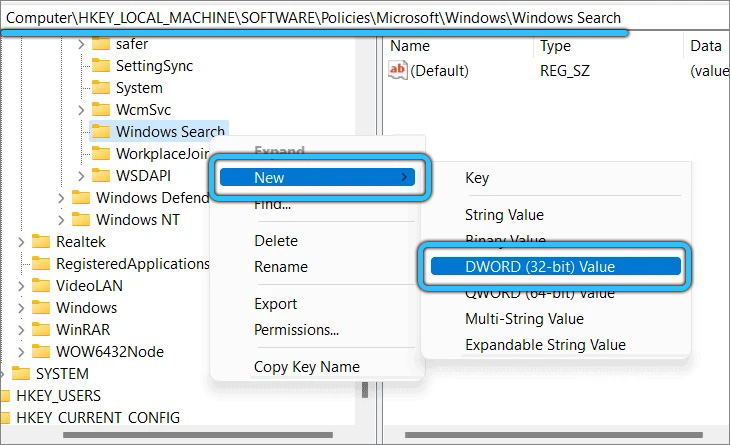
- Parameter dodelimo ime "dovoljujecortana" in zanj nastavimo vrednost "0", pritisnite "V redu" in znova zaženite sistem. Asistent je onemogočen.
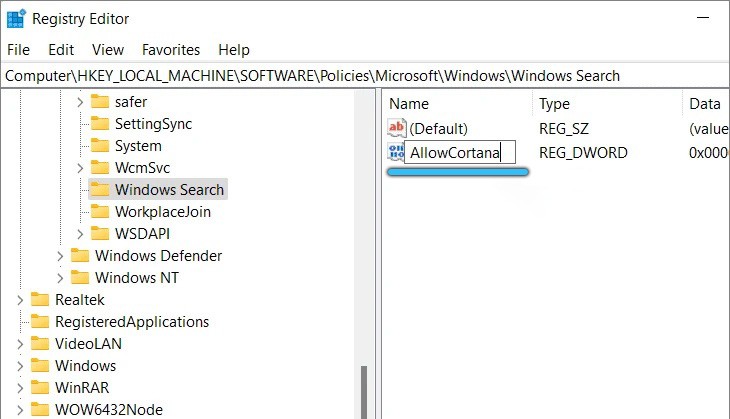
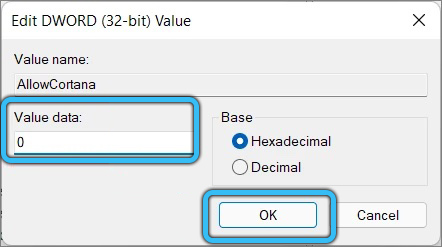
Če se odločite za vrnitev funkcije, boste morali iti po isti poti in zdaj dodeliti parameter Allowcortana "1".
Uporaba pravic skrbnika in ustreznih skupin
Cortana lahko popolnoma porušite tudi s skrbniškim terminalom in ustreznimi ukazi. Nalogo lahko dokončate na naslednji način:
- Odprite PowerShell- Kliknite tipko Windows in poiščite v iskanju, tako da v imenu skrbnika izberete možnost odpiranja (ali poiščite začetek menija Start iz začetka);
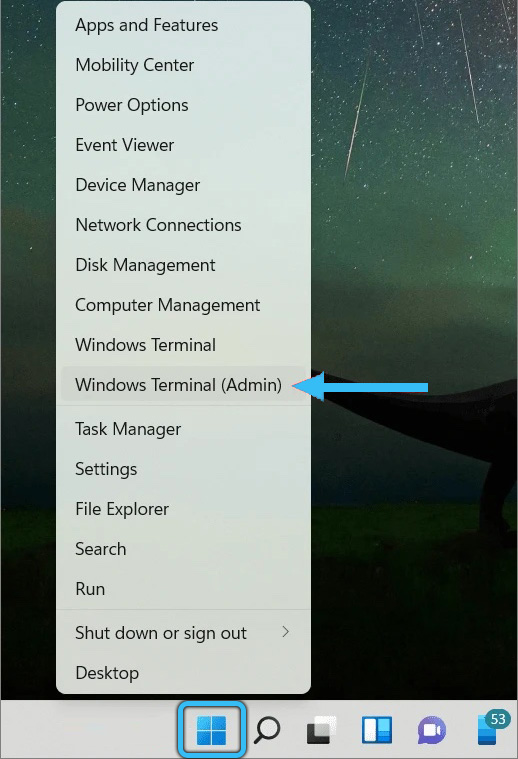
- Predpisujemo GET -Appxpackage -Allusers *Microsoft ukaz.549981C3F5F10* | Odstranite-uppxpackage in pritisnite vhodno tipko, da odstranite pomočnika za celoten OS;
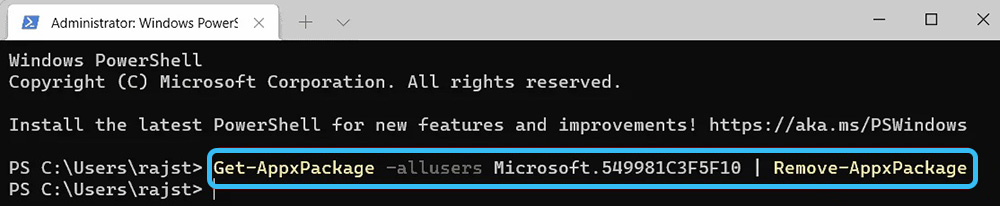
- Če morate Cortana odstraniti samo za trenutni profil (pomembno je, če ima računalnik več uporabnikov in v sistemu vsak od njih ima svoj profil), uporabljamo GET -AppxPackage -Allusers Microsoft Command.549981C3F5F10 | Odstrani-appxpackage.
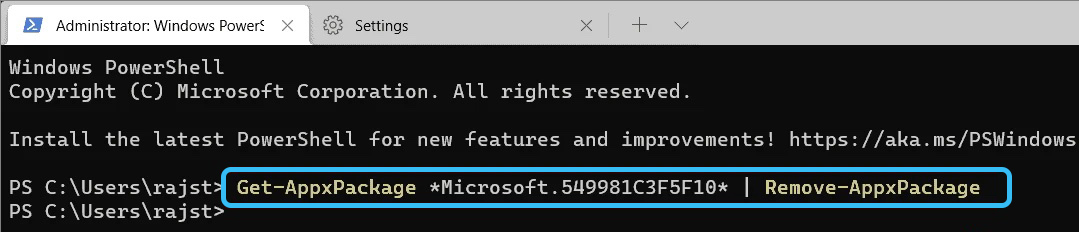
Po izvedbi pomočnika postopka ne bo več med nameščeno programsko opremo, v samodejnem nalaganju in meniju "Start". Toda tudi za vedno se znebite glasovnega asistenta v računalniku, lahko spremenite svojo odločitev in vrnete Cortano, tako da jo namestite. Kako to storiti, glej zgoraj.
- « Načine, kako ikono izdati računalnik na namizje
- V sistemu Windows 11 je prevodnik povzročil in metode odprave problema zavirali prevodnik »

