LiteManager Free Remote Desktop je močan računalnik za nadzor računalnika prek interneta in LAN

- 3183
- 251
- Felipe McCullough
V tem pregledu o brezplačnem programu za oddaljeni dostop do delovnega računalnika - LiteManager Free. To odločitev je treba natančneje pogledati, če TeamViewer vztraja pri pridobivanju licence, nenehno krši povezavo, Anydesk se ni pojavil, druge podobne pripomočke Blokiranje zaslona.
LiteManager Free vam omogoča enostavno povezovanje z internetom in lokalnim omrežjem na oddaljene računalnike in prenosnike iz drugih naprav: ne samo Windows 10, 8.1 in Windows 7, pa tudi Mac OS, Linux, Android in iOS tako po IP naslovih kot tudi z neodvisnim ID -jem, če je naprava povezana z omrežjem prek usmerjevalnika ali samo za udobje. Program je popolnoma v ruščini - to je ruski razvoj. Drugi podobni programi: najboljši brezplačni programi za oddaljeno namizje.
Kje prenesti in kako brezplačno namestiti litemanager
LiteManager lahko brezplačno prenesete na uradni spletni strani http: // litemanager.RU/, aplikacije za mobilne naprave so na voljo na uradnem trgu Play Stores za Android in App Store za iPhone/iPad.
LiteManager Free in Pro niso posamezni namestitveni programi, toda isti arhiv z monterji, je dovolj, ko namestite pregledovalnik LiteManager, da izbere različico brezplačnega, njegova omejitev je le 30 računalnikov, več funkcij ni na voljo (na primer glas in video klepet), a ponavadi niso kritični. Uradna poročila o podpori, da je komercialna uporaba LiteManager Free dopustna.
Nato bo upoštevana namestitev različice LiteManager Free za Windows (preizkušena v sistemu Windows 10):
- Prenesite arhiv LiteManager za Windows in ga razpakirajte.
- V notranjosti sta dva namestila: LiteManager Pro Server za namestitev v oddaljenem računalniku (do katerega bo povezan) in LiteManager Pro Viewer (za namestitev v računalniku, iz katerega bo izvedena povezava). Naj vas spomnim, da bo različica brez Activation Pro delovala tako brezplačno brez pomembnih omejitev za običajnega uporabnika.

- Pri namestitvi LiteManager Server boste morali nastaviti geslo za povezovanje s tem računalnikom in po želji ID latinščine in številke, ki so za vas primerni, namesto naslova IP (trenutni naslovi v lokalnem omrežju in internetu bo prikazan na dnu istega okna).
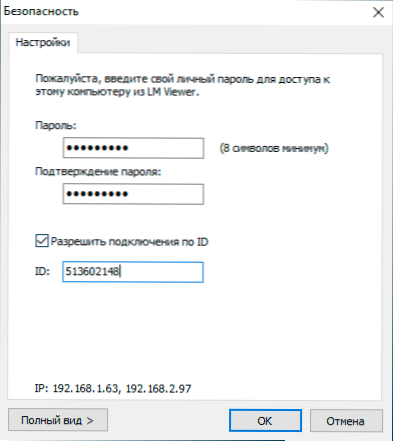
- Ko namestimo pregledovalnik LiteManager, navedemo različico - brezplačno ali profesionalno, pravzaprav vse, kar se lahko povežete.
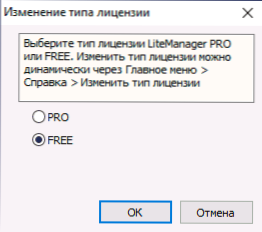
Pomembno: Če se morate enkrat povezati z oddaljenim računalnikom katerega koli uporabnika, ki je prosil za podporo, mu lahko naročite, naj prenese datoteko strežnika, ki ne potrebuje namestitve - to so datoteke ROMServer.Exe je nižji na glavni strani uradnega spletnega mesta, zaposleni za hitro podporo uporabnikov (QuickSupport).
In še ena opomba - v istem arhivu, ki smo ga uporabljali za namestitev, vsebuje namestitveni program NOIP Server, ki ga lahko uporabite za organizacijo povezave v "Cunning" korporativnih omrežjih, kjer ima samo nekaj strežnika internet, dostop od zunaj pa mora biti dostop pridobljeno drugim računalnikom v lokalnem omrežju. Navodila za nastavitev ID usmerjevalnika NoIP lahko najdete v spletni povezavi programa.
Povezava z oddaljenim računalnikom v litemanager brezplačno
Za povezovanje z računalnikom iz drugega računalnika z Windows (vendar je bilo v Androidu skoraj enako, vendar sem subjektivno preveril, da je povezava počasnejša od mobilne naprave) je sestavljena iz naslednjih korakov:
- Zaženite pregledovalnik LiteManager v računalniku, iz katerega se izvede povezava (domneva se, da v računalniku, na katerega se povežemo, namesti strežnik).
- Pritisnite gumb "Dodaj novo povezavo" v glavnem meniju ali v oknu v središču.
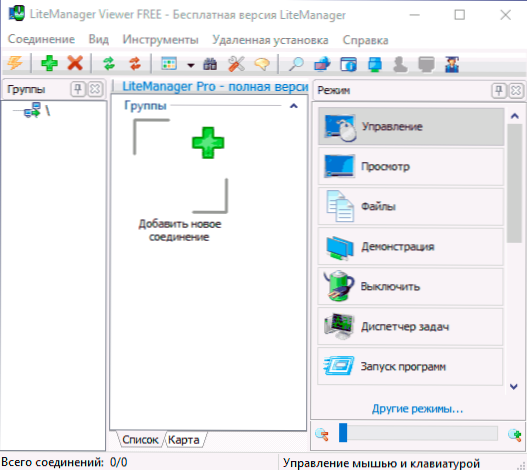
- Vnesite IP ali ID oddaljenega računalnika, kliknite V redu.
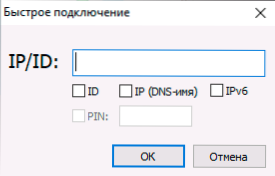
- Vnesite geslo za povezovanje.
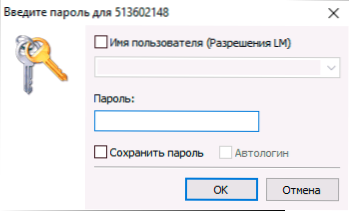
- Po zaključku povezave se vrnete v glavno okno, vendar bo odročni računalnik in njegovo stanje prikazano na seznamu razpoložljivih naprav. Če se želite povezati, je dovolj, da izberete pravi način (način "Management" je navadno oddaljeno namizje z vsemi krmilnimi zmogljivostmi) in dvakrat pritisnite na miniaturo zaslona oddaljenega računalnika.
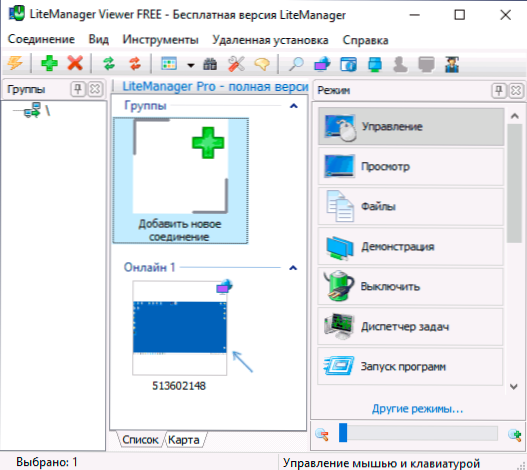
- Začela se bo povezava z oddaljenim namizjem (v načinu "upravljanje"). Najprej priporočam, da kliknete Ctrl+F12 in preučite razpoložljive nastavitve, mislim.
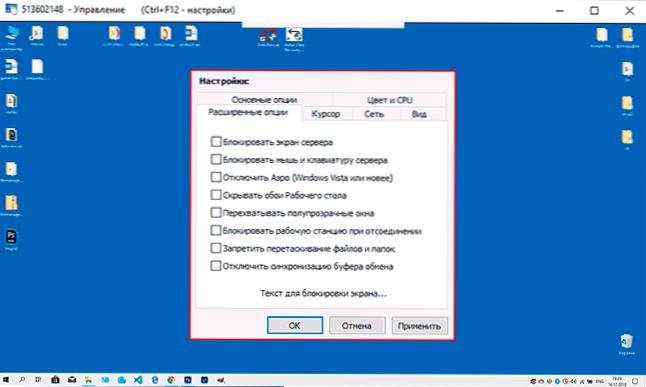
- Bodite pozorni tudi na hitro akcijsko ploščo, ki se odpre, ko kazalec miške pripelje na trak v zgornjem delu oddaljenega namizja. Vsa dejanja so podpisana (če zadevate in pridržite kazalec miške nad njimi).
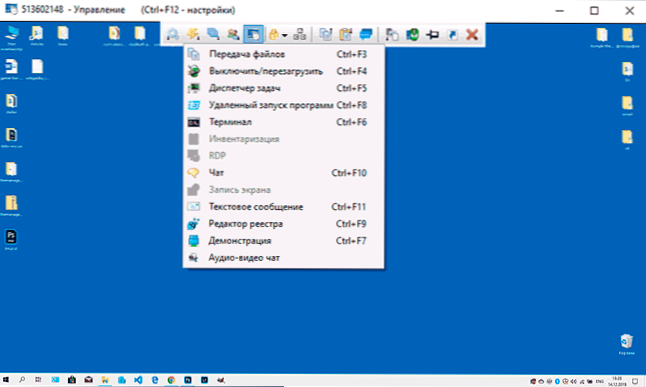
- Eden najbolj uporabnih menijev je v razdelku »Načini«, kjer lahko ločeno zaženete terminal (ukazna vrstica), upravitelja datotek za prenos datotek med lokalnim in oddaljenim računalnikom (na spodnjem posnetku zaslona) in izvedite druga dejanja.
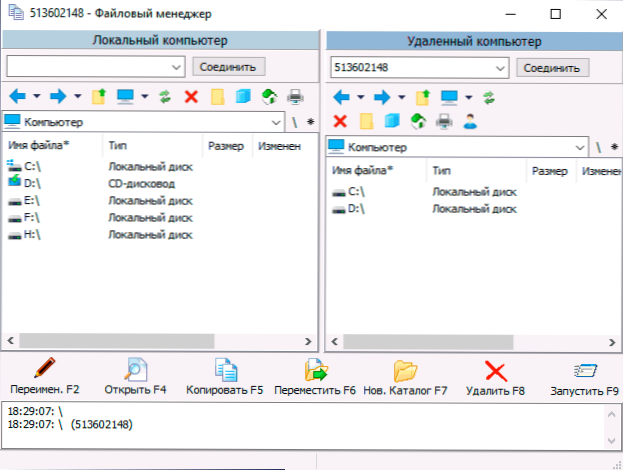
- Na splošno - vse deluje pravilno in tega ni težko ugotoviti: dovolj je prebrati razlage in po potrebi navedite uradno potrdilo. Dostop do zahtev UAC, zaklenjenega zaslona in drugih sistemskih elementov, ki niso vidni v nekaterih programih daljinskega upravljanja, tukaj je privzeto.
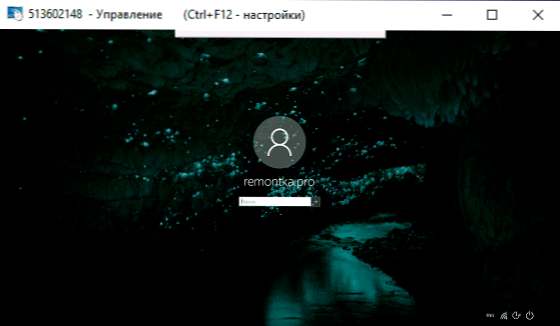
- Med drugimi funkcijami - možnost prenosa podatkov skozi odložišče, snemanje videoposnetkov z zaslona, besedilni klepet. Pro različica na voljo tudi RDP (Microsoft Remote Desktop), Audio in Video Chat, posnetek zaslona na zaslonih.
Del strežnika ima tudi svoje nastavitve, do katerih lahko dobite s pritiskom na miško z desno -Button z obvestilom na opravilni plošči. Med razpoložljivimi nastavitvami so parametri omrežja, samodejno zagon, zahteve za avtorizacijo v oddaljenem računalniku in nekaterih drugih, na primer ustvarjanje virtualnih uporabnikov z različnimi pravicami daljinskega dostopa (odstavek "dovoljenje LM").
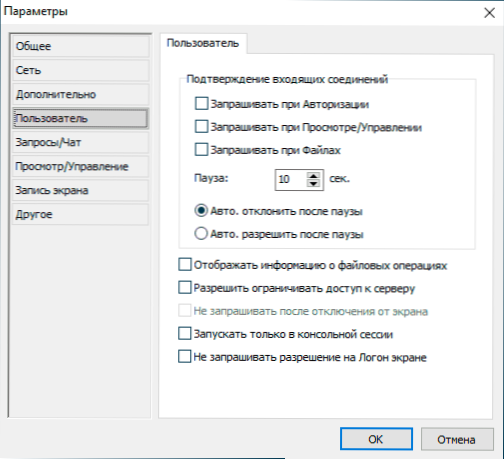
Povzetek: Funkcionalnost je odlična, vse deluje pravilno. Med drugim je na spletnem mestu LiteManager forum, na katerem razvijalec aktivno odgovarja na vprašanja uporabnikov, tako da, če ni odgovorov, priporočam, da greste tja.
- « Kako prenesti Windows 10 na SSD ali drugi trdi disk na makrij
- Pisanje videoposnetkov z namizja in iz iger v studiu Obs Studio »

