Pisanje videoposnetkov z namizja in iz iger v studiu Obs Studio

- 2891
- 412
- Omar Watsica
Med programi za snemanje videov z zaslona računalnika ali prenosnika, tako plačani kot brezplačni, je Studio OBS verjetno eden najboljših pripomočkov: na voljo je popolnoma brezplačen, deluje v sistemu Windows, Mac OS in Linux, za večino uporabnikov zmogljivosti skoraj za kakršne koli naloge za snemanje zaslona in oddajanje na internetu.
V tem pregledu podrobno o uporabi glavnih funkcij OBS Studio za snemanje videoposnetkov s namizja, iz iger in programov, nastavitev programov ter nekaj dodatnih informacij, ki so lahko koristne. Če iz nekega razloga ta program ni primeren za vas, bodite pozorni na najboljše programe za video snemanje z zaslona.
- Namestitev, prva zaganjanja, nastavitve
- Pisanje videoposnetka z zaslona v studiu Obs
Namestitev, Studio OBS Studio First Launch in Nastavitve
Prenesite Obs Studio X64 in 32-bitni (v ruščini) za Windows 10, 8.1 in Windows 7, pa tudi za druge podprte OSS, lahko z uradne strani https: // obsproject.com/ru/prenos. Namestitev brez posebnih odtenkov (prenosni je na voljo tudi Studio OBS v arhivu Zip), vendar: Če v računalniku ni potrebnih sistemskih knjižnic. Po namestitvi knjižnic bo treba znova zagnati namestitvenega programa OBS Studio.
Po prvi predstavitvi OBS Studio boste na voljo za zagon magistra samodejnih nastavitev programa, odvisno od vaših nalog: za snemanje video ali za oddajanje.
Med samodejnimi nastavitvami bo določena prednostna ločljivost snemanja, FPS, kodek (strojna ali programska kodiranje). Običajno so parametri določeni na optimalen način, na primer pa ne vedno:
- Program po samodejnem nastavitvi se kljub dokaj produktivni opremi pogosto manjka manj z izhodnim dovoljenjem. Priporočam, da spremenite "Nastavitve" - "Video" tako, da je ločljivost izhoda enaka dejanski ločljivosti posnetega gradiva.

- Če imate težave z video posnetkom (zamrznitev, nekaj drugega), priporočam, da eksperimentirate z nastavitvami v razdelku "Zaključek". Na primer, snemam videoposnetek v 4K 60 fps na ne -moči, vendar ne najpočasnejšega računalnika in ko izberem dajalnik strojne opreme s zapisom Izberite strojno opremo). Tukaj lahko izberete obliko datoteke, kakovost snemanja ali oddajanja, shranjevanje videov za video.
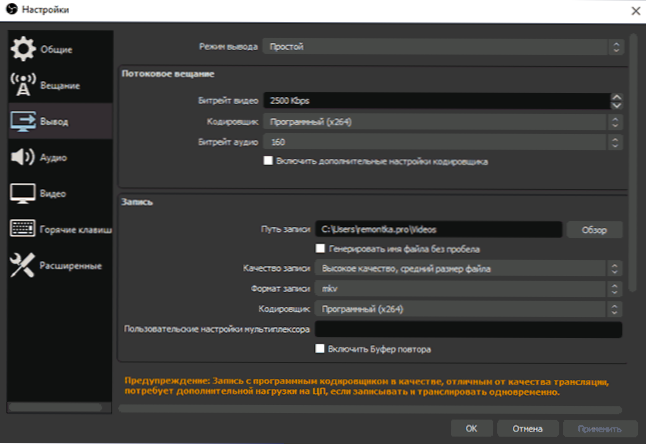
- Priporočam, da se spomnite predmeta "Nastavitve" - "Vroče tipke". Ta element lahko pride v poštev, ko se z videom že ukvarjate z zaslona: na primer med snemanjem s tipkami lahko preklopite prizore (s prehodi med njimi), skrijete posamezne elemente iz posnete ali oddajne vsebine.
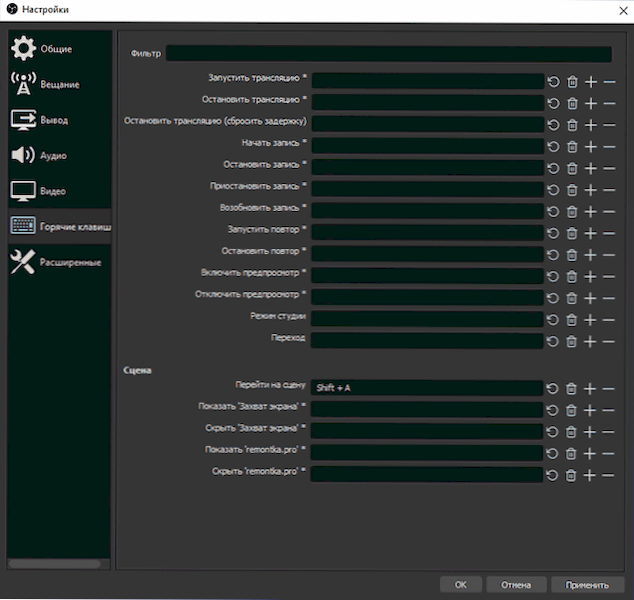
- Če nameravate snemati zvok iz različnih virov, si oglejte razdelek "Audio", morda bodo nastavitve koristne. Pomembno: Če imate Windows 10 in zvok iz mikrofona ni zabeležen, pojdite na začetek - parametri - zaupnost - mikrofon in v razdelku "Dovoli klasične aplikacije za dostop do mikrofona" vklopite dostop za Studio OBS Studio.
Postopek snemanja videoposnetka z zaslona v studiu OBS
OBS Studio zapiše prizore (privzeto enega, vendar lahko med njimi ustvarite več in preklopite med njimi), od katerih vsak vsebuje izbrane vire, lahko pa jih je več. Na primer:
- V razdelku "Viri" pritisnemo plus in dodamo "posnetek zaslona", dajte ime vir, uporabite nastavitve - naš zaslon je prikazan v oknu (tudi če vas ne bo sramotno vplival na neskončno ogledalo , Ko začnemo snemati in obrniti Studio OBS, bo program prenehal zapisovati na sam način, da ne bo takšnega učinka). Včasih je težava s črnim zaslonom v oknu pred ogled in na zapisu o popravku: kako popraviti črni zaslon pri snemanju v Studio OBS.
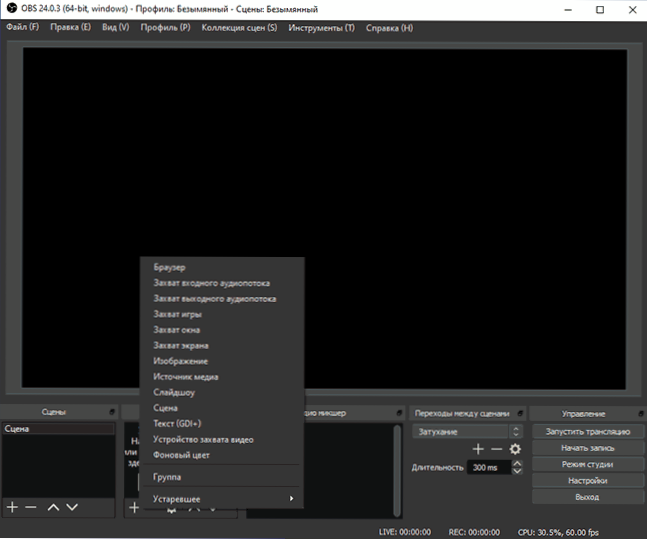
- Po želji lahko dodamo nove vire: na primer besedilo za logotip, sliko, videoposnetek s spletne kamere, snemanje okna določenega programa, video iz ločene datoteke. Vir je višji na seznamu "virov" v zapisu "zgoraj" prejšnji vir, to je, da ga blokira. Vsak vir lahko izberemo desno v oknu pred ogled in ga premaknemo ali spremenimo velikost. In če obstaja potreba, lahko hkrati posnamete videoposnetek iz več monitorjev ali preklopite med njimi.
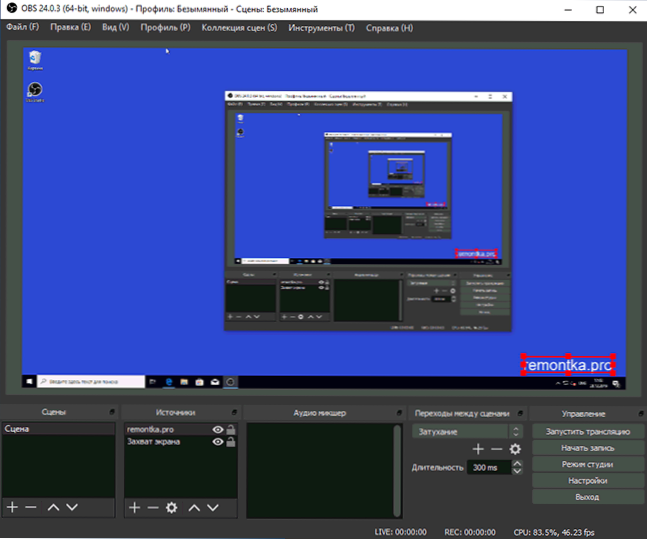
- Za različne vire so na voljo različne nastavitve. Na primer, za "zajem igre" jih je več, za preprosto "šivanje" (za snemanje namizja) - manj pa lahko samo omogočite ali onemogočite snemanje kazalca miške.
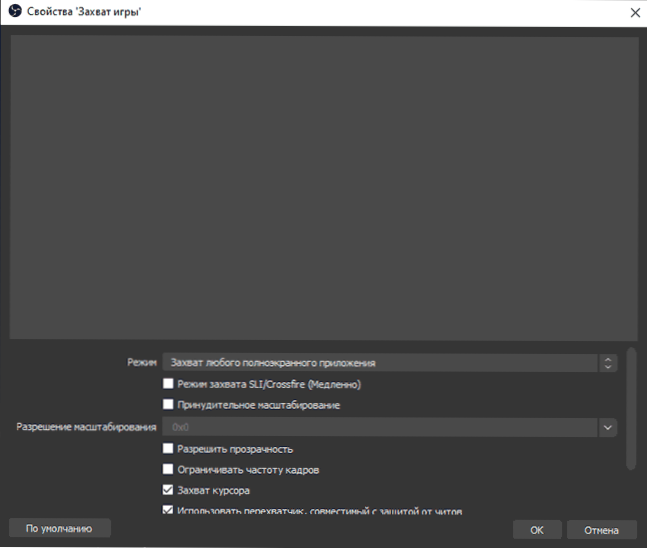
- Ker so viri dodani v razdelku »Audio Miksher« izvor.
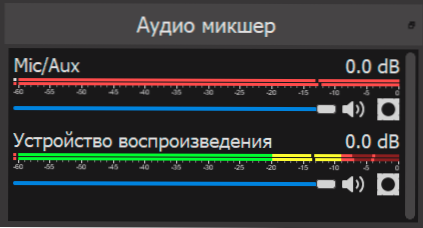
- Če pri snemanju uporabite več prizorov, lahko vklopite "studijski način", da vidite, kaj se dogaja v zabeleženem (prevedenem) sceni v tem trenutku in tistem, na katerega lahko preklopite.
V drugih funkcijah upam, da se bo program uporabljal in pojav takšne potrebe, vsak uporabnik bo lahko ugotovil. Priporočam ga in ga osebno uporabljam samo obljub studio. Za zaključek sem se spomnil še ene nianse v zvezi s tem programom: uspešno piše video z zaslona v primerih, ko drugi programi beležijo samo črno okno (na primer pri prenosu slike iz Androida v računalnik, video razmnoževanje).
- « LiteManager Free Remote Desktop je močan računalnik za nadzor računalnika prek interneta in LAN
- Kako nastaviti obdobje veljavnosti gesla Windows 10 »

