Ubuntu oddaljeno namizje možne možnosti povezave

- 4496
- 1121
- Mrs. Patrick Kris
Sodobne računalniške tehnologije vam omogočajo dostop do računalnika od koder koli na svetu skoraj katere koli naprave. Ta funkcija se imenuje daljinski dostop. Zelo lahko pomaga, če v času potrebujete podatke, shranjene na delujočih računalnikih, ali morate pomagati prijateljem ali znancem konfigurirati nekaj na njihovi opremi, ne da bi potrebovali osebno prisotnost. Nekateri uporabniki želijo dostopati do filma na filmu ali drugih datotek, shranjenih na domačem računalniku med počitnicami.

Takšnega dostopa ni težko organizirati, vse, kar potrebujete, je nekaj minut časa za konfiguracijo, nato pa internet za neposredno organizacijo dostopa. Operacijski sistem Ubuntu ima preprosto, a hkrati priročno vgrajeno -in funkcionalnost. Če ne potrebujete nobenih naprednih funkcij in bodo zmogljivosti standardnih orodij precej dovolj, lahko celo brez dodatne programske opreme.
V tem članku predlagamo, da razmislimo o več možnostih, kako organizirati povezavo z oddaljenim namizjem v Ubuntuju. Spoznali se bomo z več možnimi protokoli, skozi katere lahko opravite komunikacijsko sejo, in izvedli majhen pregled programske opreme tretje strani.
VNC protokol
Najbolj priljubljena možnost je uporaba protokola VNC. Kljub dejstvu, da je zastarela, nevarna, nestabilna in počasna, jo podpira skoraj vsaka oprema in operacijski sistem, zato praktično ne bi smeli biti težav z združljivostjo z združljivostjo. Omeniti velja, da so vsi potrebni pripomočki za ustvarjanje oddaljenega dostopa do namizja že prišita v distribucijo Ubuntu. Preprosto jih morate aktivirati in pravilno konfigurirati. Torej, razmislite o svojih dejanjih korak za korakom.
- Zaženite začetni meni Point (Analog začetnega menija v sistemu Windows) in vnesite namizni meni za skupno rabo, da poiščete vino Utility.
- Če nič ni, zaženite programsko opremo s terminala (analog ukazne vrstice Windows). Če želite to narediti, kliknite ikono aplikacije v stranskem meniju ali kliknite kombinacijo tipk Ctrl + T, nato pa uporabite ukaz Vino-Preafeneces.
- Okno nastavitve pripomočkov se bo odprlo, v njem boste morali biti pozorni na več parametrov: "Naj drugi uporabniki vidijo namizje" in "zahtevajo uporabnika, da vnese naslednje geslo". Nasproti vsakega od njih vstavite kontrolni znak in zapišite tudi geslo, ki ga želite uporabiti pri povezovanju. Tudi po želji lahko izberete nastavitve za prikaz ikon v polju obvestil.
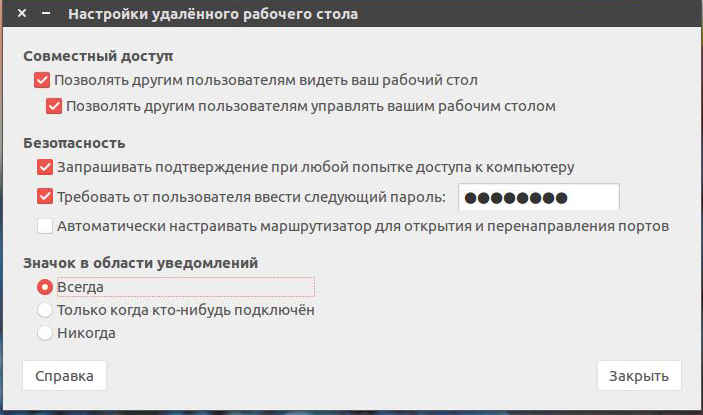
Zdaj, ko ste nastavili namizje Ubuntu Remote, se lahko poskusite povezati z njim iz katerega koli drugega računalnika. Toda zaradi dejstva, da se privzeto šifriranje aktivira, se lahko pojavijo težave pri uporabi drugih operacijskih sistemov. Da bi se temu izognili, ga prisilno izklopite. Za to:
- Namestite pripomoček DCONF-EDITOR s pomočjo SUDO APT Instald DCONF-EDITOR.
- Ko je nameščena.Gnome.namizje.Daljinski-desktop.
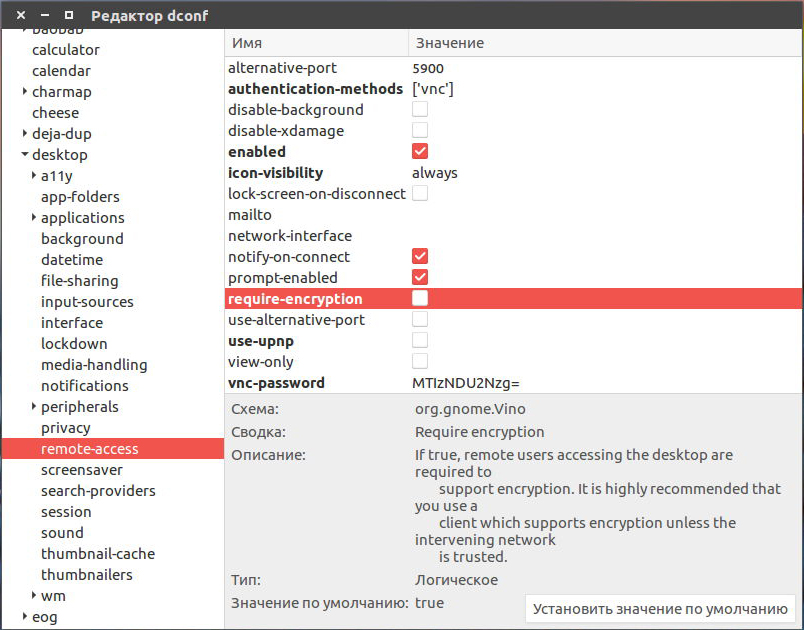
- Zdaj, ko je vaš sistem popolnoma pripravljen za nadzor od zunaj, na drugem računalniku pod nadzorom Linuxa poiščite program Remmina, ki je eden najboljših za daljinski upravljalnik. Ugotoviti morate IP naslov računalnika, na katerega se želite povezati. Če želite preveriti delo v lokalnem računalniku, boste morali navesti lokalni naslov gostitelja.
- V glavnem oknu nasproti vrstice z naslovom izberite komunikacijski protokol VNC in pri preverjanju na lokalnem strežniku zapišite naslov IP računalnika ali lokalnega gostitelja. Kliknite gumb "Poveži".
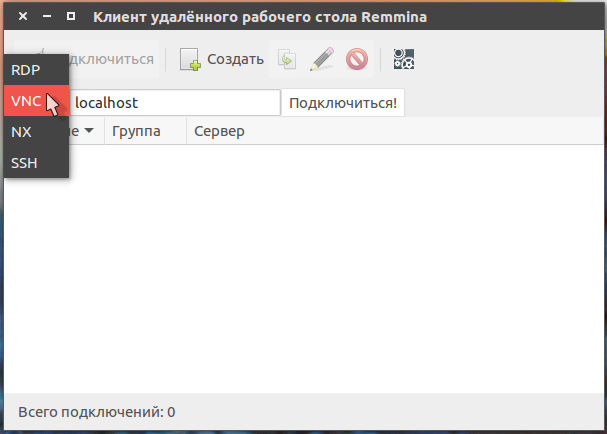
- Če nastavite geslo na prejšnji stopnji, vas bo pripomoček zagotovo vprašal. Natisnite ga in pritisnite gumb V redu ali Enter na tipkovnici.
- V računalniku, ki ga boste upravljali na daljavo, morate rešiti zunanjo povezavo. Če želite to narediti, pritisnite ustrezen gumb v oknu Pop -up. Povejte svojemu kolegu ali znancu, kako to storiti ali sami, ko uporabljate lokalni strežnik.
Izdelali smo situacijo, ko oba računalnika delujeta Ubuntu. Po istem načelu lahko uporabite kateri koli drug program za oddaljeni računalniški nadzor v katerem koli operacijskem sistemu, vključno z Windows, Mac OS ali celo Androidom. Vse, kar potrebujete, je, da poznate naslov in geslo za povezavo.
Odjemalec TeamViewer
Večina uporabnikov bo našla najbolj priročno možnost za uporabo odjemalca TeamViewer. Na splošno razvijalci programskega izdelka nastavijo skoraj standardni standard upravljanja računalnikov. Omeniti velja, da je za neprofitne namene uporabnost popolnoma brezplačna. Vse, kar potrebujete, je, da program prenesete in namestite v obeh računalnikih, vse nastavitve pa bodo samodejno izbrane. V tem gradivu bomo govorili le o najosnovnejših možnostih in o tem, kako hitro namestiti in začeti program. Ta članek podrobneje pripoveduje o njegovih zmožnostih. Torej, spustimo dol.
- Pojdite na uradno spletno mesto razvijalca programske opreme na povezavi in izberite prvo datoteko s seznama, namenjenega Ubuntu in Debian.
- Pojdite v mapo, kjer je bila nameščena datoteka naložena, kliknite desni gumb miške in izberite "Odpri" odpri prek programskega centra Ubuntu. V tem primeru bo postopek namestitve avtomatiziran in vse komponente, potrebne za delo, bodo tudi samodejno nameščene.
- Če raje uporabljate ukazno vrstico, zaženite terminal in sledite naslednjim ukazom:
Nasvet. Če ste datoteko naložili v drugo mapo, jo natančno določite.Cd ~/prenosi/
Sudodpkg -add -architecture i386
Apt-get Update
Sudodpkg -iteamviewer*
Apt -get -f Namestitev
- Po zaključku namestitve se aplikacija samodejno zažene. Videli boste, da bo okno razdeljeno na dva dela: "Dovoli nadzor" in "Nadzor računalnika".
- V prvem delu vam bo na voljo ID in geslo za daljinski dostop. Vprašajte jih od tistega, katerega računalnik boste nadzirali ali prenesli na tistega, ki se bo povezal z vašo opremo.
- V stolpcu "Upravljanje računalnika" morate vzdrževati ID partnerja in označiti element "daljinsko upravljanje", nato pa kliknite gumb "Poveži se s partnerjem". Program bo takoj zahteval geslo. Po njegovem vnosu si lahko ogledate oddaljeno namizno ubuntu.
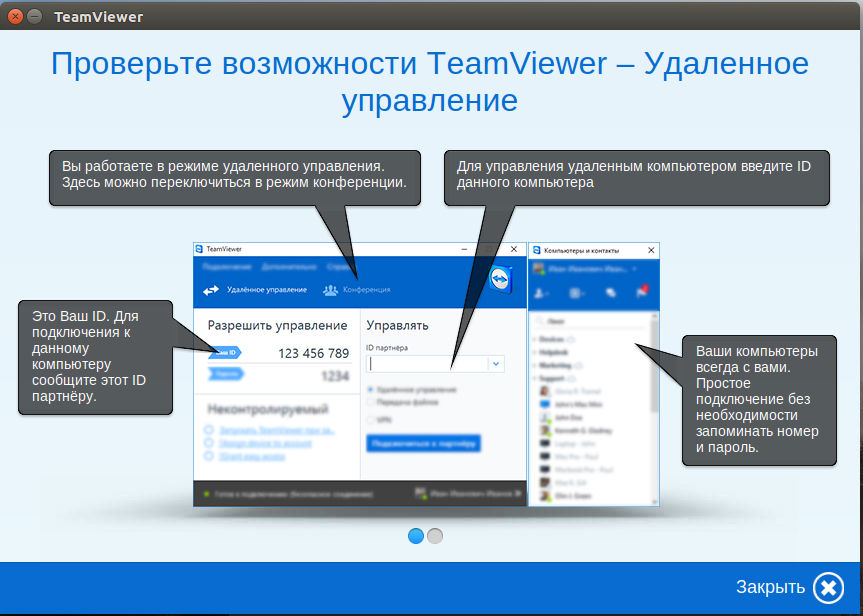
Omeniti velja, da če nameravate redno upravljati z nekaterimi računalniki, se lahko izognete nenehnemu vstopu njihovih identifikatorjev po postopku registracije.
- Ko ustvarite račun in vpišete sistem pod e -poštnim naslovom in geslom, vnesite identifikator drugega računalnika kot sam kot pri povezavi z njim. Samo namesto gumba za povezavo kliknite rumeno zvezdo neposredno v vrstici vnosa številke.
- V oknu, ki se odpre, lahko predpišete geslo in daste ime računalniku in pritisnete gumb OK za potrditev.
- Po tem bodo v oknu prikazani vsi pooblaščeni osebni računalniki "Računalniki in stiki". Vse, kar morate storiti, je, da dvakrat kliknete ime in začnete z upravljanjem.
- Po drugi strani lahko na nadzorovanem računalniku konfigurirate nenadzorovani dostop. Če želite to narediti, v meniju "povezava" izberite ustrezen zavihek, izmislite ime računalnika, nastavite geslo in ga potrdite.
- Zdaj se bo mogoče povezati v samodejnem načinu.
Zaključek
Kot vidite, oddaljena povezava z Ubuntujem ni nekaj zelo težko. Pravzaprav je vse povsem preprosto. Če ne želite uporabljati dodatne programske opreme, uporabite funkcijo vgrajene -in in organizirajte upravljanje protokola VNC. Od tretjega števila dogodkov bi bila verjetno najboljša možnost uporaba TeamViewer. Mimogrede, o tem programu imamo ločen članek. V komentarjih vas prosimo, da vam poveste, katero možnost oddaljenega nadzora Ubuntu ste izbrali.
- « Pravilna povezava modema do avtomobilskega radia z Androidom
- Vdelana programska oprema Android OS prek USB Flash Drive »

