Poenoteni daljinec Kako nadzorovati računalnik iz telefona
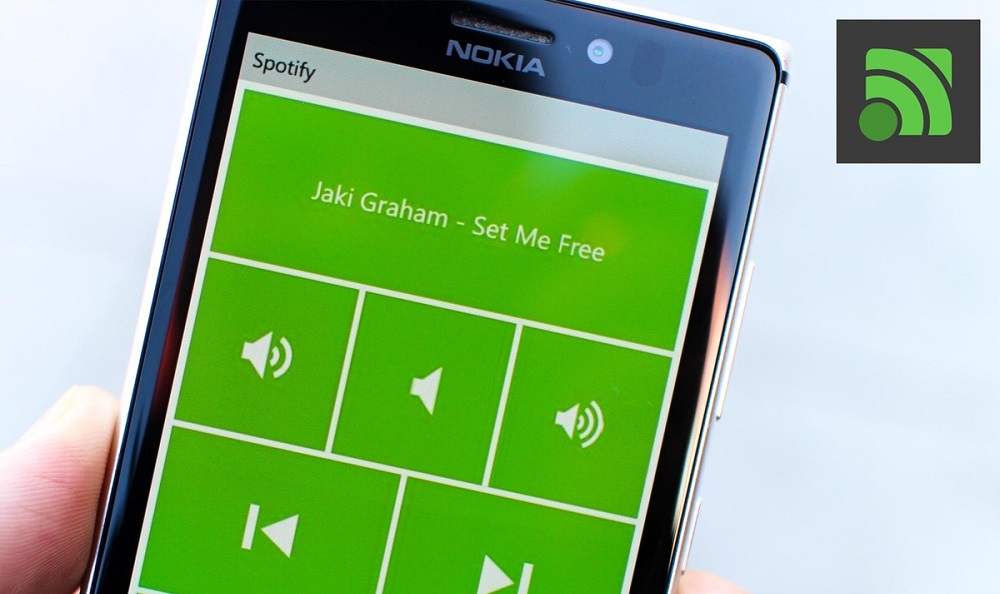
- 2093
- 261
- Felipe McCullough
Trenutno si je težko predstavljati osebo, ki nima pametnega telefona in domačega računalnika. Vendar vsi niso razmišljali o tem, da bi svojo mobilno napravo spremenili v oddaljeno nadzorno ploščo.
Zakaj je potrebno? Na primer, za nadzor lastnega računalnika z velikim udobjem, ki je priročno poravnan na kavču. Ta resnično sodobna rešitev vam omogoča predvajanje videoposnetkov ali glasbe, prilagajanje glasnosti in podobno. Potreba po nenehnem bližini računalnika izgine za izvedbo preprostih operacij. Če želite to narediti.
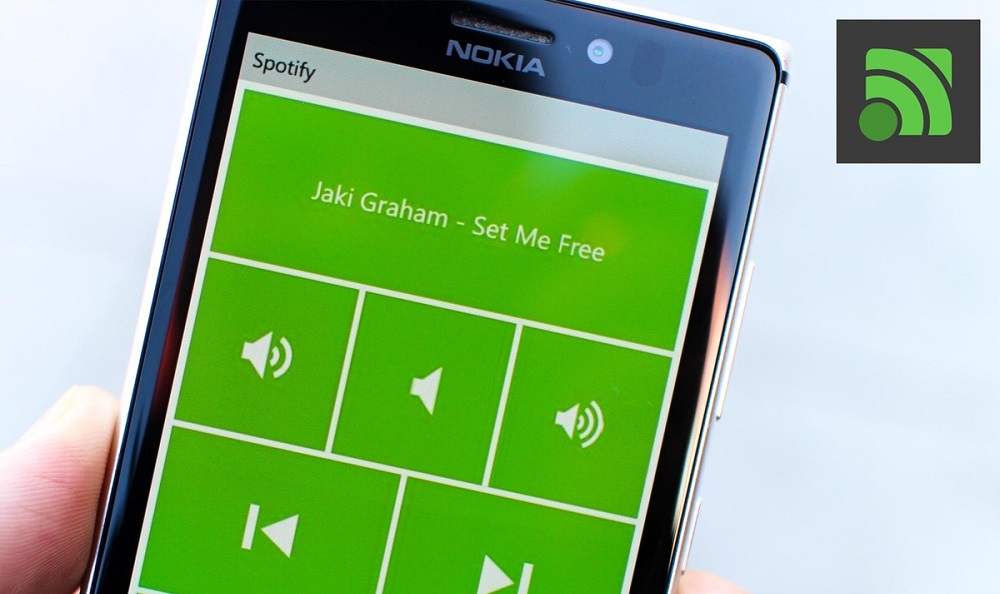
Ena najbolj znanih in najbolj priljubljenih aplikacij za izvajanje te povezave je enoten daljinski upravljalnik. Le nekaj preprostih manipulacij - in vaš telefon se spremeni v oddaljeno namizje. Poleg tega bomo v članku upoštevali glavne značilnosti in značilnosti tega programa, pa tudi osnovne nastavitve, ki bodo pomagale ustvariti idealne pogoje za njegovo uporabo.
Namestitev Unified Remote
Najprej morate prenesti in namestiti Unified Remote Server na uporabljene naprave: telefon in računalnik.
- Naložite program na računalnik ali prenosnik mora biti izključno na uradni spletni strani razvijalca (https: // www.UnifiedRemote.Com/prenos), izbira ustreznega operacijskega sistema. Postopek namestitve je precej preprost in od uporabnika ne zahteva nobene resne konfiguracije. Edina stvar je, da bo v tem postopku aplikacija zahtevala dovoljenje za dodajanje novega gonilnika, potrebnega za uspešno sinhronizacijo. Zagotoviti dostop in slediti nadaljnjim korakom. Prav tako ne priporočamo sprememb v nastavljenih parametrih privzeto.
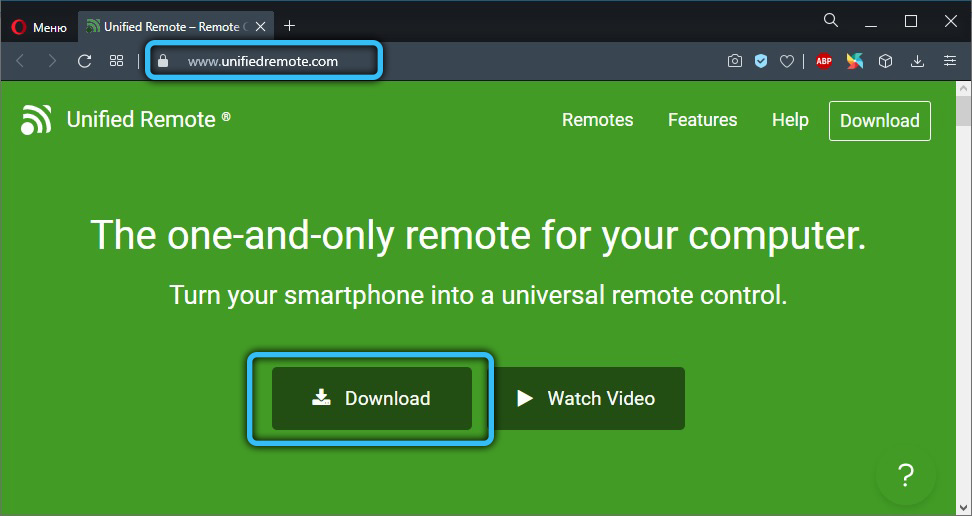
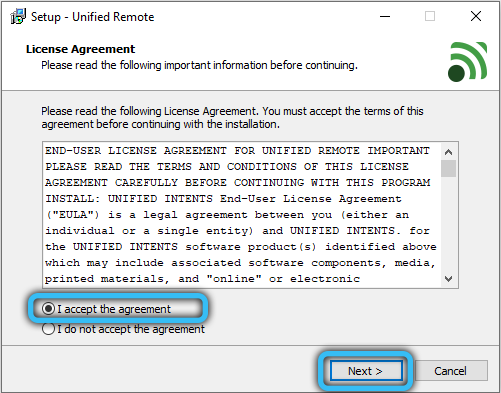
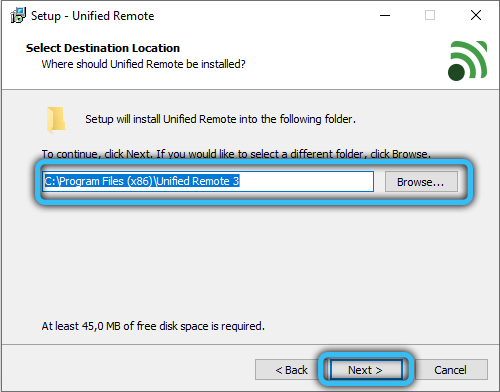
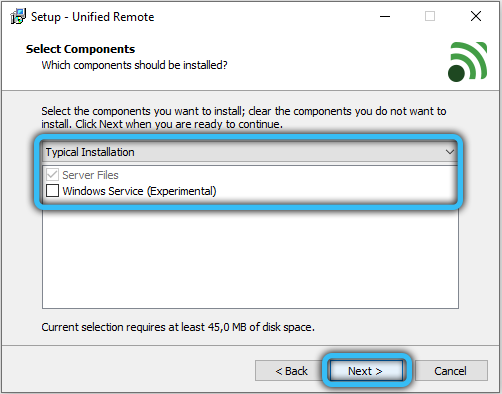
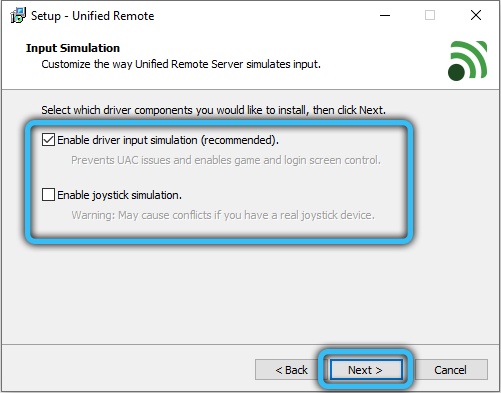
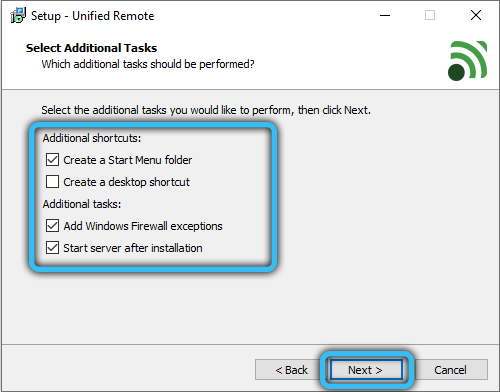
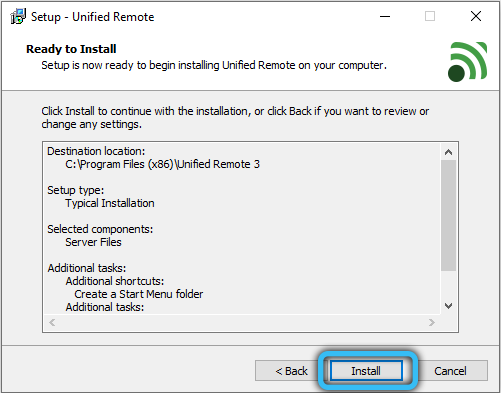
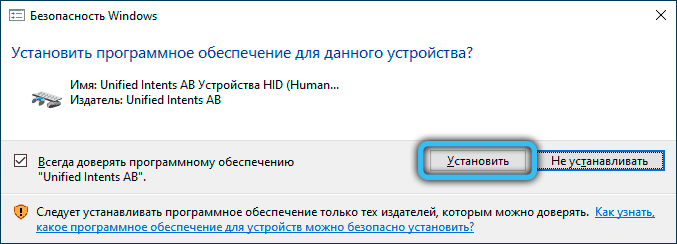
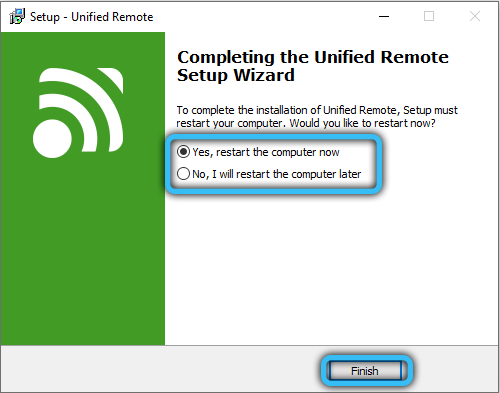
- Če želite prenesti ustrezno aplikacijo na pametni telefon, odprite trg predvajanja (za lastnike platforme Android) ali App Store (za lastnike iPhone) in vstopite v iskalno linijo "Unified Remote". Po preklopu na stran s programom jo prenesite in namestite na svojo napravo.
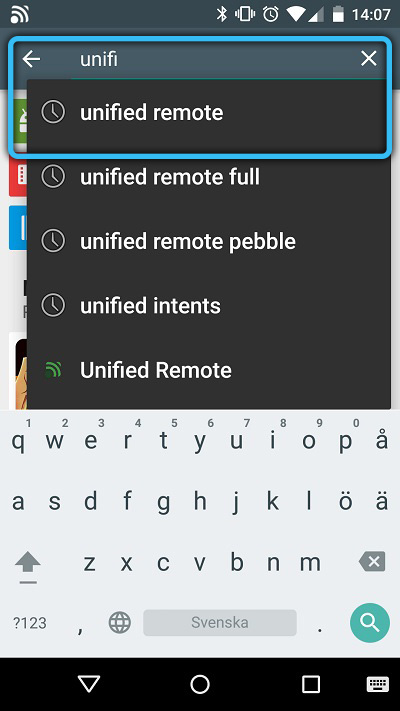
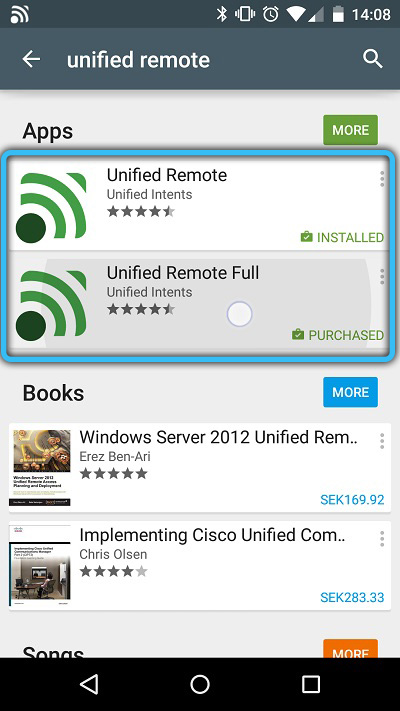
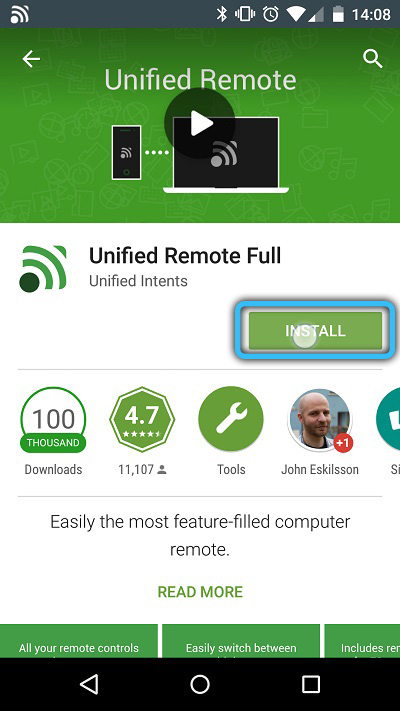
Glavna zahteva za pravilen postopek je povezati vsako napravo z eno omrežje Wi -Fi. Poleg tega lahko uporabite alternativno možnost tako, da jih medsebojno povežete z uporabo Bluetooth.
Pomembno. Če se med povezavo soočate s kakršnimi. Poleg tega priporočamo namestitev sveže različice ".Neto okvir 4 ".Uporaba enotnega daljinskega upravljalnika za nadzor računalnika iz telefona
Po zaključku pripravljalne faze lahko nadaljujete neposredno na uporabo enotnega daljinskega upravljalnika. Pripravili smo vam podrobna navodila za korake -. Kljub lahkemu in intuitivnemu vmesniku je ruski jezik odsoten, zato vam svetujemo, da ste bolj pozorni in se držite našega vodstva.
- Najprej morate program odpreti na pametnem telefonu. Ob prvem zagonu boste na voljo za povezovanje Google Račun. Ta pogoj ni obvezen, zato lahko ta izdelek varno preskočimo s klikom na "Preskoči ta korak". Nato se na zaslonu prikaže seznam razpoložljivih osebnih računalnikov, na katerem je nameščen Unified Remote in s katerimi je mogoče povezati. Če je na seznamu samo en računalnik, se bo povezava samodejno pojavila.
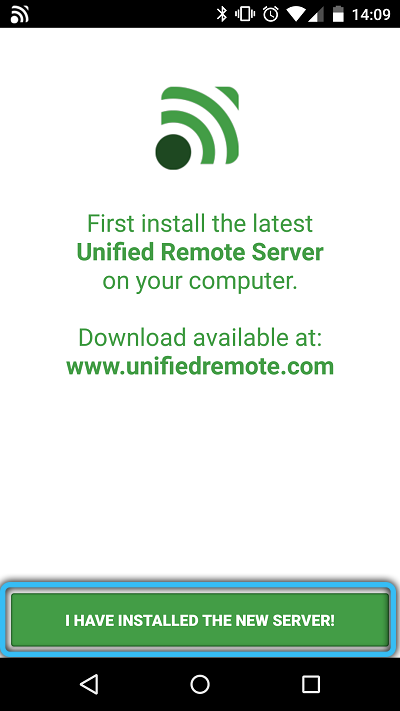
Pozornost. Za tiste, ki raje neodvisno predpišejo parametre povezave, je na voljo ročni način povezave. Torej mora uporabnik vnesti podatke, kot so naslovi IP, MAC naslove in tako naprej. - Glavna stran aplikacije vsebuje seznam funkcij upravljanja razdalje. Upoštevajte glavne:
"Osnovni vhod" - možnost oddaljene sledilne ploščice (posnemanje funkcionalnosti računalniške miške)."Upravitelj datotek" - Omogoča si ogled vsebine računalnika, pa tudi razmnoževanje, preimenovanje, kopiranje, premikanje in brisanje datotek, shranjenih na njem."Tipkovnica" - virtualna tipkovnica. "Media" je univerzalni daljinski upravljanje za upravljanje različnih medijskih predvajalnikov."Power" - Funkcija, ki nadzoruje napajanje računalnika (vklop, zaustavitev, način spanja, gibbernacija, izhod z računa).
"Zaslon" - prikaz oddaljenega zaslona (na voljo samo po plačani naročnini).
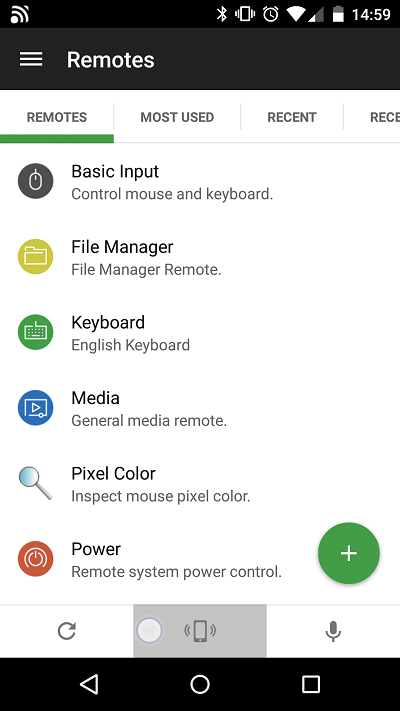
- V spodnjem levem kotu zaslona je ikona Plussik, s katerim lahko dodate dodatne "oddaljene krmilje", na primer za nadzor internetne storitve Spotify, pisarniške dokumente ali standardnega sistema Windows Player. Glavni elementi so na voljo brezplačno, če želite aktivirati nekatere od njih, morate kupiti popoln dostop.
- Tudi v brezplačni različici boste občasno prejeli sporočilo s predlogom za nakup licence. Če želite zapreti okno Pop -up, kliknite gumb "Preskoči in nadaljuj".
- Unified Remote vsebuje veliko različnih nastavitev, kot so način polnega zaslona, možnost preklopa iz temne na svetle teme in obratno, prilagajanje občutljivosti in hitrosti premikanja kazalca. Najbolj zanimiva pa je možnost optimizacije porabe baterije pri delu z brezžičnega omrežja.
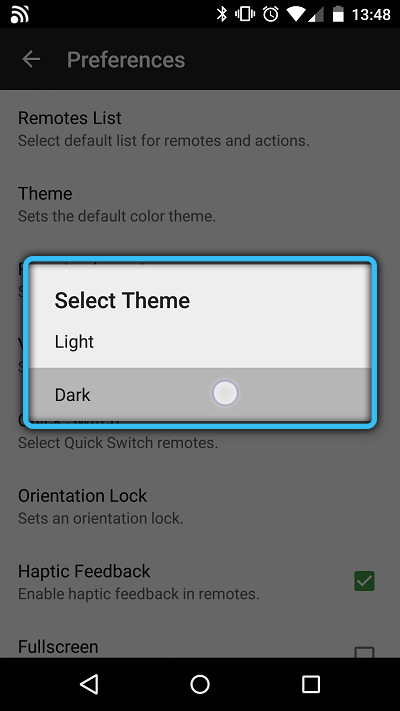
Poleg tega je v računalniku, s katerim je pametni telefon povezan, v spodnjem desnem kotu na območju obvestila ustrezna ikona. Če ga kliknete z desnim gumbom miške in v kontekstnem meniju izberete vrstico "Manager", ki se prikaže v kontekstualnem meniju. Tu lahko spremenite tudi kakršne koli spremembe postopka daljinskega upravljanja, zlasti prilagodite parametre obstoječih funkcij, poiščite podrobne informacije o povezanih napravah in prilagodite varnostne ukrepe.
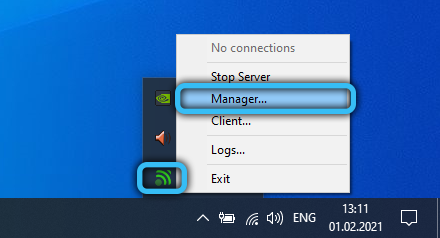
Funkcije celotne različice bi rad ločeno zabeležil. Kljub dejstvu, da brezplačna različica ponuja dokaj široko funkcionalnost - to je le tretjina vseh možnosti aplikacije. Kot primer dajemo več ključnih prednosti plačane različice:
- 90+ različni načini nadzora.
- Pripomočki in hitra dejanja.
- Glasovne ekipe.
- Dejanja, ki uporabljajo IR.
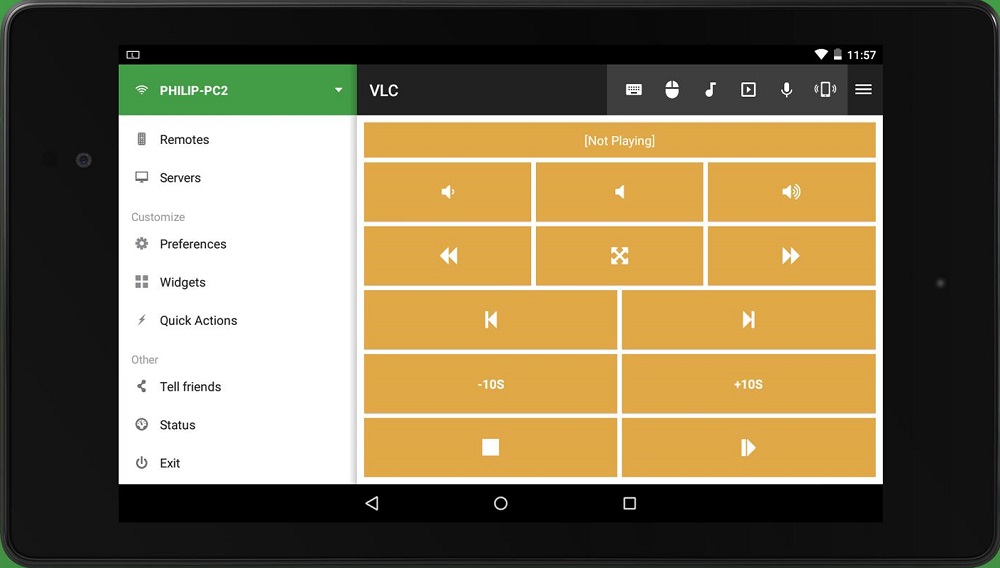
Wi-Fi in Bluetooth povezava
Vprašanje izbire med tema dvema moduloma je pomembno le, če imate obe funkciji brezžične povezave. Nastavitev povezave Bluetooth je nekoliko enostavnejša, vendar bosta obseg in stabilnost signala slabša kot pri konjugiranju z Wi-Fi (če je usmerjevalnik, lahko dosežete odlično kakovost komunikacije). Razmislite o algoritmu za nastavitev vsake možnosti. Začnimo z modulom Bluetooth:
- Vklopite Bluetooth na obeh napravah in ga naredite vidno drugim napravam.
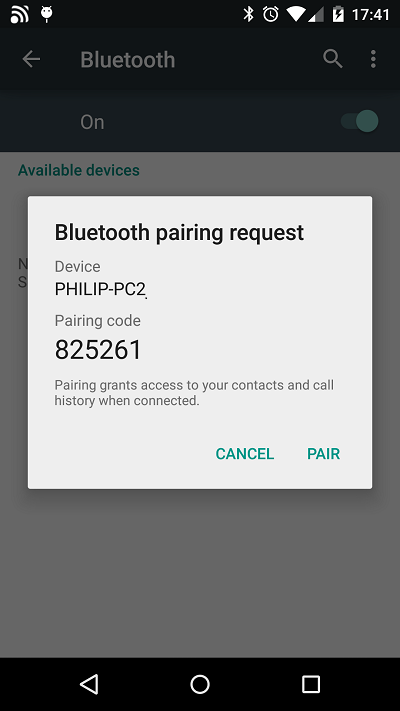
- Zaženite Unified Remote na telefonu in povlecite desno, da pokličete dodaten meni. Nato kliknite "Strežniki" → "Samodejno". Povezava bo vzpostavljena samostojno, izbrati morate samo svojo napravo s predstavljenega seznama.
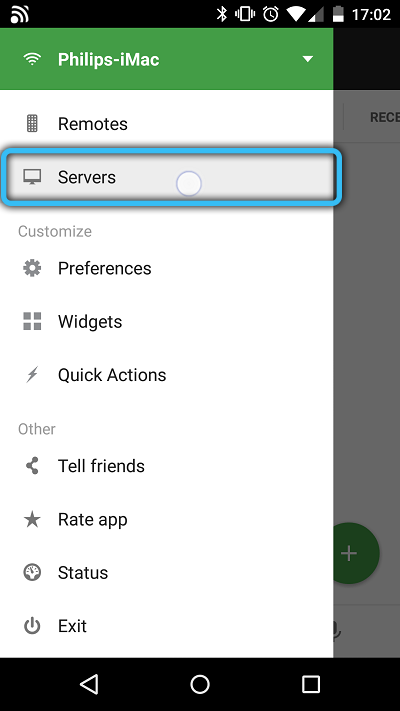
- Na koncu tega postopka lahko v celoti uporabite vse razpoložljive funkcije, o katerih smo govorili zgoraj. Če želite to narediti, pojdite z glavne strani v oddaljeni meni, tam boste videli celoten seznam možnosti.
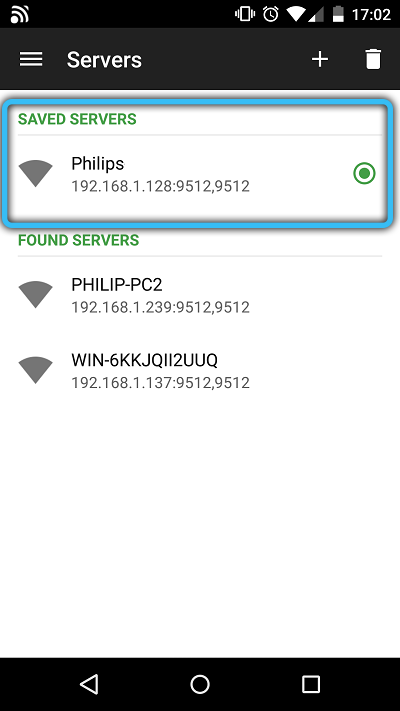
Kako se povezati z Wi-Fi:
- Po priključitvi z omrežjem z računalnikom ali prenosnikom odprite aplikacijo na pametnem telefonu. Nato pojdite na "strežnike" → "Dodaj" → "Priročnik".
- Obstaja več polj, na katerih morate vnesti informacije o omrežju.
- Tip - dajte "wi -fi/3g".
- Ime zaslona - Vnesite ime (po lastni presoji).
- Gostitelj IP/naslov - Navedite IP naslov vašega računalnika.
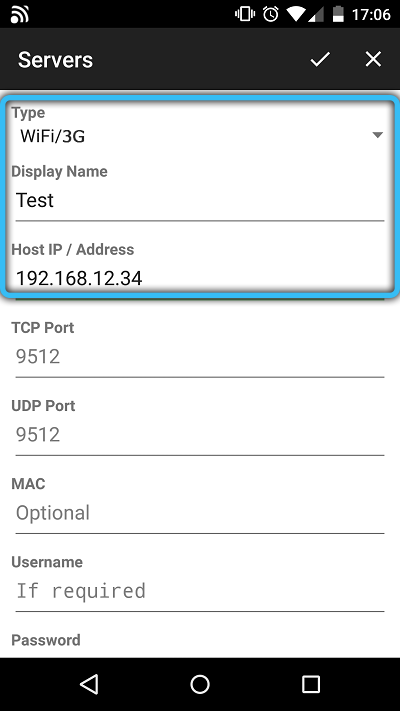
- Preostala polja niso potrebna. Edina stvar - če je za vaše omrežje nameščeno geslo, potem ga je treba predpisati praznemu območju "geslo".
Zaključek
Unified Remote bo postal uporaben pomočnik za tiste, ki želijo računalniku nadzorovati na daljavo brez zapletenih naprav PDU. V nekaterih primerih je to celo bolj zaželeno kot standardne metode. S pomočjo oddaljenega strežnika lahko delate z večino aplikacij, pa tudi opravljate skoraj vse ustrezne in najbolj priljubljene naloge.
Dragi bralci, v komentarje zapišite, kaj menite o tej aplikaciji in njeni uporabnosti. Ali ste morali uporabiti podobno metodo za vzpostavitev upravljanja na daljavo? Kakšne pozitivne in negativne točke lahko izpostavite? Mi in drugi uporabniki se bomo z veseljem naučili malo več o vaših izkušnjah z Unified Remoeme.
- « Kaj je procesor TDP in ali je mogoče spremeniti parameter
- Sysmain storitev v sistemu Windows za tisto, za kar je odgovoren, zakaj naloži sistem in kako ga popraviti »

