Namestitev samodejnega prejema IP in DNS (ali indikacije statičnih naslovov) v Windows 8, Windows 7 in Windows XP
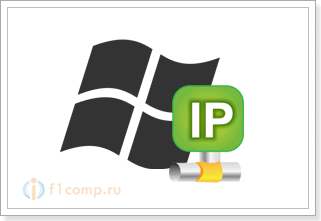
- 1213
- 229
- Willie Swift
Zadovoljstvo
- Nastavitev IP in DNS v sistemu Windows 8 (8.1)
- Navodila za Windows 7
- Nastavitev samodejnega prejema (ali namestitve statične) IP in DNS v sistemu Windows XP
Zelo pogosto se odzivate na komentarje o rešitvi neke težave z delovanjem internetne povezave na omrežnem kablu ali Wi-Fi, svetujem, da preverite nastavitve za pridobitev IP in DNS za določeno povezavo (brezžično povezavo ali vklopljeno lokalno omrežje). Ker so napačne nastavitve za pridobivanje naslovov IP in DNS, ki v računalniku zelo pogosto povzročajo različne napake in pomanjkanje interneta.
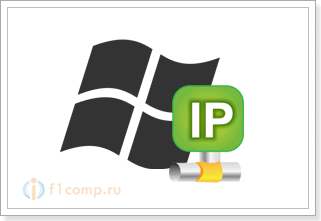 V tem članku bom podrobno napisal (in pokazal na posnetkih zaslona), kako preveriti nastavitve IP in DNS za želeno povezavo, kako nastaviti samodejno prejemanje IP in kako nastaviti statične naslove. O tem sem že večkrat pisal v različnih člankih, ko pa so te informacije v ločenem članku, bo boljše in bolj priročno. Pokazal bom tudi, kako vse to storiti v določenem operacijskem sistemu Windows 8, Windows 7 in Windows XP. Ni močnih razlik, vendar je veliko lažje narediti nekaj, če je navodilo napisano posebej za vaš sistem.
V tem članku bom podrobno napisal (in pokazal na posnetkih zaslona), kako preveriti nastavitve IP in DNS za želeno povezavo, kako nastaviti samodejno prejemanje IP in kako nastaviti statične naslove. O tem sem že večkrat pisal v različnih člankih, ko pa so te informacije v ločenem članku, bo boljše in bolj priročno. Pokazal bom tudi, kako vse to storiti v določenem operacijskem sistemu Windows 8, Windows 7 in Windows XP. Ni močnih razlik, vendar je veliko lažje narediti nekaj, če je navodilo napisano posebej za vaš sistem.
Zakaj obstaja težava z internetno povezavo, če sta IP in DNS napačno razstavljena?
Vse je zelo preprosto. Na primer, v računalniku sta dve povezavi, recimo, dva načina se bosta povezala z internetom: Wi-Fi - Povezava brezžičnega omrežja, in na omrežnem kablu - LAN povezava. Če na primer nimate Wi-Fi v računalniku, bo na voljo le omrežna povezava, vendar to ni pomembno.
Torej za vsako povezavo lahko nastavite naslov IP, masko podomrežja, glavni prehod in DNS. Ali, da nastavite samodejni prejem teh parametrov. Je zelo pomembno.
Težava je lahko na primer, da je na primer nekaj statičnega IP naslova nastavljen v vašem računalniku (ni pomembno, za brezžični adapter ali povezovanje lokalnega omrežja). Na primer, nastavitve so ostale neposredno pri ponudniku ali drugemu omrežju. Toda tam je naveden kakšen statični naslov, morda ste sami eksperimentirali z nečim in on je ostal tam. Ste, recimo, namestili nov usmerjevalnik Wi-Fi in poskusite povezati računalnik z njim ali prenosnikom. S kablom ali Wi-Fi. Računalnik se seveda trudi povezati z IP (in drugimi parametri), ki so določeni v lastnostih povezave. In težava je v tem, da usmerjevalnik ne želi povezati računalnika s takšnimi statičnimi naslovi, želi samodejno izdati IP, česar računalnik ne sprejme.
Tu je konflikt v povezavi in delu internetne povezave. Pri povezovanju neposredno s ponudnikom se lahko pojavi enaka težava. Na primer, ponudnik samodejno poda IP in preostale parametre, z njim pa se želite povezati z določenim statičnim IP naslovom. Povezave ne bo ali pa bo z napako. In v prvem in v drugem primeru morate samo nastaviti samodejno prejem IP in DNS. Ker praviloma Wi-Fi usmerjevalniki samodejno podarite vse naslove.
Povratna stran: Ko morate ročno nastaviti IP in druge naslove
Morda je na primer samodejna distribucija IP (DHCP strežnik) onemogočena na usmerjevalniku Wi-Fi). V tem primeru morate v lastnostih določene povezave v računalniku nastaviti določen, statični IP naslov, prehod, masko in DNS.
Ali kadar ponudnik ponudi internet z uporabo statične tehnologije IP. Potrebno je samo ročno nastaviti določene naslove. To lahko storite po nasvetih, ki jih boste našli spodaj.
Kakšne napake so lahko posledica napačnih nastavitev za pridobivanje naslovov IP in DNS?
Napake so lahko zelo različne. Najbolj priljubljen - "brez dostopa do interneta". V Windows 8 in 8.1. Status povezave je "omejen" (čeprav obstajajo tudi drugi razlogi). Tudi z neskončnim prejemanjem naslovov IP lahko pride tudi do težav.
Te težave se lahko pojavijo tako pri povezovanju prek Wi-Fi in na omrežnem kablu.
Če so naslovi DNS nepravilno nastavljeni ali težave z njihovim samodejnim prejemkom, potem lahko pride do težav z odkritjem nekaterih spletnih mest in napaki 105 (net :: err_name_not_resolved). V tem primeru morate nastaviti samodejni prejem DNS ali navesti statične naslove (o tem sem pisal v zgornjem članku).
Nastavitev IP in DNS v sistemu Windows 8 (8.1)
Kliknite z desnim gumbom miške na ikoni omrežja na plošči za obvestila. Izberite Nadzorni center omrežij in skupni dostop. Nadalje v novem oknu kliknite na Spremenite nastavitve adapterja. Odpre se okno z razpoložljivimi internetnimi povezavami.
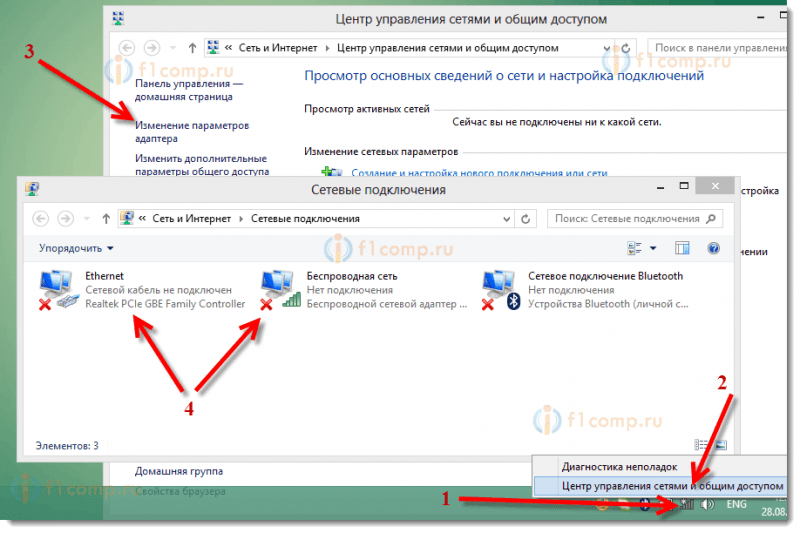 Če morate spremeniti parametre za povezovanje prek omrežnega kabla, kliknite adapter z desnim gumbom miške Ethernet. Če za povezovanje prek Wi-Fi-a, potem povezovanje Brezžično omrežje. Izberite element Lastnosti.
Če morate spremeniti parametre za povezovanje prek omrežnega kabla, kliknite adapter z desnim gumbom miške Ethernet. Če za povezovanje prek Wi-Fi-a, potem povezovanje Brezžično omrežje. Izberite element Lastnosti.
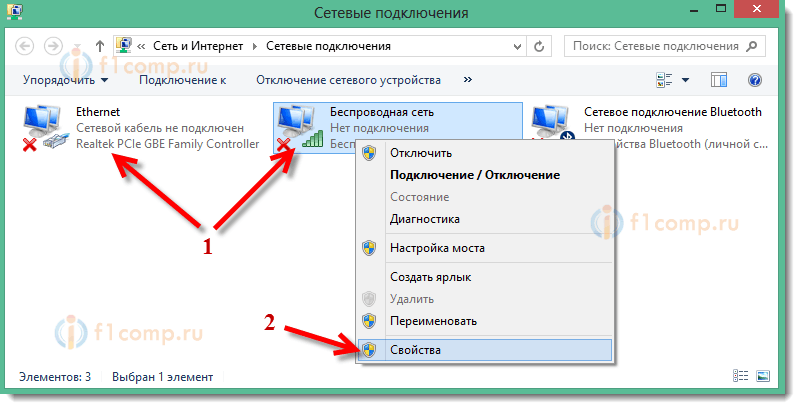 Nato poudarite element na seznamu Različica internetnega protokola 4 (TCP/IPv4) in kliknite gumb Lastnosti.
Nato poudarite element na seznamu Različica internetnega protokola 4 (TCP/IPv4) in kliknite gumb Lastnosti.
V novem oknu lahko prikažete samodejno prejemanje naslovov za ta adapter (z dodeljenimi elementi za samodejno sprejemanje IP naslova in samodejno prejemanje naslova strežnika DNS) ali nastavite naslov na statično.
Po spremembah ne pozabite nanesti nastavitve s klikom na gumb v redu.
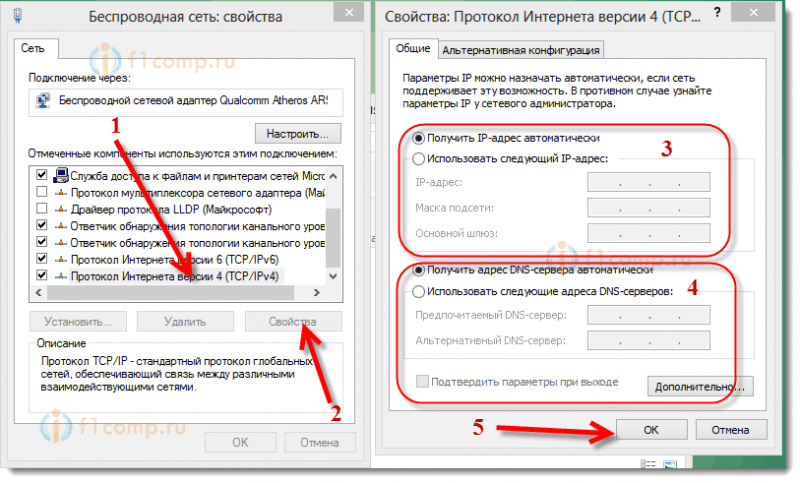 Znova zaženite računalnik in poskusite povezati z internetom.
Znova zaženite računalnik in poskusite povezati z internetom.
Navodila za Windows 7
V sistemu Windows 7 je vse narejeno na enak način kot v sistemu Windows 8. Za sedem bi bilo mogoče pisati ločeno, ampak naj bo.
Desno -Button miška na omrežni ikoni, nato izberite element Nadzorni center omrežij in skupni dostop. Nato kliknemo inVizija parametrov adapterja, In spet kliknite adapter z desnim gumbom miške, katerih lastnosti želimo spremeniti. Izberemo v meniju Lastnosti. Všečkaj to:
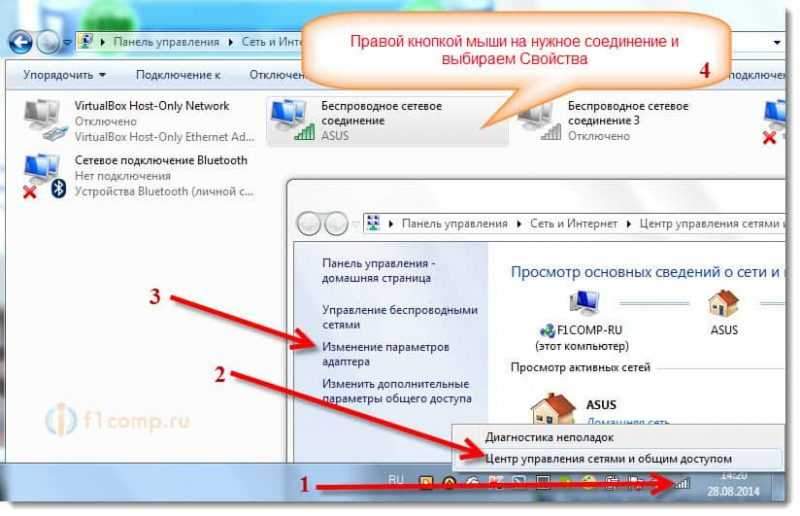 Izpostavimo predmet Različica internetnega protokola 4 (TCP/IPv4) in kliknite gumb Lastnosti. Navedite potreben IP in DNS ali namestite njihovo samodejno potrdilo in kliknite v redu.
Izpostavimo predmet Različica internetnega protokola 4 (TCP/IPv4) in kliknite gumb Lastnosti. Navedite potreben IP in DNS ali namestite njihovo samodejno potrdilo in kliknite v redu.
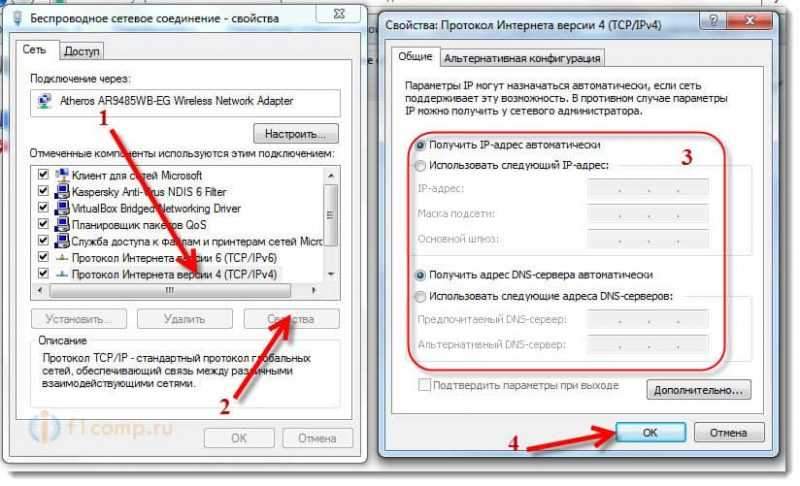 Vse je pripravljeno, kot vidite, nič zapletenega.
Vse je pripravljeno, kot vidite, nič zapletenega.
Nastavitev samodejnega prejema (ali namestitve statične) IP in DNS v sistemu Windows XP
Press Začetek In odprto Nadzorna plošča. Nato izberite Omrežna in internetna povezava.
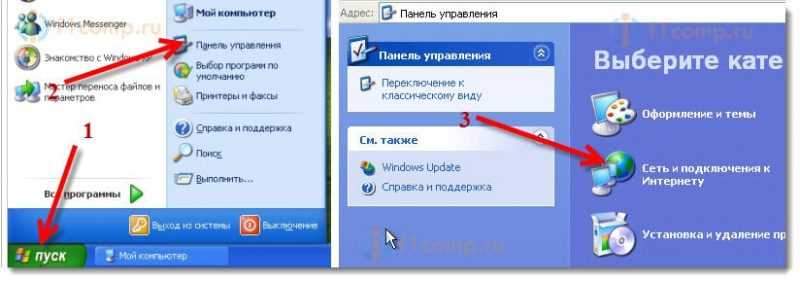 Nato izberite element Omrežne povezave.
Nato izberite element Omrežne povezave.
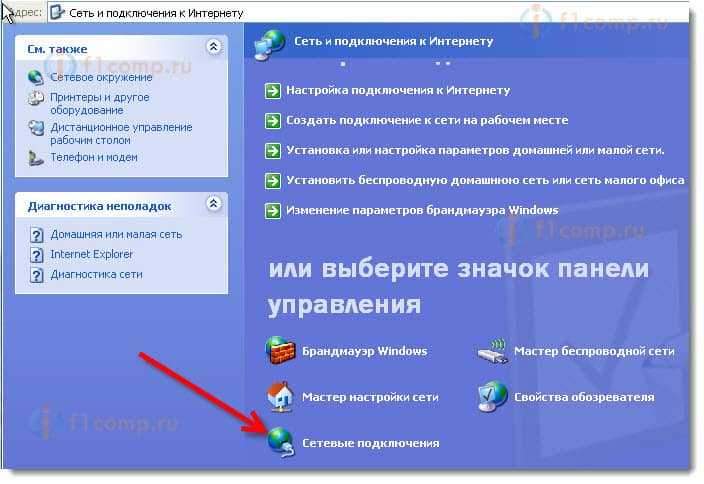 Vidimo omrežne povezave, ki so na voljo v našem računalniku. Pritisnite desni gumb miške za želeno povezavo in izberite Lastnosti.
Vidimo omrežne povezave, ki so na voljo v našem računalniku. Pritisnite desni gumb miške za želeno povezavo in izberite Lastnosti.
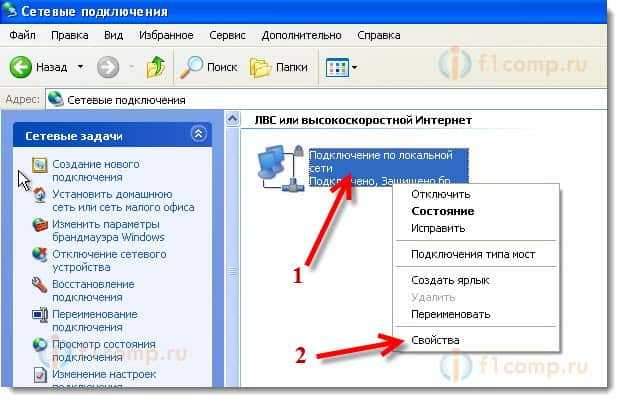 Označite element Internetni protokol (TCP/IP) In pritisnite gumb Lastnosti.
Označite element Internetni protokol (TCP/IP) In pritisnite gumb Lastnosti.
Kot v obeh sistemih, ki sem jih napisal zgoraj, smo nastavili parametre IP in DNS, ki jih potrebujemo. Bodisi samodejno prejem ali nastavite statične naslove in kliknite v redu.
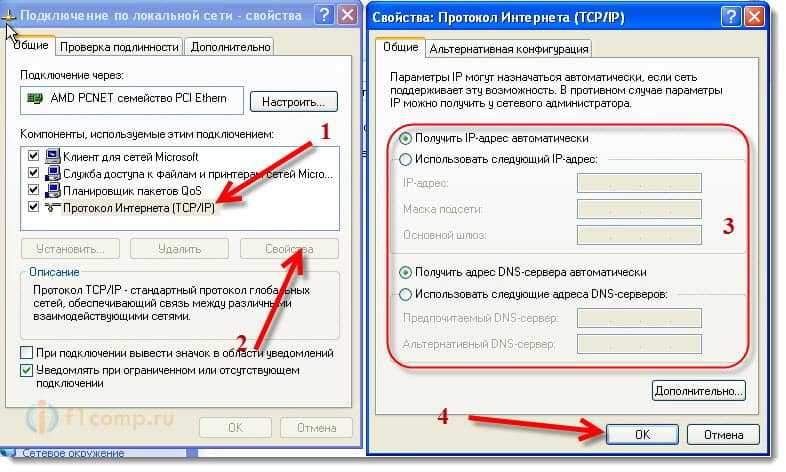 Vsi, parametri adapterja so spremenjeni.
Vsi, parametri adapterja so spremenjeni.
- « Kako narediti delo na Leptopu udobno?
- Kako povezati modem ADSL z omrežnim kablom usmerjevalnika Wi-Fi? Diagram povezave in nastavitve »

