Namestitev in ustvarjanje ščetk v Photoshop

- 1063
- 285
- Mrs. Patrick Kris
Z novimi posodobitvami je v grafični urejevalnik pripravljeno veliko novih ščetk, pripravljenih za uporabo. Če pa to ni dovolj in se pojavi vprašanje, kako dodati ščetke v uredniško pisarno Photoshop CS6, potem v tem primeru uporabite glavne metode namestitve novih ščetk v članku.
To orodje je eno najpogosteje uporabljenih. Nanj lahko uporabite veliko parametrov tako, da spremenite barvo, obliko, velikost, preglednost, gostoto tiska in številne druge. Privzeta zbirka v Photoshopu ima veliko število ščetk različnih oblik.

Kako se nalagajo ščetke: glavne metode
Photoshop ščetke imajo podaljšek ABR in so naložene z arhiviranjem. Eden od pogostih načinov za nastavitev dodatnih stilov je nalaganje skozi vmesnik grafičnega urejevalnika. Če želite to narediti, sledite preprostemu algoritmu delovanja:
- Program bi moral zagnati. Na vrhu okna urejevalnika odprite razdelek »Okno« in kliknite element »Brush«. Lahko pa samo pritisnete tipko F5 na tipkovnici.
- V oknu, ki se odpre, pojdite na zavihek »Circus Sets«. Kliknite v zgornjem desnem kotu "čopiča", nato pa na seznamu Pop -up poiščite vrstico "Load" na seznamu Pop -up.
- Okno prevodnika bo odprto, v katerem je treba označiti prej nepakirani arhiv. Če je več sklopov naborov, jih je treba tudi opozoriti. Ko so izpostavljene vse potrebne ščetke, kliknite »Naloži«.
- Pripravljen. Dodane skupine stilov bodo na seznamu prikazane na samem dnu po standardnih kategorijah. Po želji jih lahko konfigurirate za lastno uporabo s spreminjanjem parametrov orodja (intenzivnost, preglednost, barva, velikost).
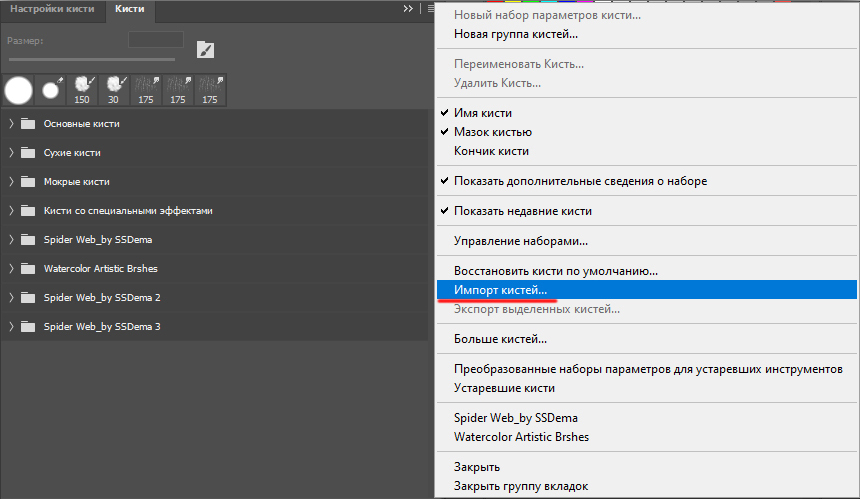
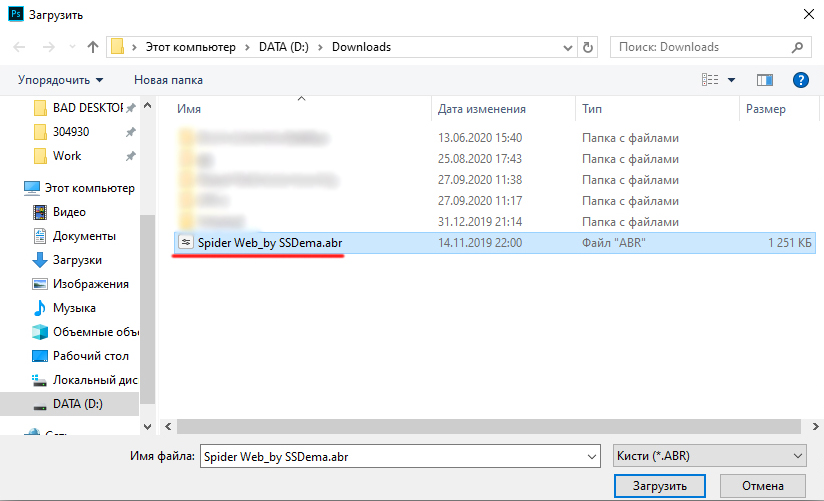
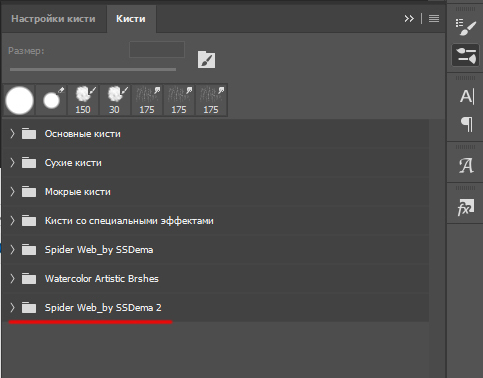
Alternativna in zelo preprosta metoda za namestitev novih slogov:
- Prenesite in razpakirajte arhiv. Pojdite na naslov, v katerem .ABR datoteka.
- Odprite dokument s to razširitvijo in ga dvakrat kliknite. Predstavitev Adobe Photoshop (na zaslonu se bo prikazal transparent), počakajte na konec zagona.
- Zdaj je v standardni zbirki prišlo do dopolnitve. Naložen niz je treba dodati ostalemu, ponavadi so novi predmeti prikazani na samem koncu seznama.
- Izberite orodje »čopič«, nato poskusite inovacijo. Pripravljen.
Drug način za namestitev novih ščetk v Photoshop je vstop v datoteko v imenik, kjer so shranjene vse ščetke grafičnega urejevalnika. Za to potrebujete:
- Odprite dirigent (katero koli mapo). Nato pojdite na kraj, kjer je bil nameščen Adobe Photoshop. To je enostavno storiti s klikom na nalepko na namizju z desnim gumbom miške in izberete element »Lokacija datoteke«.
- Zdaj na seznamu programskih dokumentov morate najti mapo »Prednastavljene«. Odpri.
- Pojdite na "čopiče", kjer so shranjene .ABR dokumenti.
- Tu je treba premikati predhodno naložene in razpakirane sveže slike.
- Še vedno je zagnati urejevalnik in preveriti, ali bodo novi predmeti prikazani v programu.
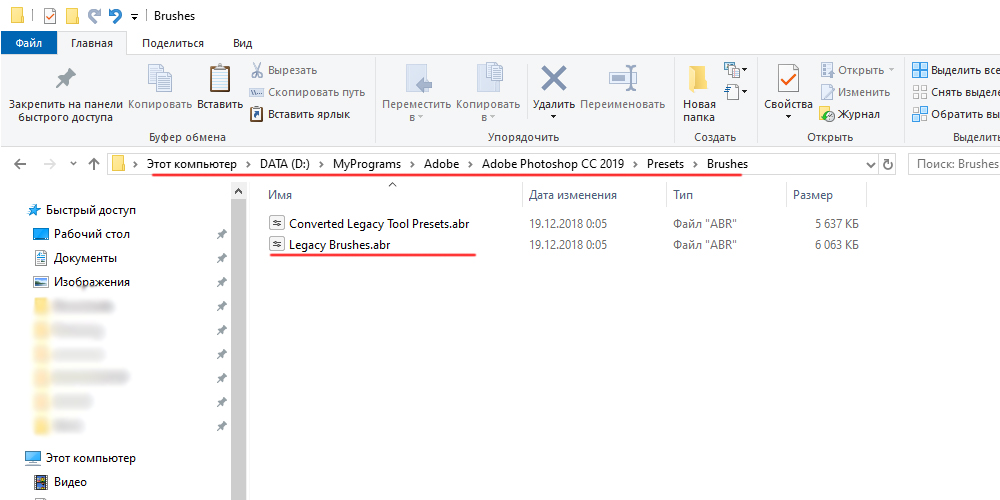
Zdaj ste ugotovili, kako narediti uvoz čopičev na Adobe Photoshop. Uporabite metodo, ki je za vas bolj priročna.
Na spletni strani Nastrayvse.ru najdete veliko koristnih člankov o delu s tem urejevalnikom Raster Image s podrobnimi navodili na to temo. Na primer, obstaja publikacija, ki prikazuje pravilno uporabo glavnih orodij Photoshop. Če imate vprašanja o delu s pripomočkom, se obrnite.
Lokacija datotek s programskimi ščetkami
Dodajanje ščetk v Photoshop je mogoče neposredno izdelati v programsko mapo v druge dokumente ABR (ki so priloženi urejevalniku). Če želite to narediti, morate iti na korensko lokacijo programa, ki ima obliko "Adobe \ Adobe Photoshop" (ponavadi je urejevalnik nameščen na disku C: \, v "\ programske datoteke \ adobe").
Če te mape ne bi mogli najti, kliknite desni gumb na etiketi z ikono PS na namizju in izberite element »Lokacija datoteke«. Zdaj morate iti na »\ Presssets«, nato pa na »\ čopiče« in večkrat klikniti z levim gumbom miške na mapi. Na tem sistemu, ki je zdaj odprt, so na voljo vse ščetke za Photoshop (dodatne .ABR mora prenesti). Tukaj morate z naborom premakniti dokument, nato znova zagnati program in se prepričati, ali so bili dodatni slogi orodja uvoženi v Photoshop.
Upamo, da se je članek izkazal za koristen in ste se naučili naložiti svoje komplete za to orodje. Delite svoje mnenje in pustite komentar v spodnji obliki.

