Namestitev Linux Mint 18.3 cimet

- 4949
- 1499
- Clinton Boehm
V tem članku bomo upoštevali postopek namestitve Linux Mint. To je distribucija Linuxa, ki jo je razvila skupnost, ki temelji na Ubuntuju. Obstajajo pa tudi uredniki, ki temeljijo na Debianu (LMDE).

Glavni cilj je uporabniku zagotoviti "sodoben, eleganten in priročen operacijski sistem, ki je hkrati močan in enostaven za uporabo". Linux Mint ponuja popolno podporo za različne večpredstavnostne oblike, vključuje nekaj lastniških programov in je v kompletu z obsežnim naborom odprtokodnih aplikacij.
Ustanovitelj projekta je LeFevr Clement, razvojna ekipa in uporabniška skupnost prav tako aktivno vključena v razvoj.
Preberite umetniške članke:
1. del: kodeki in vozniki
2. del: Chrome, Firefox, papir, deska, aplikacije konzole
Zadovoljstvo
- Priprava na namestitev
- Korak 1. Prenesite sliko
- 2. korak. Zapis slike
- Korak 3. Nastavitev bios
- Postopek namestitve Linux Mint 18.3
- 4. korak. nalaganje
- 5. korak. Začetek namestitvenega programa
- 6. korak. Pozdrav in jezik sistema
- 7. korak. Namestitev dodatne programske opreme
- Korak 8. Zlomljena trdega diska
- Korak 9. Določitev lokacije
- Korak 10. Postavitev tipkovnice
- Korak 11. Ustvarjanje uporabnika
- Korak 12. Postopek namestitve
- Korak 13. Dokončanje in ponovni zagon
- Korak 14. Vpiši se
- Video s postopkom namestitve:
- Zaključki
Priprava na namestitev
Korak 1. Prenesite sliko
Distribucijo lahko prenesete na uradni spletni strani. Izberite uredništvo, ki je primerno za vas, in ga prenesite. V teh navodilih bom uporabil Linux metin cimet
2. korak. Zapis slike
Zdaj moramo ustvariti napravo za nakladanje. Kot takšna naprava priporočam, da uporabljate USB Flash Drive. Takšen bliskovni pogon lahko naredite v Linuxu s programom UNETBOOTIN ali pa uporabim ukaz Dd:
$ Sudo dd if = ~/linuxmint-18.3-Cinnamon-64bit.ISO OF =/DEV/SDX1
Kje "SDX" - vaš bliskovni pogon in"1" - Prvi razdelek na njem.
Če želite ustvariti zagonski bliskovni pogon za Windows, priporočam uporabo programa Rufus.
Korak 3. Nastavitev bios
Na tej stopnji se ne bom podrobno ustavil, saj so navodila na internetu polna (na primer z nami). Samo znova zaženite računalnik. Vnesite meni BIOS in najprej nastavite bliskovni pogon na seznamu.
Postopek namestitve Linux Mint 18.3
4. korak. nalaganje
Spodaj so posnetki zaslona pri nalaganju iz BIOS in UEFI. V obeh primerih izberite prvi element.
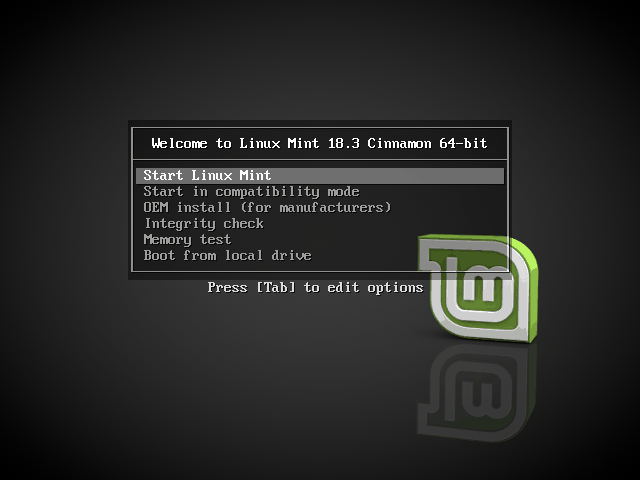
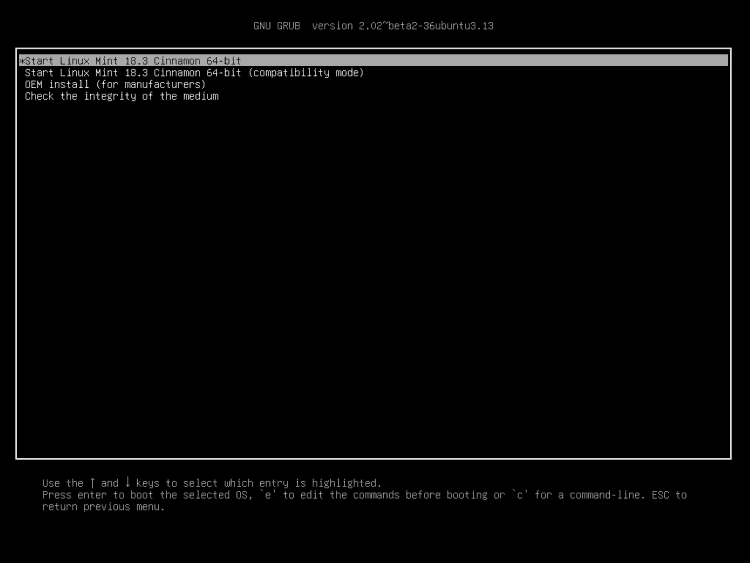
5. korak. Začetek namestitvenega programa
Po nalaganju namizja poiščite ikono na njem "Namestite metino Linux"In kliknite nanj 2 -krat.
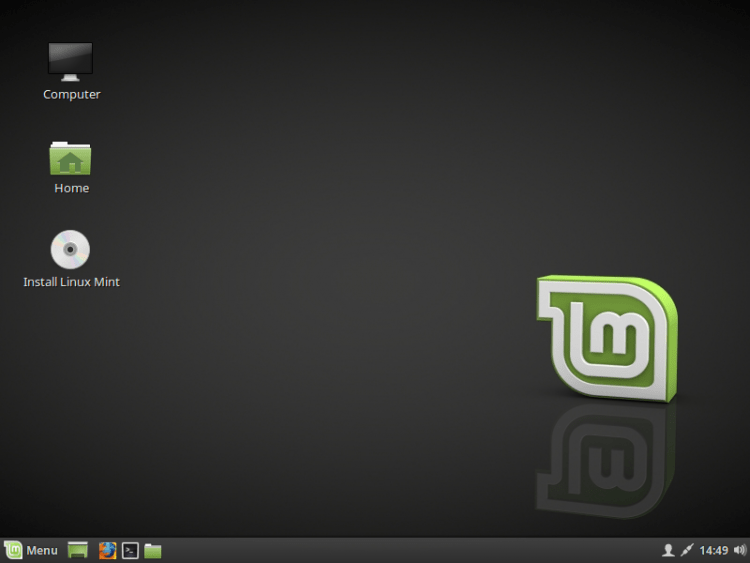
6. korak. Pozdrav in jezik sistema
Po zagonu namestitvenega programa v desnem meniju boste morali izbrati jezik, ki bo uporabljen pri namestitvi in nato v samem sistemu. Če želite iti na naslednji korak, kliknite "Nadaljujte"
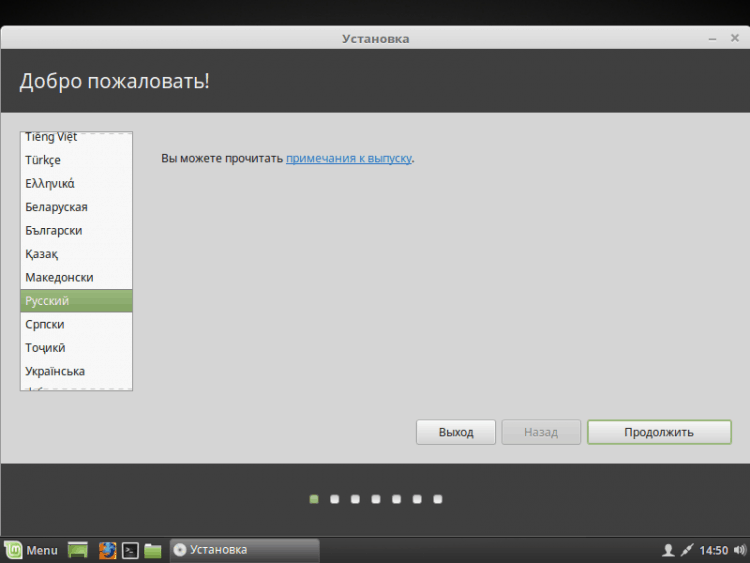
7. korak. Namestitev dodatne programske opreme
Tukaj ste vabljeni, da namestite različne dodatne programske opreme, kot so gonilniki, bliskavice in drugi programi. Nekatera programska oprema je lastniška. Dajte po svoji presoji. Osebno ponavadi zavrnem in nato dam roke samo tisto, kar potrebujem.
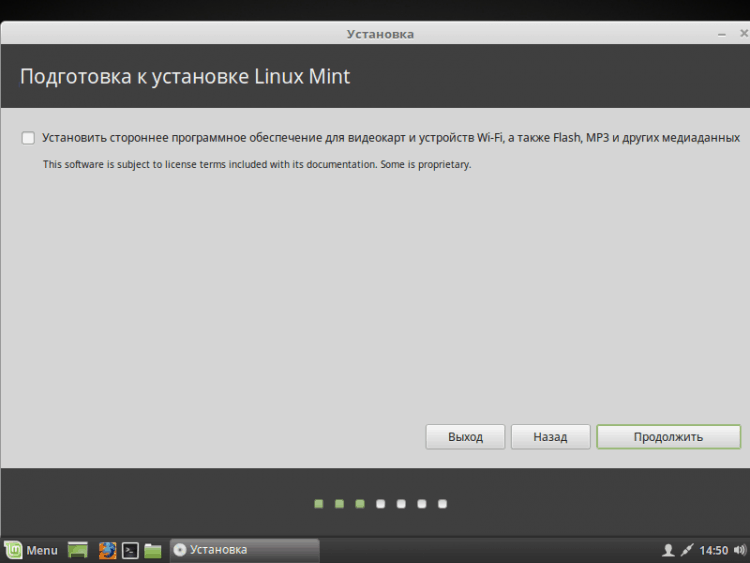
Korak 8. Zlomljena trdega diska
Tukaj morate izbrati način namestitve. Ampak disk bom zlomil z rokami, zato sem izbral "Še ena varianta".
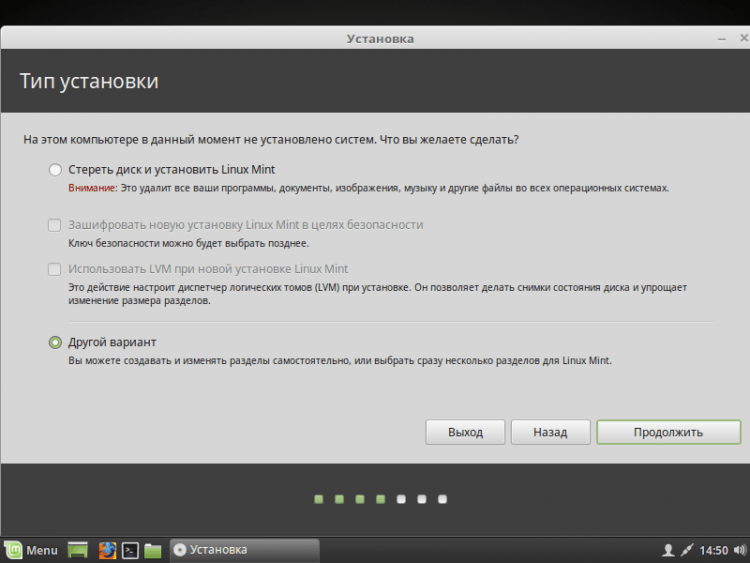
Pred vami se bo prikazalo okno. Za začetek moramo ustvariti novo tabelo razdelkov, če v celoti namestimo Linux (če ga postavite poleg Windows, potem zamudite ta izdelek). Če želite ustvariti čisto mizo, kliknite "Nov odsek oddelkov .. ".
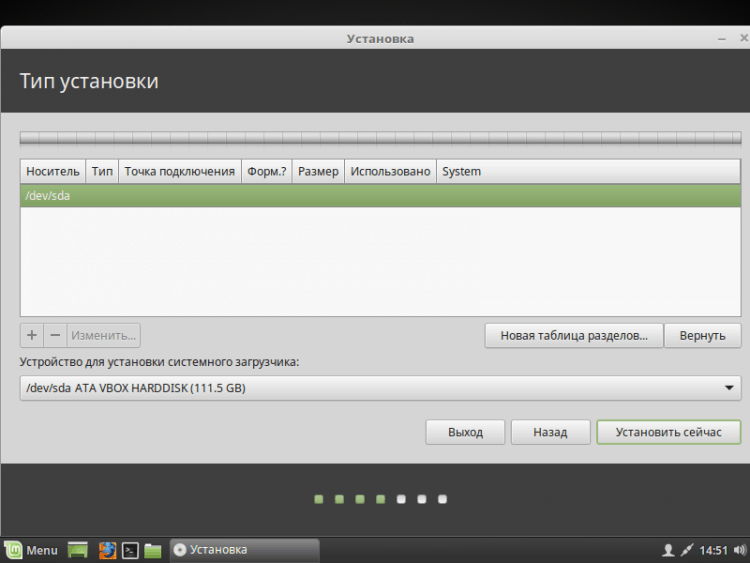
Obveščeni boste, da bodo vsi razdelki na trdem disku uničeni. Če se strinjate, kliknite "Nadaljujte".
Če želite ustvariti nov razdelek, kliknite "+"V spodnjem levem kotu.
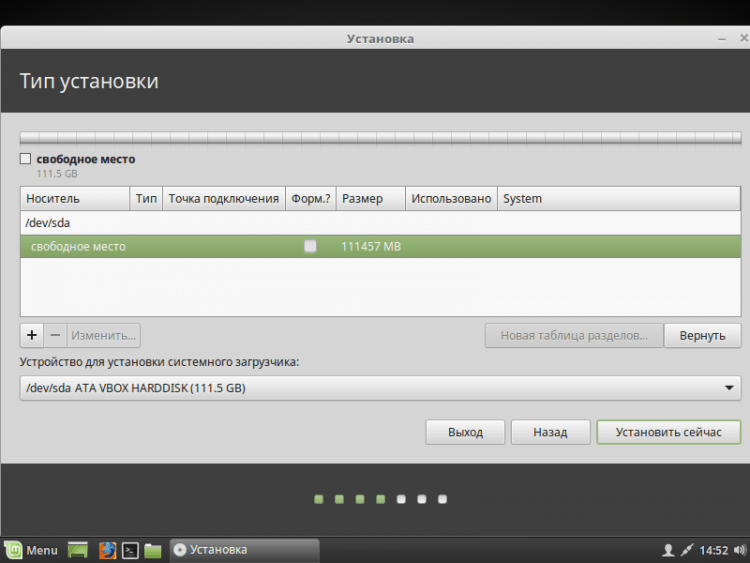
Če namestite Linux na računalnike z UEFI, potem morate ustvariti razdelek ESP. Kako ga konfigurirati, prikazano na spodnjem posnetku zaslona.
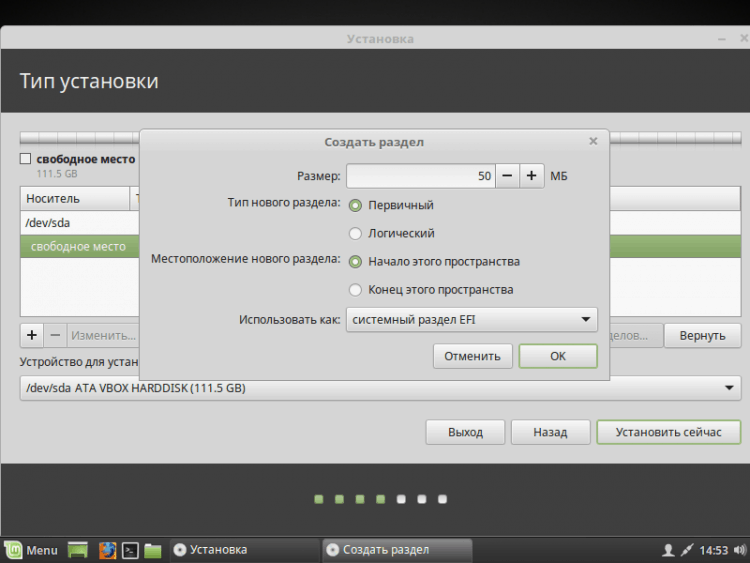
Priporočam tudi, da ustvarite ločen razdelek pod "/Zagon".
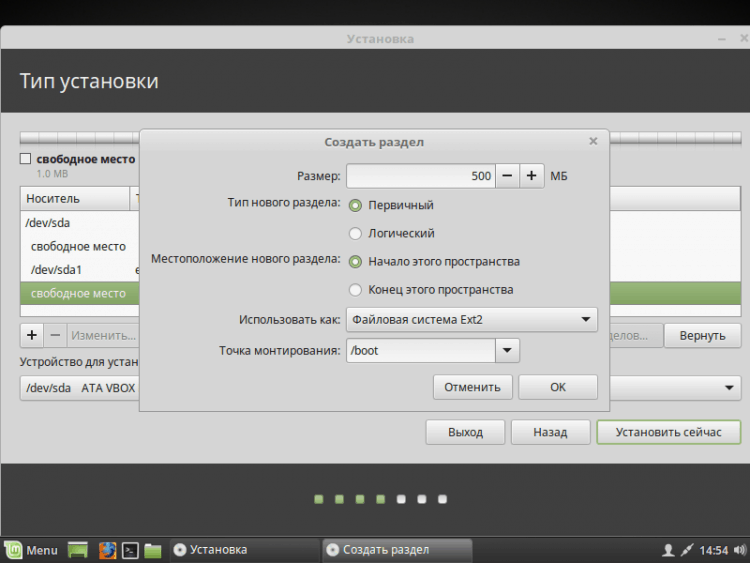
Ustvarite lahko tudi razdelek za izmenjavo. To je narejeno na enak način kot ostali, vendar v točki "Uporabite kako"Navedite"Oddelek za ločitev". Potreben je za GibBarnacijo, uporablja se tudi za pomanjkanje RAM -a. Velikost lahko označuje, kaj želite. Včasih sem z glavo zgrabil 2 GB. Zdaj uporabljam datoteko za zamenjavo, če je zanimivo, bom pisal o tem članku. Zato uporabite razdelek za zamenjavo ali se ne odločite sami. Takoj sem se premaknil k ustvarjanju korenskega odseka. Na njem bo nameščen sam sistem.
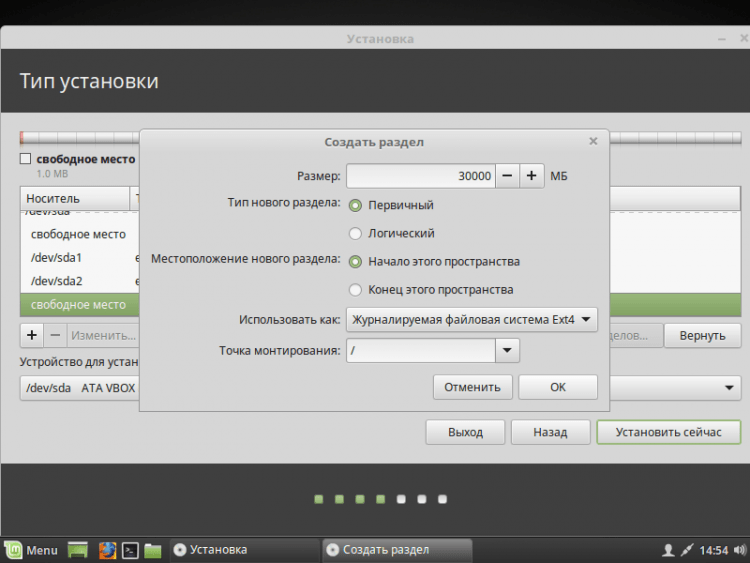
Ustvarite lahko tudi domači odsek, nato v primeru ponovne namestitve OS -a bodo vsi podatki o njem ostali. Če se še vedno odločite za to, potem priporočam, da zanjo izpostavite največ spomina, saj bodo tam shranjeni na vseh vaših osebnih podatkih.
To je videti moja shema za lomljenje diska (spomnim vas, esp (EFI) Razdelek je ustvarjen samo pri namestitvi OS v način UEFI).
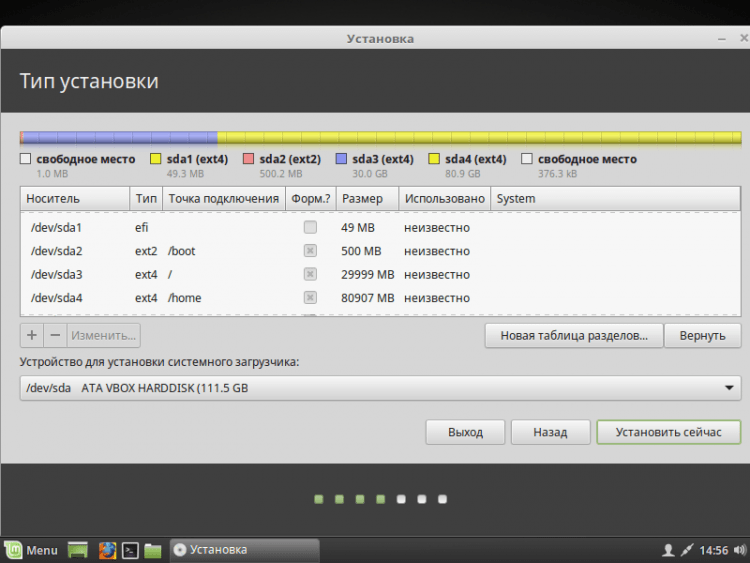
Če še vedno niste ustvarili razdelka za zamenjavo, boste o njem obveščeni in jim bodo ponujeni, da se vrnejo in dodelijo na disk. Če ste prepričani, da ga ne potrebujete, potem samo kliknite "Nadaljujte".
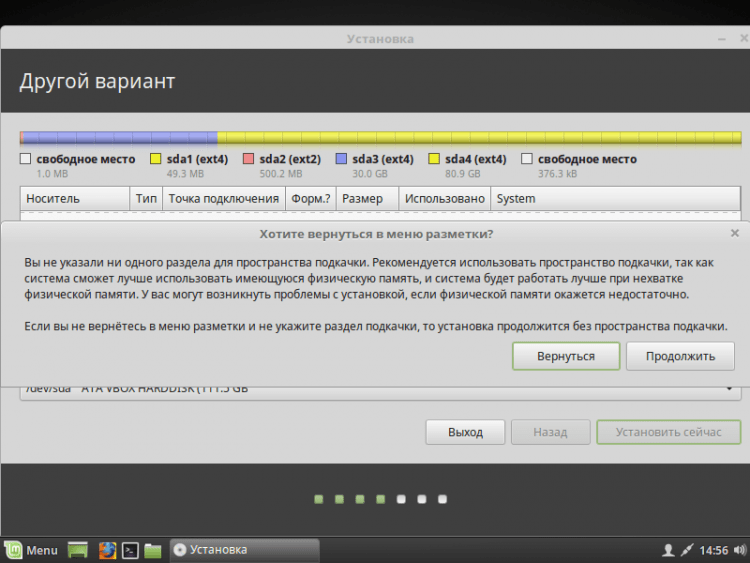
Zdaj vam bodo prikazane vse spremembe, ki ste jih naredili. Če vam vse ustreza, kliknite "Nadaljujte".
Če sistem namestite v način UEFI in v načinu kombiniranosti z BIOS -om namestijo drugi OS, potem vas bo namestitveni program opozoril na to. Če nadaljujete, boste izgubili možnost zagnanja OS, nameščenega v načinu kombiniranosti z BIOS -om. Če imate druge OS, potem nehajte namestiti in se spoprijeti s težavo. Če drugih OS ni, potem pritisnite "Nadaljujte".
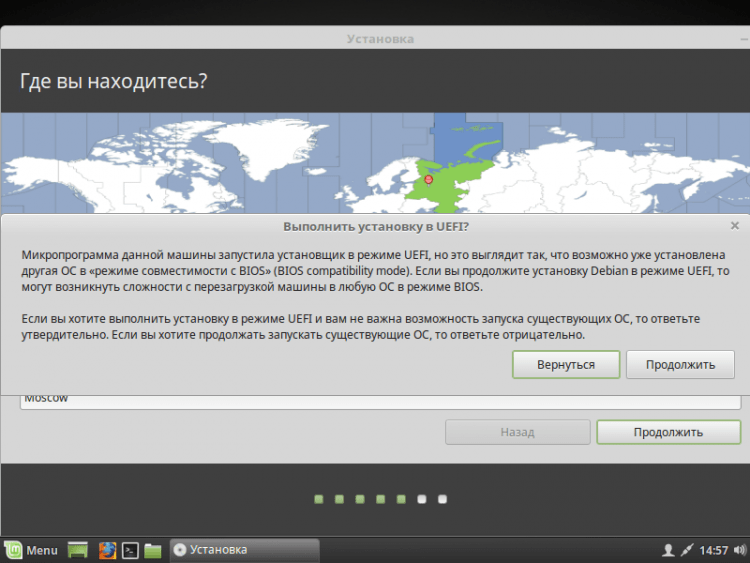
Korak 9. Določitev lokacije
Nato boste morali določiti svojo lokacijo na zemljevidu sveta, da določite časovni pas. Kliknite na pravo mesto in pojdite naprej.
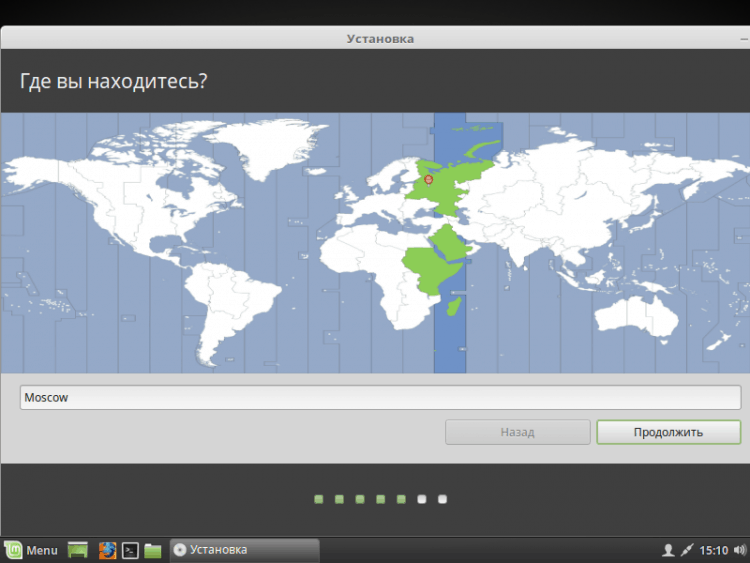
Korak 10. Postavitev tipkovnice
Zdaj morate izbrati na seznamu, ki jo potrebujete. Lahko pustite tisto, kar je navedeno s standardom. Lahko pa poskusite določiti s klikom na gumb "Določite postavitev tipkovnice".
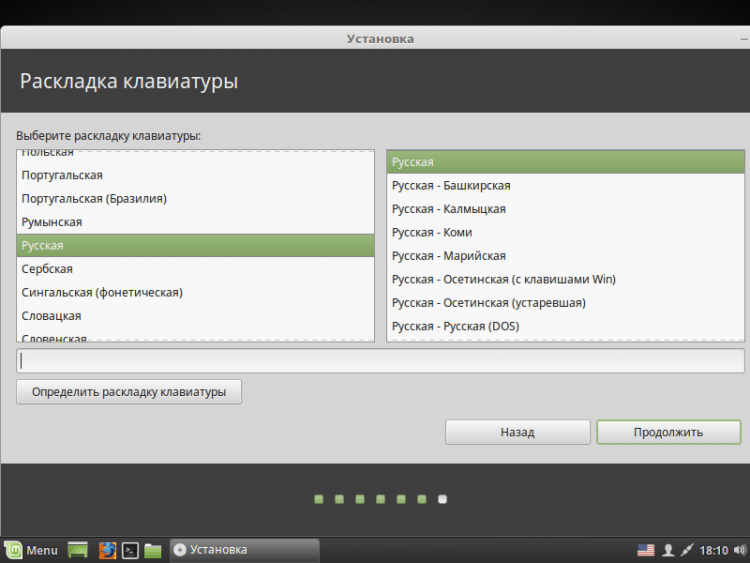
Korak 11. Ustvarjanje uporabnika
V tem oknu morate določiti svoje polno ime in ime, ki bo uporabljena za uporabnika (lahko določite isto stvar), ime računalnika (lahko določite, kaj želite). Prav tako morate nastaviti geslo za svojega uporabnika. Ne pozabite si ga zapomniti! Če po vsaki obremenitvi ne želite vnesti gesla, kliknite "Samodejno vnesite sistem". Če uporabljate geslo, lahko namestite šifriranje v domačo mapo. Naredite to po vaši presoji.
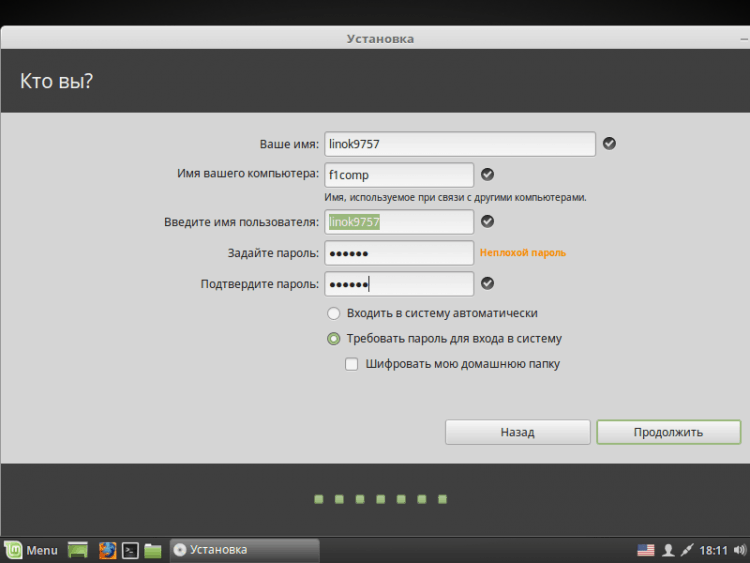
Korak 12. Postopek namestitve
Zdaj morate počakati na konec postopka namestitve vašega OS.
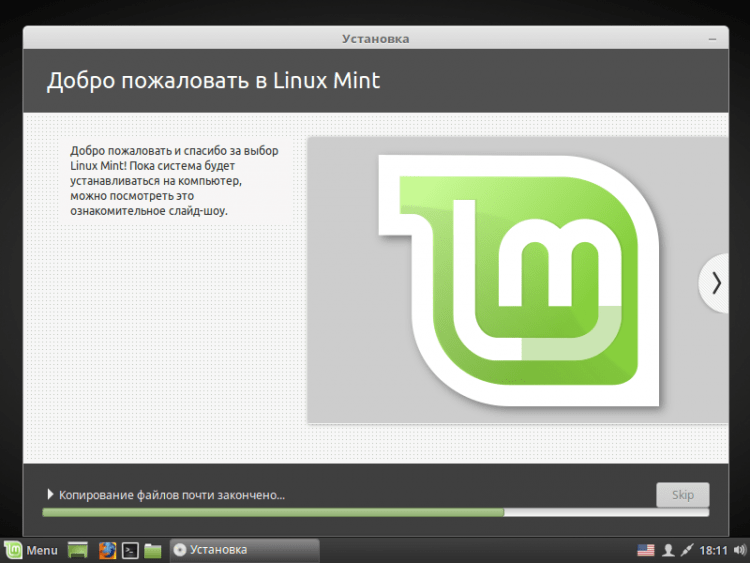
Korak 13. Dokončanje in ponovni zagon
Po zaključku postopka lahko nadaljujete z delom v načinu v živo s klikom "Nadaljujte z znancem". Če želite začeti delati v nameščenem OS -u, potem samo kliknite "Ponovno naloži". Ne pozabite izvleči bliskovnega pogona!
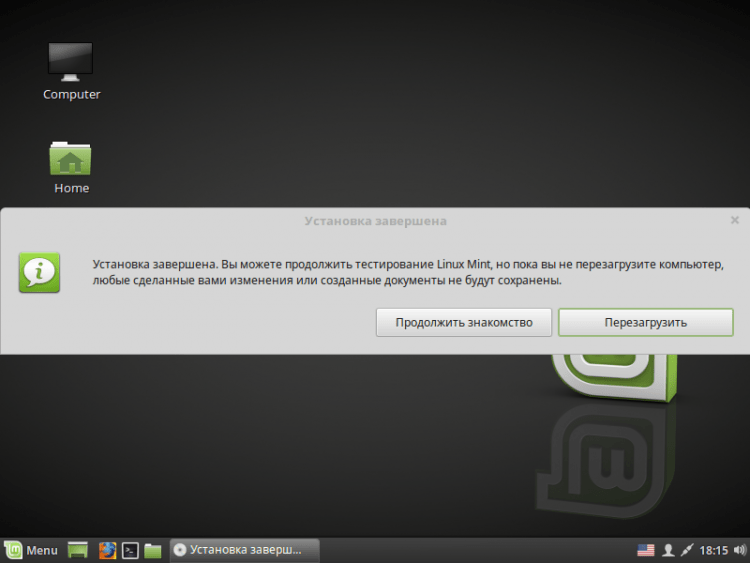
Korak 14. Vpiši se
Po ponovnem zagonu, če niste izbrali točke "Samodejno vnesite sistem", potem boste morali vnesti geslo.
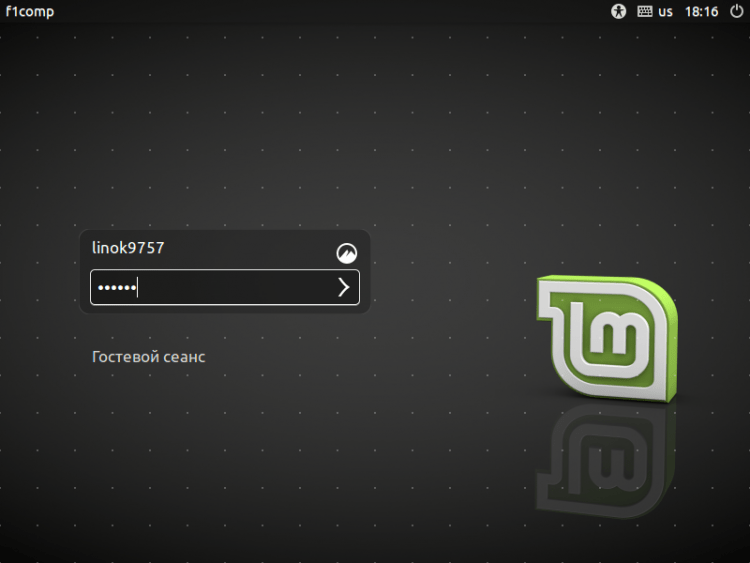
Video s postopkom namestitve:
Zaključki
V tem članku smo podrobno preučili postopek namestitve distribucije Linux Mint 18.3. Po končani namestitvi, če je potrebno, lahko sistem konfigurirate zase. Če obstajajo vprašanja, vprašajte v komentarjih!
- « Napaka ne najde datoteke skripta c/Windows/zagon.vbs
- Kako doseči geslo skrbnika sistema Windows, da vključi blokirane funkcije »

