Namestitev operacijskih sistemov na VirtualBox

- 4464
- 910
- Mr. Frederick Smitham
VirtualBox je virtualni stroj z možnostjo zagona operacijskih sistemov, ki se razlikujejo od nameščenih v računalniku. To je običajno potrebno za testiranje OS, pridobivanje informacij o sistemih in njihovih značilnostih. Z namestitvijo katerega koli OS na VirtualBox lahko opravljate naloge, ki niso izvedljive v glavni operacijski dvorani. Vstavite na VirtualBox možne Windows XP in še en OS: Linux, Ubuntu, Mac OS X in celo Android.

VirtualBox ni zelo zapleten program. Če jasno sledite navodilom, vam bo uspelo
Sistem gostov, ki ga je postavil VirtualBox v okviru razpoložljivega, bo pomagal pri opravljanju na primer naslednje naloge:
- zaženite programske izdelke, ki niso združljivi z glavnim OS;
- Uporabite stare aplikacije;
- Zaženite stare igre, ki ne delujejo v novih različicah operacijske sobe;
- Testne aplikacije potencialno nevarne.
Namestitev VirtualBox
Če želite ustvariti virtualni stroj, prenesite VirtualBox z uradnega spletnega mesta. Namestitev programa se ne razlikuje od namestitve nobene druge. Če nenadoma sistem opozori, ki se ne preizkuša s to različico operacijskega sistema, ga prezrite. Takšno opozorilo izide večkrat, nadaljujte z namestitvijo.
Vmesnik VirtualBox Pri namestitvi različnih OS ima majhne razlike, vendar niso tako pomembni. Načelo ustvarjanja gostujočega OS ostaja enako za obe različici Windows kot na primer za Ubuntu.
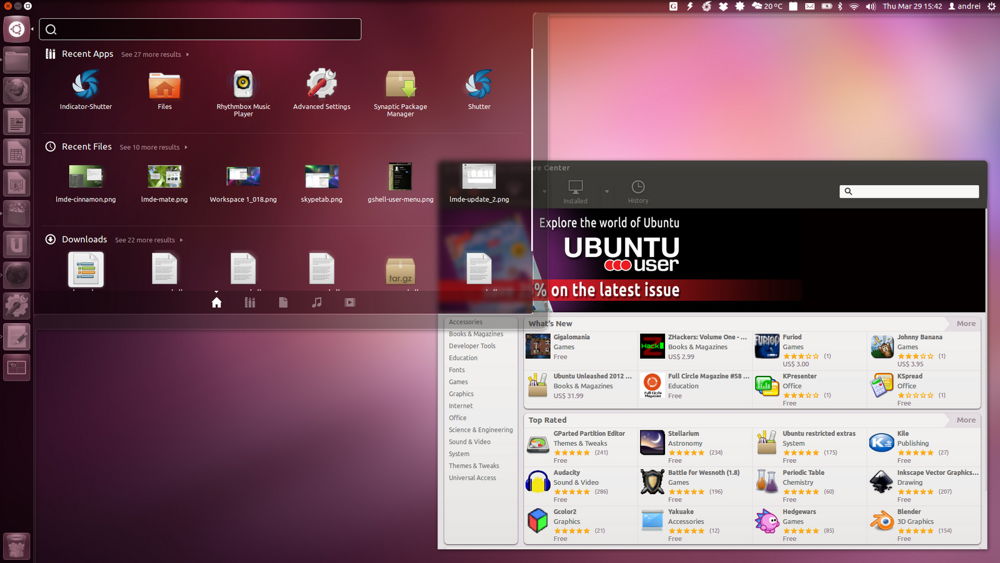
Po namestitvi programa že ustvarjamo stroj. Če želite to narediti, sledite algoritmu:
- Aktivirajte gumb "Ustvari".
- V oknu, ki se odpre, izberite OS, vrsto in različico, nastavite svoj virtualni stroj poljubno ime. To ime ne vpliva na nič, se preprosto odraža v naslovu okna.
- Nato boste morali izbrati trdi disk za sistem gostov: uporabite obstoječo ali ustvarite novo. Ustvarimo novega.
- Naslednji parameter, ki ga boste morali odložiti, se nanaša na vrsto datoteke, ki določa obliko uporabljenega novega diska. Zapusti VDI.
- V dodatnih atributih lahko izberete dinamičen ali fiksni disk. Fiksno deluje hitreje, vendar naenkrat zaseda celotno mesto na trdem disku. Dinamika bo zajela mesto, ki je potreben za sistem gostov v sistemu gostov, samodejno se bo razširil pri dodatkih in namestil programe. Priporočljivo je, da izberete fiksno možnost za hitrost.
- Vprašajte ime novega trdega virtualnega diska, navedite mesto mape z datotekami, nastavite svojo velikost - velikost shranjenih datotek na tem disku. Na primer, za Windiws XP, po mnenju proizvajalcev je 10 GB dovolj, za Linux lahko dodeljeno glasnost privzeto pustite.
- Dokončajte postopek s klikom na gumb "Ustvari".
Postopek ustvarjanja bo trajal približno 7 minut. Ne motite računalnika, vpleten je centralni procesor. Po ustvarjanju avtomobila prilagodite parametre s klikom na zavihek "Konfiguriranje". Vendar so privzete rastline dovolj za zagon OS, delovanje sistema gostov.
Namestitev operacijskega sistema
Tu vam bomo povedali, kako namestiti Windows XP na VirtualBox.
Namestitveni disk postavite z Windows XP v disk ali preverite prisotnost slike na disku s formatom .ISO v eni od map.
V Virtualboxu na zgornji plošči zavihka kliknite "Zaženite".
V oknu, ki se odpre, bodo na voljo za izbiro zagonskega diska Windows XP. Če uporabljate pogon, kliknite "Nadaljuj", če je slika - kliknite ikono mape, poiščite sliko, kliknite nanjo, nato pa kliknite tudi "Nadaljuj".
Windows XP, podobno kot naložen v pravem računalniku, se bo začel. Med formatiranjem navideznega trdega diska ne pritisnite gumbov, kopiranje datotek, znova zaženite.
Če je VirtualBox zajel kazalec miške, med namestitvijo ni mogoče izvajati drugih dejanj, za vrnitev kazalca, kliknite desni CTRL, hkrati kliknite LKM. Vodstvo se vam bo vrnilo.
Ko je sistem nameščen, se bo namizje prikazalo, dodate dodatke v sistem gostov, tako da bo ločljivost zaslona postala boljša, operacijska soba je v celoti delovala. Datoteko bo treba prenesti, ko se stroj, ki ponuja, povezati z virtualnim pogonom.
Ponovno naloži po namestitvi.
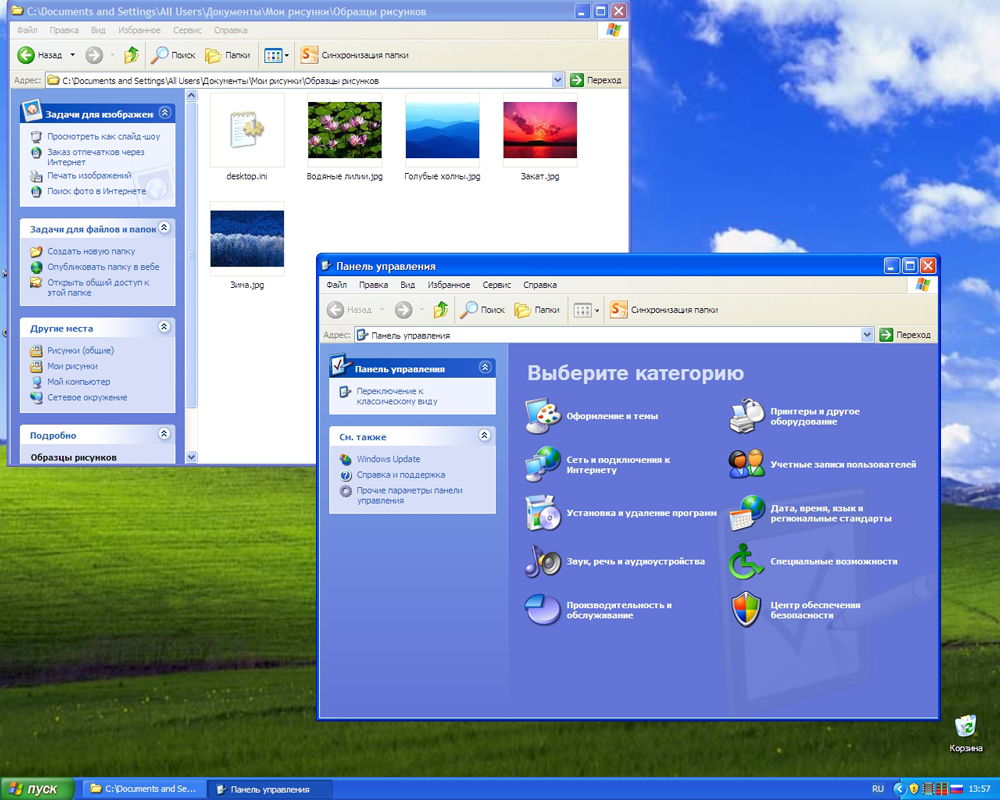
Ustvarjanje skupnih map
Pogosto je treba ustvariti med glavnim OS in gostujočim mapo s popolnim dostopom. To je storjeno.
Pojdite na VirtualBox na zavihku VirtualBox na zavihek "Naprava", izberite povezavo "Splošne mape" - "Konfiguriraj".
V oknu, ki se odpre na desni, kliknite gumb, da dodate celotno mapo. Ponudili bodo, da bodo nakazali pot do želene mape. Kliknite na izbrano mapo, shrani.
V sistemu gostov odprite ukazno vrstico, vnesite mrežno črko uporabe: \\ vboxsvr \ naslov mape; Potrdite s pritiskom Enter.
S pravilno izvedbo mojega računalnika je oblikovan omrežni disk, ki ima dostop do datotek, ki ležijo v vaši izbrani mapi, ki se nahaja v sistemu gostov.
Tako lahko z namestitvijo sistema Windows XP uporabite vzporedno z glavno operacijsko dvorano z uporabo XP za programe, ki ne delujejo na različicah 8-10.
Namestitev Mac OS
Vprašanje, kako namestiti Mac OS X na VirtualBox. Postopek je podoben zgoraj opisanemu. Potrebovali boste namestitveno datoteko. Običajna slika tukaj ni primerna, lahko uporabite hekerski OS.
- Prenesite Hackboot 1 - Instalter, Hackboot 2, lansiranje Mountain Lion, bo tudi pri delu z zvokom potreboval tudi Multibeast 4.
- Odpiranje VirtualBox -a v zavihku Type kliknite že ustvarjen virtualni stroj (kako ga ustvariti, je bilo povedano zgoraj) V razdelku System določite Mac OS X 64 Bit.
- Za Ram na Mac OS je dovolj, da damo 2 GB.
- Ustvari nov disk VDI.
- Ko v glavnem meniju ustvarite disk, kliknite na virtualni stroj PKM, izberite "Nastavi". Na zavihku "Sistem" odstranite polje v funkciji "vklopite EFI".
- V razdelku "Prevozniki" pojdite na znak CD-Disk, ki je podpisan "prazno", nato pa na ikoni diska na desni strani pojdite v "Izberite sliko diska". Tukaj izberite Hackboot 1.
- Pritisnite ok. V prisotnosti podobe Mountain Lion začnemo naložiti OS Mac.
- V VirtualBoxu izberite preneseni Mac OS X, pritisnite "Run".
- Na zaslonu Hackboot na spodnjem poiščite ikono CD -ja, izberite Preneseno sliko leva.
- Vrnite se na zaslon za prenos, posodobite, izberite OS X nameščen DVD element, ki se je pojavil.
- Izberite jezik, se strinjate s pogoji uporabe. Vaša operacijska soba začne iskati trdi disk. Pojdite na "Utilities" - "Disco Utility".
Formatirajte disk in pustite pripomoček, še naprej namestite sistem.
Nadaljnja namestitev poteka kot običajna namestitev Mac OS, traja približno 25 minut. Na koncu se bo prikazalo okno, ki poroča o uspešni namestitvi.
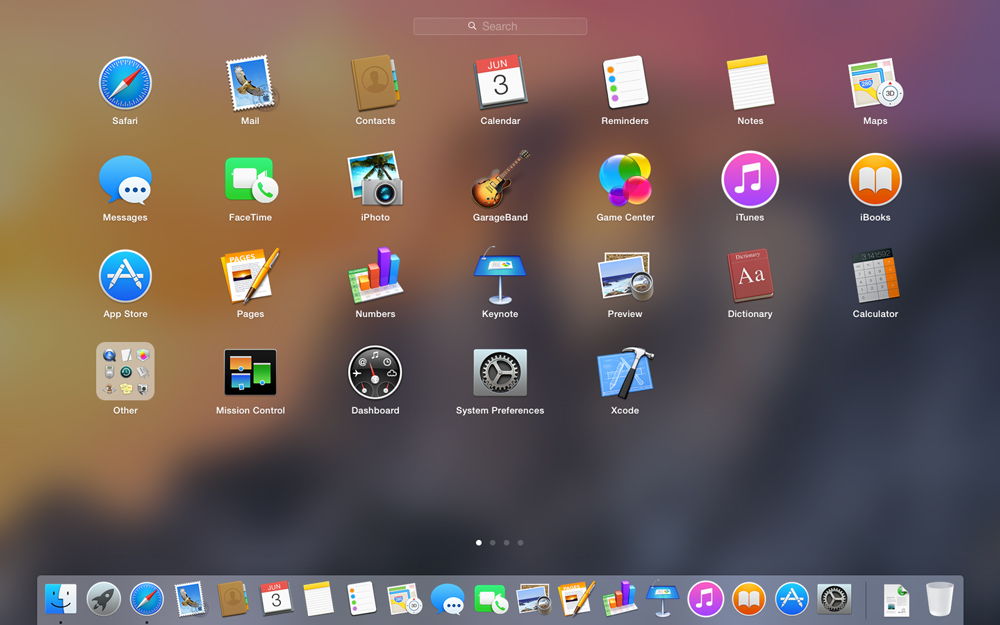
Namestitev Linux in Ubuntu
Če ste že sodelovali z virtualnimi stroji, potem vam težava, kako namestiti Linux na VirtualBox.
Ustvarjanje virtualnega stroja pri izbiri operacijskega sistema v meniju kliknite "Linux". V vrstici "različica" smo na primer izbrali različico, ki ste jo izbrali, Linux 2.6. Kliknite Naprej in nato sledite zgoraj opisanim korakom v razdelkih, namenjenih namestitvi drugih OS.
Na enak način delujemo, če se odločite, kako namestiti Ubuntu na VirtualBox, v razdelku "različica" najdemo Ubuntu, ga izberemo in namestimo.
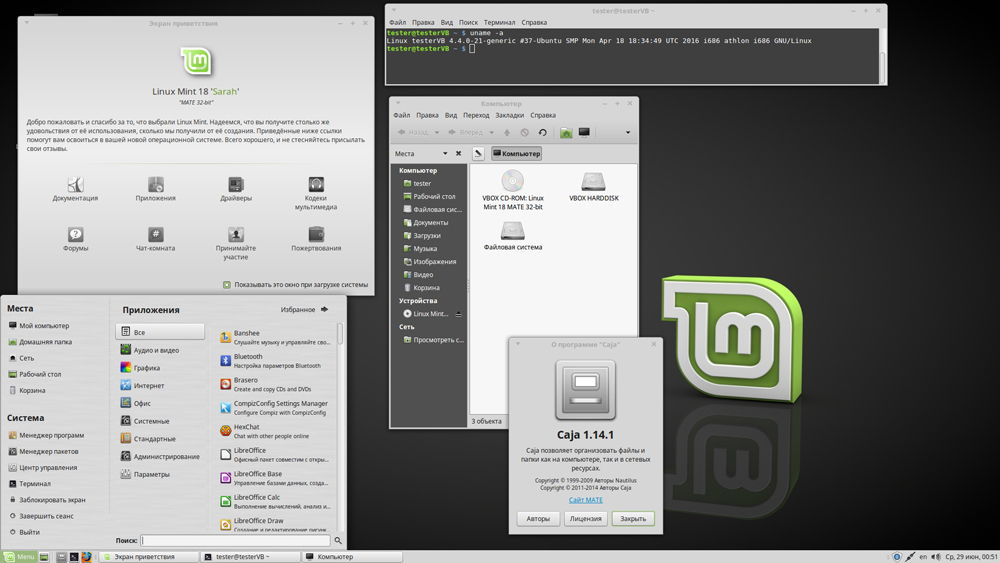
Namestitev Androida na VirtualBox
Zakaj in kako namestiti Android na VirtualBox - v tem razdelku odgovarjamo na vprašanja.
Za kaj? Za testiranje programov. Če niste prepričani v njegovo delo in funkcionalnost, ne zamašite telefona ali tabličnega računalnika z nepotrebno programsko opremo. Vse lahko najprej preverite v računalniku tako, da ustvarite virtualni stroj. Namestitev/odstranitev programov na računalniku ne bo vplivala na zmogljivost, za razliko od pametnih telefonov z majhnim pomnilnikom.
Če želite namestiti Android, prenesite želeni paket na spletnem mestu VirtualBox. Pri ustvarjanju virtualnega stroja bo dovolj za razlikovanje RAM -a 512 MB. Slika namestite z Androidom in začnite namestitev. Priporočljivo je, da namestitve izberete na trdem disku, nato pa bo mogoče v celoti postaviti programe, jih shraniti po ponovnem zagonu. Tu morate nastopiti na ta način:
- Ko se prikaže stavek, ustvarite/spremenite disk, pritisnite OK - Vnesite.
- Izberite primarni element, pritisnite večkrat, dokler se ne ustvari nov disk.
- Naj se nalaga tako, da ga pritisnete
- Nato kliknite Napišite in po ustvarjanju diska pustite pripomoček.
- Okno namestitve se je odprlo, izberite disk, datotečni sistem - ne pozabite na maščobe 32 (sicer aplikacije ne bodo nameščene).
- Po postopku boste prejeli Android na virtualnem stroju. Upoštevajte, da gumb "nazaj" nadomesti PKM. V nastavitvah namestite ruski jezik in svoj račun v com.
Upoštevajte, da je internet pri namestitvi Android na virtualni stroj samodejno povezan, v različici Android 4 pa ni povezave.
VirtualBox pomaga pri preizkušanju različnih operacijskih sistemov in njihova namestitev vam ne bo vzela veliko časa. Navodila natančno sledite, korak za korakom, izvedite dejanja algoritmov in na virtualnem stroju lahko zaženete katero koli OS: Windows XP, Linux, Ubuntu, Mac OS in Android.
- « Povečajte hitrost nalaganja v utorentu
- Odklepanje blokiranega računalnika z izsiljevanjem virusa »

