Namestitev sistema Windows 10 na USB Flash Drive v programu FlashBoot
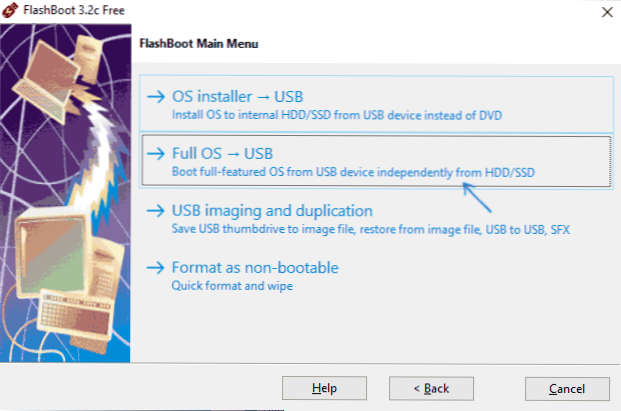
- 4695
- 174
- Clarence Cole
Prej sem že pisal o več načinih za zagon sistema Windows 10 s bliskovnega pogona brez namestitve v računalnik, to je o ustvarjanju Windows to Go Drive, tudi če vaša različica OS tega ne podpira.
V teh navodilih obstaja še en preprost in priročen način za to s programom FlashBoot, ki vam omogoča, da ustvarite oken, da gre za bliskovni pogon za UEFI ali Legacy Systems. Na voljo so tudi funkcije ustvarjanja preprostega zagonskega bliskovnega pogona (namestitve) in USB pogona pogona (obstaja tudi nekaj dodatnih plačanih funkcij).
Ustvarjanje USB Flash pogonov za zagon Windows 10 v FlashBoot
Najprej za snemanje bliskovitega pogona, s katerim lahko zaženete Windows 10, potrebujete sam pogon (16 ali več GB, v idealnem primeru dovolj hitro), pa tudi podobo sistema ga lahko prenesete iz uradnika Spletno mesto Microsoft, glej. Kako prenesti Windows 10 ISO.
Nadaljnji koraki uporabe FlashBoot v obravnavani težavi so zelo preprosti
- Po zagonu programa kliknite Next (v nadaljevanju) in nato na naslednjem zaslonu izberite celoten element OS - USB (namestitev celotnega OS na USB pogon).
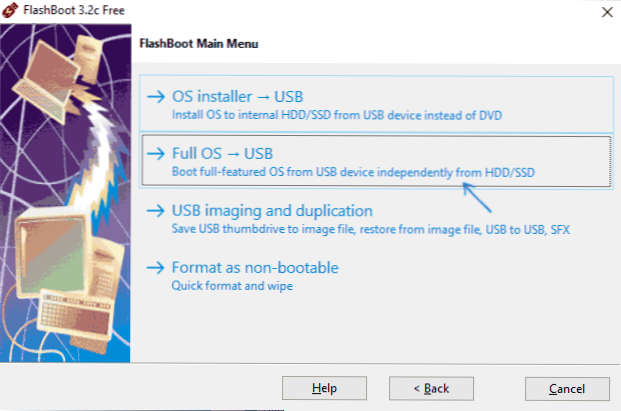
- V naslednjem oknu izberite namestitveni element Windows za sisteme BIOS (Legacy) ali UEFI.
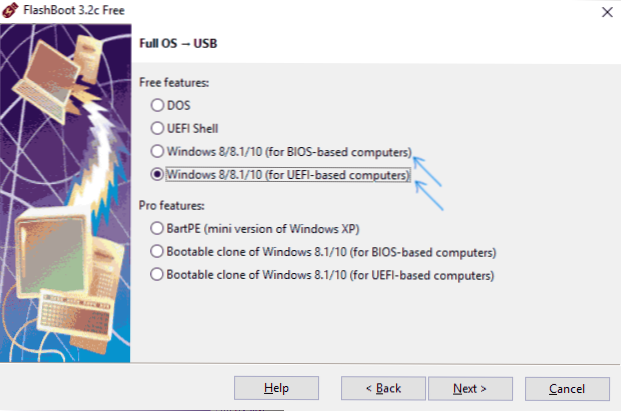
- Navedite pot do slike ISO z Windows 10. Po želji lahko kot vir označite tudi disk z porazdelitvijo sistema.
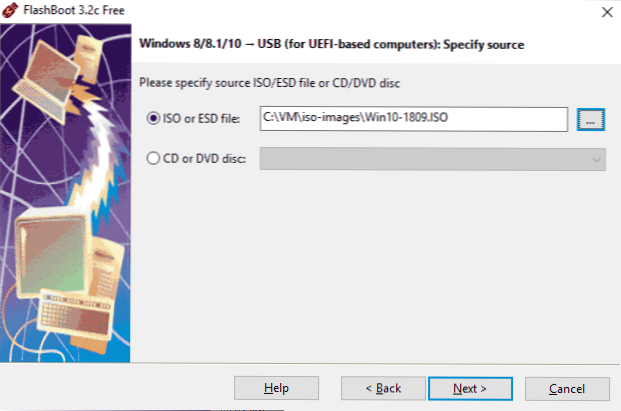
- Če ima slika več izdaj sistema, v naslednjem koraku izberite potrebno.
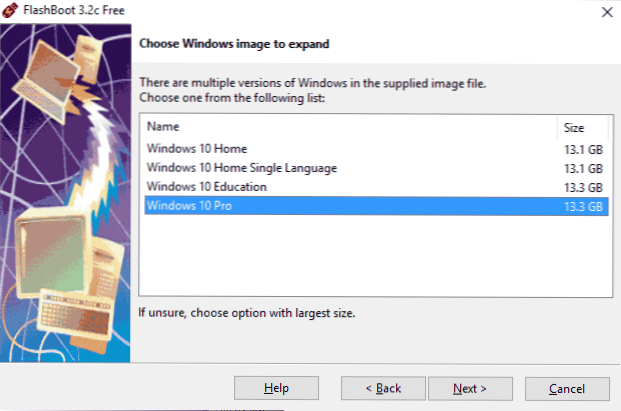
- Navedite bliskovni pogon, na katerega bo nameščen sistem (bodite pozorni na: vsi podatki iz njega bodo izbrisani. Če je to zunanji trdi disk, bodo vsi odseki odstranjeni iz njega).
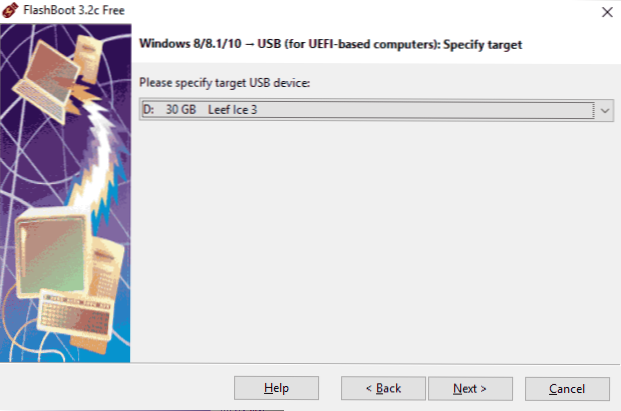
- Po želji navedite oznako diska, na postavki Nastavite nastavitvene možnosti. V prihodnosti ga lahko uporabite za ustvarjanje ločenega razdelka na njem (Windows 10 lahko deluje z več razdelki na bliskovni pogon).
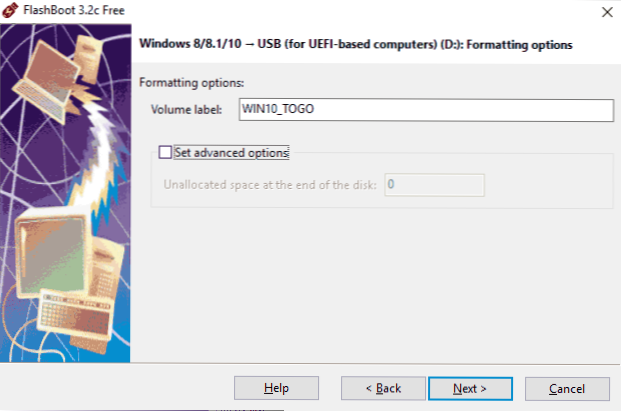
- Pritisnite "Next", potrdite oblikovanje pogona (gumb za format zdaj) in počakajte, da se Windows 10 razpakira do podrobnosti USB.
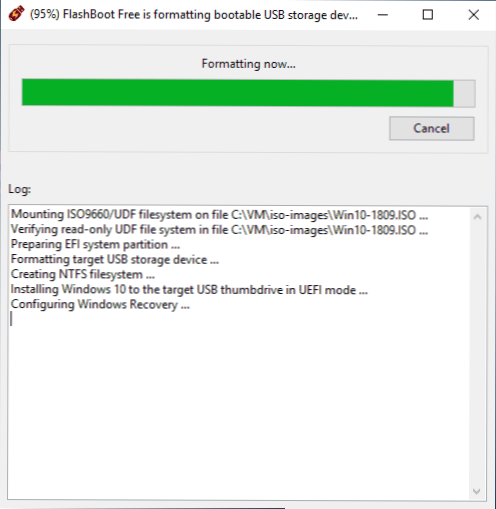
Sam postopek tudi pri uporabi hitrega bliskovnega pogona, povezanega prek USB 3.0 traja dolgo (ni zaznal, ampak v občutkih - na območju ure). Na koncu postopka kliknite "V redu", pogon je pripravljen.
Nadaljnji koraki - nastavite nalaganje od bliskovnega pogona na BIOS, če je potrebno, preklopite način nalaganja (Legacy ali UEFI, izklopite varen zagon za zapuščino in nalaganje iz ustvarjenega pogona. Ob prvem zagonu boste morali izvesti začetno nastavitev sistema, kot po običajni namestitvi sistema Windows 10, po kateri bo OS, ki se je zagnal s bliskovnega pogona, pripravljen za delo.
Brezplačno različico programa FlashBoot lahko prenesete z uradnega spletnega mesta https: // www.Prime-Expert.Com/flashboot/
Dodatne informacije
Za zaključek - nekaj dodatnih informacij, ki so lahko koristne:
- Če za ustvarjanje pogona uporabljate počasne USB 2 počasne flash pogone.0, potem delo z njimi ni enostavno, vedno več. Tudi pri uporabi USB 3.0 ni mogoče poklicati hitrosti zadostne.
- Dodatne datoteke lahko kopirate na ustvarjeni pogon, ustvarite mape in tako naprej.
- Pri namestitvi sistema Windows 10 se na bliskovnem pogonu ustvari več odsekov. Sistemi v Windows 10 ne morejo delati s takšnimi pogoni. Če želite USB pogon pripeljati v prvotno stanje, lahko razdelke ročno odstranite iz bliskovnega pogona ali uporabite isti program FlashBoot, tako da v svojem glavnem meniju izberete "format kot ne-zagon".
- « Ni uspelo ustvariti novega ali najti obstoječega razdelka pri namestitvi sistema Windows 10
- Samsung Dex - moja izkušnja uporabe »

