To omrežje Wi-Fi uporablja zastareli varnostni standard. Kako popraviti v sistemu Windows 11 in Windows 10?

- 1707
- 18
- Felipe McCullough
To omrežje Wi-Fi uporablja zastareli varnostni standard. Kako popraviti v sistemu Windows 11 in Windows 10?
Ko se povežete z omrežjem Wi-Fi v sistemu Windows 11 in Windows 10, si lahko ogledate sporočilo "V tem omrežju Wi-Fi se uporablja zastareli varnostni standard ...". Ta varnostni standard ne sme zagotoviti zaščite ali se ne uporablja več. Lahko obstaja tudi priporočilo za povezavo z drugim omrežjem. Kaj storiti v tej situaciji in kako popraviti to napako, bom podrobno povedal v tem članku.
Tako da je bilo jasno, za kaj gre, in bili ste prepričani, da imate isto težavo, pritrdim posnetke zaslona. Torej moj Windows 11 prisega v omrežju Wi-Fi z zastarelim varnostnim standardom. Poleg tega je opozorilo prikazano še pred omrežno povezavo.

Po povezavi bo obvestilo, da omrežje Wi-Fi ni zaščiteno. V Windows 10 je obvestilo videti enako.
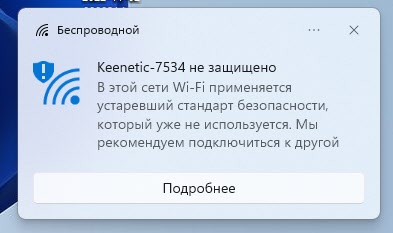
V tem primeru lahko prek tega omrežja še naprej uporabljate internetno povezavo. Vse bo delovalo.
Zakaj Windows piše, da Wi-Fi omrežje uporablja zastarel varnostni standard?
Številni modeli usmerjevalnikov in dostopnih točk vam omogočajo, da v omrežne nastavitve Wi-Fi namestite zastareli standard brezžičnega in šifriranja. To je običajno varnostni standard WEP in šifriranje TKIP. Če so v vašem usmerjevalniku nameščene takšne varnostne nastavitve brezžičnega omrežja, potem Windows 11 in Windows 10 ne bosta všeč in boste videli to obvestilo. Več sem že napisal o varnostnih nastavitvah omrežij Wi-Fi: Vrsta varnosti in šifriranja brezžičnega omrežja. Ki izbrati?
Povezovanje omrežja Wi-Fi z zastarelim varnostnim standardom res ni zelo varno. Takšna omrežja je mogoče enostavno vdrevati. In podatke, ki jih posredujejo skozi njih, lahko prestrežejo napadalci. Poleg tega velja tako za domače mreže Wi-Fi in javnost.
Kako ga popraviti?
S strani samega operacijskega sistema Windows tega ni mogoče na noben način popraviti. Toda obstajata še dve rešitvi:
- Če to sporočilo vidite, ko se povežete z javnim omrežjem, neznancem, z nastavitvami, katerih dostop nimate, je najbolje, da se ne povežete s tem omrežjem. Poiščite drugo omrežje ali razdelite internet s telefona.
- Če ste svoje omrežje, imate dostop do nastavitev tega usmerjevalnika, potem toplo priporočam, da spremenite nastavitve usmerjevalnika in namestite nov in varen varnostni standard. To je potrebno ne samo za Windows 11 ali Windows 10, ampak tudi za druge naprave, ki se bodo povezale s tem omrežjem.
Spreminjanje nastavitev usmerjevalnika ni težko. Morate se povezati z usmerjevalnikom iz katere koli naprave in prek katerega koli brskalnika odpreti njegov spletni vmesnik. Naslov za vnos nastavitev je skoraj vedno označen z dna usmerjevalnika. To je običajno 192.168.1.1 ali 192.168.0.1 (s povezavami podrobna navodila).
V usmerjevalniku v spletu v heinetropu morate najti razdelek z omrežnimi nastavitvami Wi-Fi ali z varnostnimi nastavitvami (včasih so narejene v ločenem razdelku) in tam nastavite zaščito WPA2-PSK in izberite šifriranje AES. Če obstaja samo WPA2, potem WPA/WPA2-PSK. Še bolje, namestite WPA3/WPA2, če ima vaš usmerjevalnik tak izdelek. Tako je videti na usmerjevalnikih TP-Link z novim spletnim vmesnikom:
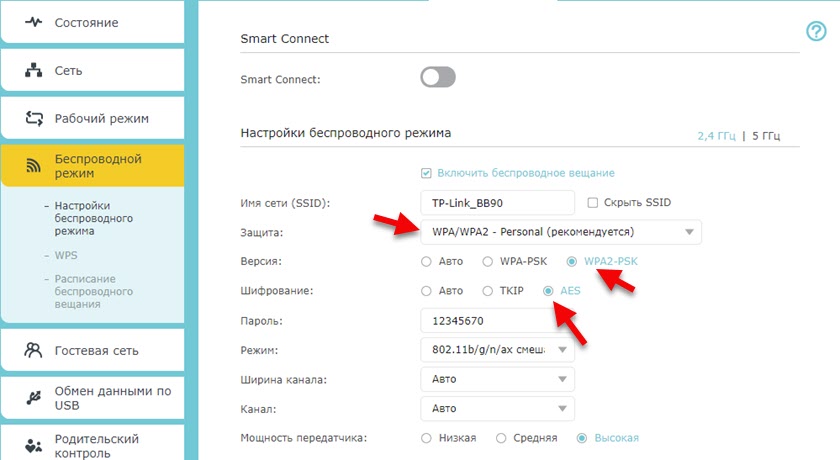
Morda boste morali določiti tudi novo geslo. Več podrobnosti v članku, kako spremeniti, ali v TP-Link postaviti geslo Wi-Fi. Imamo tudi ločena navodila za namestitev Wi-Fi omrežnega gesla na ASUS, D-Link, Tenda, NETIS, keenetični usmerjevalniki.
Ko shranite nastavitve in ponovno zaženete usmerjevalnik (ni treba znova zagnati vseh modelov), se ponovno povežite z omrežjem. Vse bi moralo biti v redu, ne boste videli poročil o zastarelem standardu omrežja Wi-Fi. Včasih morate pozabiti omrežje Wi-Fi in se znova povezati z njim, vnesite geslo, saj lahko pride do napake pri omrežnih parametrih, shranjenih v tem računalniku, ne izpolnjujejo zahtev tega omrežja.
- « Adapter Wi-Fi in Bluetooth Zdaj ta naprava ni povezana z računalnikom (koda 45). Windows ne vidi adapterja Wi-Fi
- Zakaj Airdrop ne deluje na iPhone, iPad, Mac? »

