Adapter Wi-Fi in Bluetooth Zdaj ta naprava ni povezana z računalnikom (koda 45). Windows ne vidi adapterja Wi-Fi
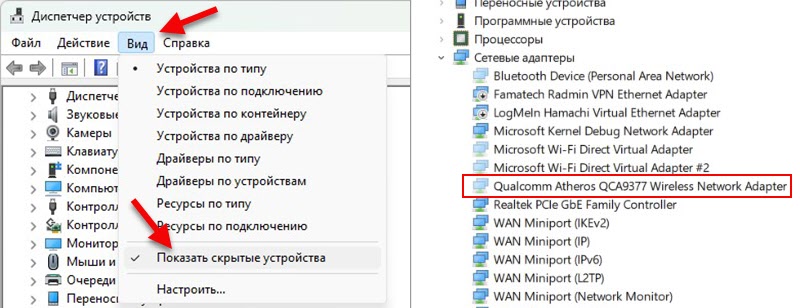
- 1001
- 298
- Van Zulauf
Adapter Wi-Fi in Bluetooth: Zdaj ta naprava ni povezana z računalnikom (koda 45). Windows ne vidi adapterja Wi-Fi
Na prenosnih računalnikih in računalnikih z nameščenimi okni je taka težava, ko sistem preprosto neha videti Wi-Fi in/ali Bluetooth adapter. Oziroma povezava prek Wi-Fi in Bluetooth ne deluje. V dispečerju naprave ni brezžičnega adapterja in se pojavi le kot skrita naprava z napako "koda 45". Težava se lahko pojavi nenadoma ali na primer po ponovni namestitvi oken, namestitvi posodobitev, popravilu prenosnika itd. D. To težavo sem že naletel na Windows 11 in imam več rešitev, ki jih želim deliti z vami. Za Windows 10 in Windows 7 so tudi te rešitve primerne.
Adapter Wi-Fi ali Bluetooth je prikazan samo kot skrita naprava
Wi-Fi ali Bluetooth sta nehala delovati za nas. V takih primerih vedno priporočam, da začnete preverjati in poiskati napake upravitelja naprave. Odprite ga (lahko kliknete meni Start z desnim gumbom miške in izberete "Upravitelj naprav", v sistemu Windows 11 deluje natančno) in tam iščemo naš brezžični adapter. V razdelku »Network Adapters« bi moral biti adapter Wi-Fi. Bluetooth adapter je na ločenem zavihku "Bluetooth". Težava je v tem, da v dispečerju naprave sploh ni adapterja Wi-Fi. Kot zavihki Bluetooth, najverjetneje.
V oknu dispečerja naprav kliknite element "Pogled" in postavite polje "Pokaži skrite naprave". Po tem se bo najverjetneje pojavil naš Wi-Fi in/ali Bluetooth. Ikona v bližini bo prosojna.
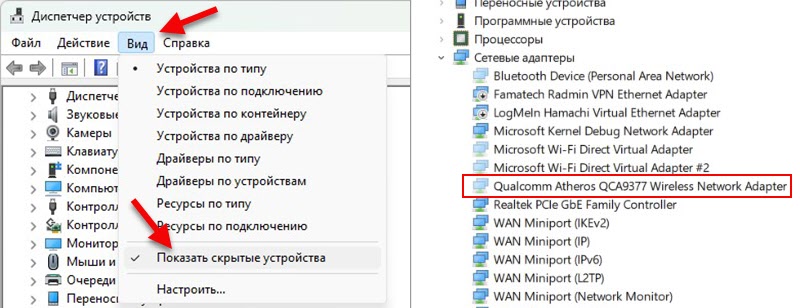
Odprite lastnosti tega adapterja (s klikom nanj z desnim gumbom) in v "stanju naprave" za oglejte naslednjo napako v "pogoju naprave": "Zdaj ta naprava ni povezana z računalnikom. (Koda 45) "Če želite odpraviti to težavo, napravo povežite z računalnikom".

Kaj to pomeni: prej je bil ta adapter povezan in deloval, zdaj pa ga Windows sploh ne vidi. Je odklopljen, zlomljen ali kaj drugega. Če imate računalnik (sistemska enota), je morda adapter resnično fizično onemogočen (če ga uporabljate ali uporabljate za uporabo USB Wi-Fi adapter). V prenosnikih je ta adapter običajno zgrajen. Napaka "koda 45" v sistemu Windows 11 ali Windows 10 v lastnostih adapterja Wi-Fi ne pomeni vedno, da je brezžični modul fizično odklopljen ali pokvarjen. Čeprav se to zgodi tudi.
Morda imate nekoliko drugačen problem. Na primer, napaka "Zagon te naprave je nemogoče (koda 10)". Prepustil bom več povezav do navodil z rešitvami za težave z Wi-Fi v sistemu Windows 11 in Windows 10:
- Wi-Fi v sistemu Windows 11: Kako vklopiti, zakaj ni gumba Wi-Fi, ni nastavitev in adapterja "brezžično omrežje"?
- Kako omogočiti Wi-Fi v sistemu Windows 10, ko ni gumba Wi-Fi in napake "v tem računalniku ni bilo mogoče najti brezžičnih naprav"
Kako popraviti napako "Zdaj ta naprava ni povezana z računalnikom (koda 45)" za Wi-Fi in Bluetooth v sistemu Windows 11, 10, 7?
V tej situaciji je zelo pomembno razumeti, kakšna dejanja in v tem trenutku se je pojavila ta problem. Ko sta Wi-Fi ali Bluetooth prenehala delovati. Ob teh informacijah bo veliko lažje najti rešitev. Če imate ta razčlenitev po kakršnih koli posebnih dejanjih in rešitve, ki jih boste našli spodaj.
Odklopite moč prenosnika
To je delovna rešitev, obstajajo ocene. Bistvo rešitve ni samo zato, da izklopite prenosnik in ga vklopite, in sicer izklopite napajanje iz baterije na pristojbino. To je, popolnoma de -energizirajte za nekaj časa. V tem ni nič zapletenega, vendar je več odtenkov. Dejstvo je, da na skoraj vseh prenosnih računalnikih baterije zdaj niso odstranljive.
Če prenosnik z odstranljivo baterijo:
- Izklopite prenosnik.
- Odklopite polnjenje.
- Pridobite baterijo za 10 minut. Ko se baterija izvleče, lahko večkrat pritisnete gumb za vklop.
- Namestite baterijo in vklopite prenosnik.
Če na prenosniku ni odstranljiva baterija:
- Zaprite vse aplikacije.
- Če je povezan, odklopite polnilni kabel iz prenosnika.
- Kliknite gumb za vklop in ga držite, dokler se prenosnik ne izklopi.
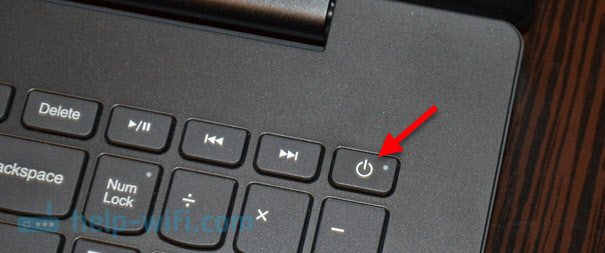
- Počakajte minuto in vklopite prenosnik s pritiskom na gumb za vklop.
Po teh ukrepih mora napaka "zdaj ta naprava ni povezana z računalnikom (koda 45)", in Wi-Fi zasluži denar.
Posodobimo BIOS
Mnogi tega ne izdajajo, vendar je zelo pomembno. BIOS vašega prenosnika ali matične plošče (če imate računalnik) je treba zagotovo posodabljati. In ne le z namenom popraviti kakršne koli napake. Zelo pogosto po namestitvi nove različice sistema Windows ali posodobitvah (ki jih morda sploh ne veste) konfliktov v delu železa in sistema. Namestitev posodobitev BIOS lahko to odpravi.
Na različnih prenosnih računalnikih bo postopek posodobitve zagotovo drugačen. Zato tukaj ne morem dati nobenih določenih navodil. Vse informacije, vključno s samo posodobitvijo, so na spletnem mestu proizvajalca. Vsak prenosnik na spletnem mestu proizvajalca ima ločeno stran, na kateri najdete tako navodila kot posodobitve BIOS in gonilnikov. V tem ni nič zapletenega. Vse, kar potrebujete, je, da ugotovite model prenosnika in uporabite Google ali iščete spletno mesto proizvajalca prenosnikov.
Preverite brezžični modul, izklopite baterijo (za izkušene)
Lahko razstavite prenosni računalnik (tega ne priporočam, če je še vedno pod garancijo), pridete do brezžičnega modula (prek katerega Wi-Fi in Bluetooth dela), ga izvlečete, obrišite stike (na primer z navadno elastiko pas ali alkohol) in ga namestite na svoje mesto. Prav tako ne morete nekaj časa izklopiti baterije znotraj prenosnika. Vlak, ki gre od baterije do matične plošče. Ta članek je morda na voljo tukaj: kako zamenjati modul Wi-Fi v prenosnem računalniku.
Če imate še en brezžični modul ali prenosnik, v katerem lahko preverite problematični modul - to storite. Morda preprosto ne dela.
- « Bluetooth stolpec se ne poveže z prenosnikom, telefonom, računalnikom
- To omrežje Wi-Fi uporablja zastareli varnostni standard. Kako popraviti v sistemu Windows 11 in Windows 10? »

