Vaš račun je onemogočen na vhodu v Windows 10 - kako ga popraviti?
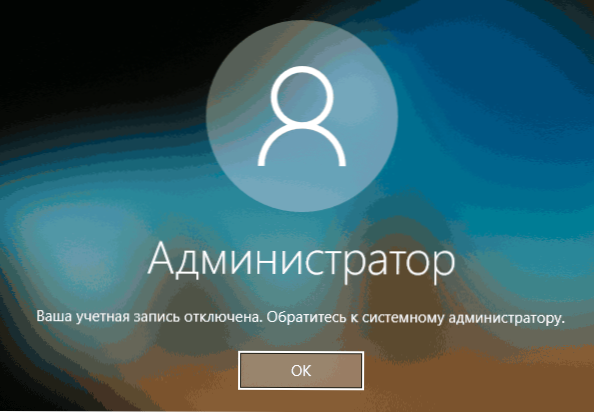
- 3979
- 797
- Clarence Cole
Nekateri uporabniki sistema Windows 10 na vhodu v sistem lahko naletijo na sporočilo "Vaš račun je onemogočen. Obrnite se na sistemskega skrbnika ", najpogosteje se to zgodi na vhodu na račun" skrbnika ". Običajno se takšno sporočilo pojavi po manipulacijah, povezanih z odstranitvijo ali odklopom uporabniških računov.
V tem navodilu podrobno o tem, kako odpraviti težavo "vaš račun je onemogočen" za račune Windows 10 v računalniku ali prenosniku (če delate v domeni organizacije, se resnično obrnete na sistemskega skrbnika).
- Preprosta rešitev, če drugi uporabniki s skrbniškimi pravicami v računalniku
- Kako popraviti "vaš račun je onemogočen" z načinom varnega sistema Windows 10
- Dodatne metode za reševanje problema
- Video navodila
Preprosta rešitev, če obstajajo drugi računi s pravicami skrbnika v računalniku
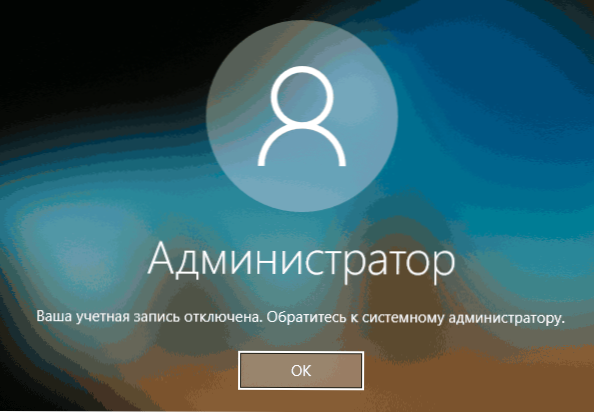
Najlažja metoda popravljanja je mogoča, če imate možnost vstopiti v sistem pod drugim uporabnikom, ki ima pravice skrbnika v sistemu Windows 10 (če to ni mogoče, lahko takoj premaknete na naslednjo metodo). V tem primeru bodo koraki videti na naslednji način:
- Pojdite v sistem pod drugim skrbniškim računom (praviloma je izbira računov na voljo v spodnjem levem kotu na vhodnem zaslonu v sistem).
- Zaženite ukazno vrstico v imenu skrbnika. Če želite to narediti, lahko iskanje uporabite v opravilih Windows 10: Vnesemo ukazno vrstico in na meniju na meniju na desni strani izberemo »zaženite v imenu skrbnika« ali kliknite desni gumb miške glede na najdeni rezultat in Izberite želeno točko.
- V ukazno vrstico vnesite ukaz Net uporabnik In kliknite Enter. Prikazan bo seznam uporabniških imen. Potrebujete uporabniško ime, za katerega je "vaš račun onemogočen. Obrnite se na sistemskega skrbnika ", uporabljamo ga v naslednji ekipi.
- Neto uporabniško ime the_p
Z uspešno izvedbo ukaza iz odstavka 4 lahko zaprete ukazno vrstico, nato pa zapustite tekoči račun in greš pod tistega, ki je bil prej onemogočen.
Na žalost večina uporabnikov domačih računalnikov z operacijskim sistemom Windows 10 nima dodatnih računov, iz katerih je mogoče izvesti ta dejanja, v nekaterih primerih. Naslednja metoda lahko pomaga v tej situaciji.
Kako popraviti "vaš račun je onemogočeno" v sistemu Wark Mode Windows 10
V sistemu Windows 10, tudi če ni računov drugih uporabnikov in z vgrajenim -vgrajenim sistemskim računom "Administrator", pri vnosu varnega vhodnega načina se vhod izvaja natančno z uporabo določenega sistemskega računa, ki ga lahko uporabimo:
- Na zaslonu zaslona v sistem kliknite gumb za vklop desno spodaj in s premikom kliknite "Ponovno zagon".
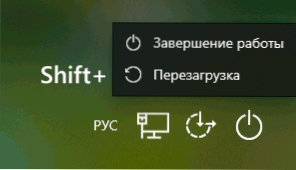
- Okolje za obnovitev sistema Windows se bo odprlo za iskanje in odpravo napak - dodatni parametri - nalaganje parametrov in kliknite gumb "Ponovno nalaganje".
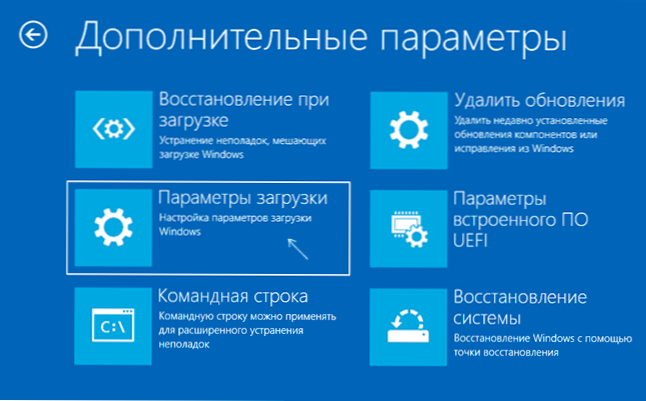
- Na naslednjem zaslonu pritisnite tipko 4 ali F4 za prenos v varnem načinu.
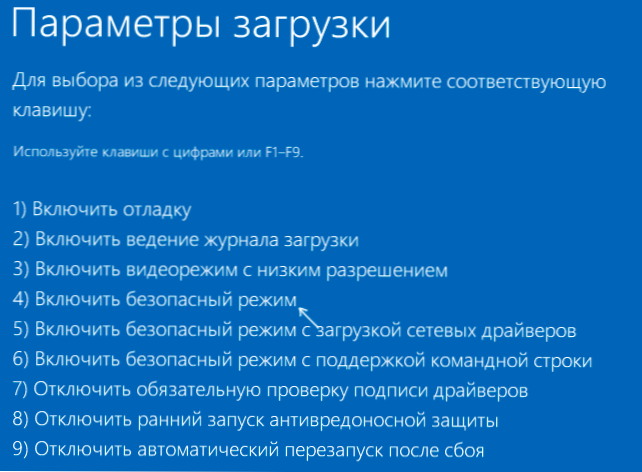
- Če je obravnavano težavo povzročil odklop vseh računov, potem boste na vhodu v varen način videli edini račun - "Administrator" (vgrajen -in sistemski, privzeto onemogočen, vendar delo v opisani situaciji). Geslo, ki vstopa v vhod, ni potrebno.
- Ko ste vstopili v račun, pritisnite ključe Win+R in vnesite Cmd Za zagon ukazne vrstice v imenu skrbnika.
- V ukazno vrstico vnesite ukaz Net uporabnik, Kliknite Enter in si oglejte seznam uporabnikov.
- Če je na seznamu prisoten uporabnik, za katerega je "vaš račun onemogočen", vnesite ukaz
Neto uporabniško ime the_p
In kliknite Enter.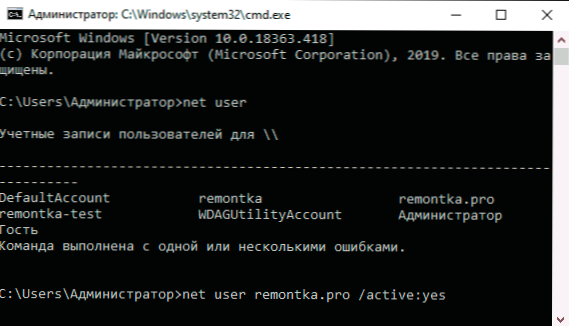
- Če takšen uporabnik ni, lahko ustvarite uporabnika v ukazni vrstici in mu daste pravice skrbnika, več o tem: kako ustvariti uporabnika Windows 10.
Po tem je dovolj, da zaprete ukazno vrstico in ponovno zaženete računalnik v običajnem načinu za vstop v sistem, sporočilo o odklopljenem računu se ne sme prikazano.
Dodatne metode za odpravljanje težave
Če prejšnje možnosti niso pomagale rešiti težavo "Vaš račun je onemogočen", so možne naslednje rešitve.
Z uporabo obnovitvenih točk
Če obstajajo točke obnovitve sistema, lahko včasih pomagajo pri reševanju težav z vstopom v račune. Lahko poskusite uporabiti obnovitvene točke z naslednjimi metodami:
- Na zaslonu zaslona v sistem kliknite gumb za vklop desno spodaj in s premikom kliknite "Ponovno zagon".
- V obnovitvenem okolju pojdite na "Iskanje in odprava napak" - "Dodatni parametri" - "Obnova sistema". Če na naslednji stopnji prosite, da izberete uporabnika in bo na voljo samo "skrbnik", izberite in ne vnesite nobenega gesla, samo kliknite "Nadaljuj". Ob prisotnosti obnovitvenih točk jih uporabite.
- Če prejšnji koraki niso omogočili, da se premaknete na začetek obnovitve sistema (na primer, je geslo še vedno potrebno, vendar neznano), lahko uporabite zagonski disk ali zagonski bliskovni pogon Windows 10 (nekje morate ustvariti v drugem računalniku)-naložite iz njega.
- Po nalaganju z bliskovnega pogona in izbiri jezika na drugem zaslonu pritisnite "Obnovitev sistema" in nato na enak način pojdite na obnovitev iz obnovitvenih točk (uporabniško ime in geslo nista potrebna).
Če takšna metoda ne reši težave ali obnovitvene točke, obstaja še ena metoda, ki omogoča vklop računa za onemogočeno s pomočjo zagonskega flash Drive Windows 10pozornost: Teoretično lahko opisani koraki privedejo do nezaželenih posledic):
- Prenesite računalnik ali prenosni računalnik iz bliskovnega pogona Windows 10 in v namestitvenem programu kliknite Shift+F10 (ali Shift+FN+F10 na nekaterih prenosnikih). Odprta se bo ukazna vrstica. V njem svinčeno regedit in kliknite Enter.
- V uvodnem uredniku registra, poudarite Hkey_local_machine, Nato v meniju izberite "Datoteka" - "Prenesite grm".
- Prenesite datoteko C: \ Windows \ System32 \ config \ Sam Iz vašega sistema in nastavite naložen grm poljubno ime (razlikuje se od tistih, ki so že v registru, na primer brez povezave, potem ga bom uporabil).
- Pojdite na razdelek
HKEY_LOCAL_MACHINE \ OFFLINE \ SAM \ DOMAINS \ ACCOON \ Uporabniki \ 000001f4
- Na desni strani urejevalnika registra kliknite parameter z imenom F.
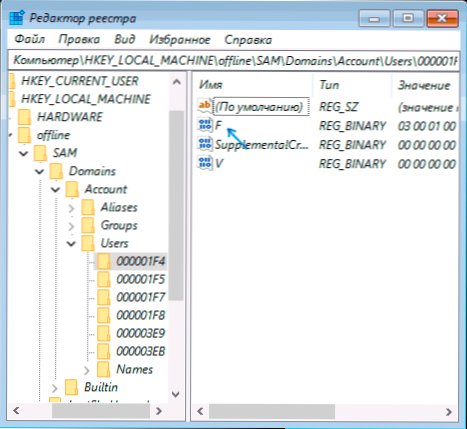
- V oknu, ki se odpre v vrstici 38, izbrišite prvo vrednost 11 in jo zamenjajte z 10 (dvojni klik 11 v navedeni vrstici - en pritisk Delete ali Backspace, vhod 10).
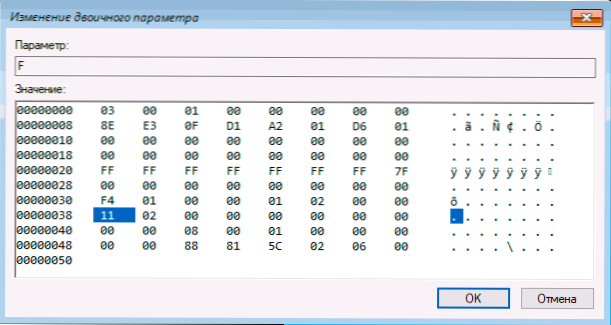
- Izberite razdelek registra z imenom, ki ste ga navedli (v mojem primeru brez povezave), nato pa v meniju izberite "Datoteka" - "raztovorite grm" in potrdite razkladanje.
Po teh dejanjih bo računalnik ostal: zdaj je treba vklopiti vgrajen račun "Administrator" in pod njim lahko vnesete za delo ali, bolje, ustvariti običajni račun Windows 10 namesto obstoječega vgrajenega sistema.
Video navodila
Upam, da je v vašem primeru delovala ena od predlaganih metod in nam omogočila vstop v sistem. Če temu ni tako, podrobno opišite, po kateri se je pojavila težava, kaj je bilo preizkušeno in kaj se je zgodilo: poskušali bomo ugotoviti, kaj storiti z "vaš račun je skrbnik odklopljen".
- « Windows 10X zaženete v računalniškem emulatorju Windows 10
- Navodila na naslovu so na naslovu nagovorila pomnilnik. Pomnilnika ni mogoče brati - kako ga popraviti »

