Izhodna zvočna naprava ni nameščena v Windows 10, 8 in Windows 7 - Kako jo popraviti?

- 4638
- 82
- Ralph Price IV
Med drugimi težavami z zvokom v sistemu Windows 10, 8.1 in Windows 7 Na zvočniku na območju obvestila lahko naletite na Rdeči križ in sporočilo "Izhodna zvočna naprava je nameščena" ali "slušalke ali dinamika niso povezane", medtem ko za odpravo te težave včasih morate trpeti.
V teh navodilih podrobno o najpogostejših razlogih za napake "izhodna zvočna naprava je nameščena" in "slušalke ali zvočniki niso povezani" v sistemu Windows in kako popraviti situacijo in vrniti normalno reprodukcijo zvoka. Če se je težava pojavila po posodabljanju sistema Windows 10 na novo različico, priporočam, da najprej poskusite z metodami iz navodil ne deluje zvoka sistema Windows 10 in se nato vrnete k trenutnemu vodstvu. Podobna težava je lahko v sistemu Windows 11?
Preverjanje povezave izhodnih zvočnih naprav

Najprej, ko je upoštevana napaka, je vredno preveriti dejansko povezavo zvočnikov ali slušalk, tudi če ste prepričani, da so pravilno povezani in povezani.
Najprej se prepričajte, da so resnično povezani (saj se zgodi, da nekdo ali nekaj po naključju izvleče kabel, vendar o tem ne veste), nato pa razmislite o naslednjih točkah
- Če ste najprej povezali slušalke ali zvočnike na sprednjo ploščo računalnika, poskusite se povezati z izhodom zvočne kartice na zadnji plošči - težava je v tem, da konektorji na sprednji plošči niso povezani z matično ploščo (glej. Kako povezati konektorje sprednje plošče računalnika z matično ploščo).
- Preverite, ali je naprava za predvajanje povezana z želenim konektorjem (običajno zelena, če so vsi priključki iste barve, potem se običajno dodeli izhod za slušalke/standardne zvočnike, na primer pa je obkrožena).

- Poškodovane žice, slušalke ali stolpce, poškodovani konektor (vključno s kategorijami statične električne energije) so lahko vzrok za težavo. Če obstajajo sumi na to, poskusite povezati katere koli druge slušalke, tudi iz vašega telefona.
Preverjanje zvočnih in zvočnih izhodov v upravitelju naprav
Morda bi lahko ta element nastavili in prvi v temi "Nameščena je bila izhodna zvočna naprava"
- Pritisnite ključe Win+R, vnesite Devmgmt.MSC V oknu "Izvedite" in kliknite Enter - to bo odprlo upravitelja naprav v sistemu Windows 10, 8 in Windows
- Običajno, ko se pojavijo težave z zvokom, uporabnik pogleda razdelek "zvok, igra in video naprave" in tam poišče svojo zvočno kartico - zvok visoke ločljivosti, Realtek HD, Realtek Audio in druge. Vendar pa je v okviru problema "izhodna zvočna naprava ni vzpostavljena" Oddelek "Ausioralni in zvočni izhodi" je pomembnejši. Preverite, ali je ta razdelek na voljo in ali obstajajo izhodi za zvočnike in ali so odklopljeni (za odklopljene, je naprava prikazana "navzdol").
- Če imate odklopljene naprave - na takšni napravi pritisnite desni gumb in izberite "Vklopite napravo".
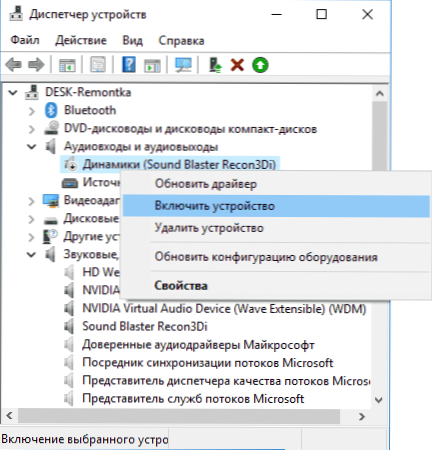
- Če ima seznam v dispečerju naprave kakšne neznane naprave ali napake (označene z rumeno ikono) - poskusite jih odstraniti (desno miškino tipko - izbrisati) in nato izberite "Dejanje" - "Posodobite konfiguracijo opreme" v meniju upravitelj naprav.
Vozniki zvočne kartice
Naslednji korak, ki ga je treba preizkusiti, je zagotoviti, da bodo nameščeni potrebni gonilniki zvočne kartice in delujejo, medtem ko bi novinec morala upoštevati naslednje točke:
- Če je v dispečerju naprave v razdelku "Zvok, igre in video naprave", vidite samo točke, kot so NVIDIA High Definition Audio, AMD HD Audio, Audio for Displays - očitno, zvočna kartica ali je odklopljena v BIOS -u (morda nekatere matične plošče in prenosni računalniki) Ali pa na njem niso nameščeni potrebni gonilniki, toda tisto, kar vidite.e. Delo z izhodi video kartic.
- Če ste na zvočni kartici v dispečerju naprav pritisnili desno miško, ste se odločili za "posodobitev gonilnika" in po samodejnem iskanju posodobljenih gonilnikov ste bili obveščeni, da so "najprimernejši gonilniki za to napravo že nameščeni" - to se dogaja ne dajte koristnih informacij, da so nameščeni pravilni. Gonilniki: samo v središču posodobitev Windows ni bilo nobenih drugih primernih.
- Standardni zvočni gonilniki Realtek in druge je mogoče uspešno namestiti iz različnih gonilnikov, vendar ne delujte vedno ustrezno - uporabljati gonilnike proizvajalca določene opreme (prenosni računalnik ali matična plošča).
V splošnem primeru, če je zvočna kartica prikazana v dispečerju naprave, bodo pravi koraki za namestitev desnega gonilnika videti takole:
- Pojdite na uradno stran svoje matične plošče (kako izvedeti model matične plošče) ali model prenosnika in v razdelku za podporo, poiščite in prenesti razpoložljive gonilnike zvoka, običajno se označijo kot zvok, lahko - realtek, zvok, zvok, zvok, zvok itd.Str. Če imate na primer nameščen Windows 10 in vklopljen. Gonilniki spletnih strani samo za Windows 7 ali 8, jih lahko prenesete.
- Pojdite na upravitelja naprav in izbrišite v zvočni kartici "zvok, igre in video naprave" (z desno miškino tipko - izbrišite - nastavite oznako "Izbriši gonilnike za to napravo", če obstaja).
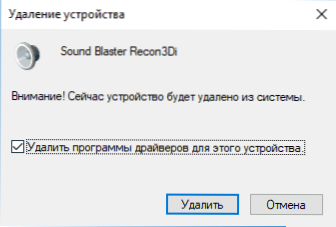
- Po odstranitvi zaženite namestitev gonilnika, ki je bila naložena na prvem koraku.
Po zaključku namestitve preverite, ali je bila težava rešena.
Dodatna, včasih sprožena metoda (pod pogojem, da je "vse delo" samo včeraj) - poglejte v lastnosti zvočne kartice na zavihku gonilnika in, če obstaja aktivni gumb "Roll -Out", pritisnite (včasih lahko Windows samodejno samodejno samodejno Posodobite gonilnike ne na te, kaj potrebujete).
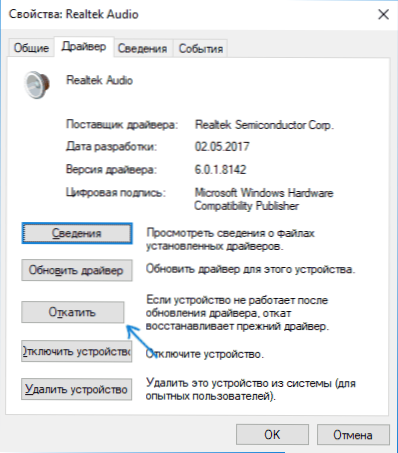
Opomba: Če v upravitelju naprav ni zvočne kartice ali neznanih naprav, obstaja možnost, da se zvočna kartica odklopi v računalniku ali prenosnem biologu. Iskanje v BIOS (UEFI) v razdelkih Advanced/Perifheral/Onboard Devices nekaj, kar je povezano z zvokom na krovu, in se prepričajte, da je vključen.
Nastavitev naprav za predvajanje
Nastavitev naprav za predvajanje lahko pomaga tudi, še posebej pogosto, če imate v računalniku monitor (ali televizor) s HDMI ali prikaznim vhodom, še posebej, če prek katerega koli adapterja.
Posodobitev: v Windows 10 različicah 1903, 1809 in 1803 Če želite odpreti zapise in naprave za predvajanje (prvi korak v spodnjih navodilih Nastavite "ikone" in odprto točko "zvok". Druga metoda je desni tipk na ikoni zvočnika - "Odprite parametri zvoka" in nato v zgornjem desnem kotu (ali pod seznamom nastavitev, ko se širina okna spremeni), nato pa element "Sound Control Panel".
- Kliknite z desnim gumbom miške v skladu z ikono Dynamics v obvestilih Windows in odprite element "Playback Device".
- Na seznamu naprav za predvajanje kliknite z desnim gumbom miške in označite elemente "Pokaži odklopljene naprave" in "Pokaži odklopljene naprave".
- Prepričajte se, da so želeni zvočniki izbrani kot zvočna izhodna naprava (ne HDMI izhod itd.Str.). Če je potrebno, napravo privzeto spremenite - kliknite nanjo in izberite "Uporaba privzeto" (smiselno je omogočiti "Uporaba privzete komunikacijske naprave").
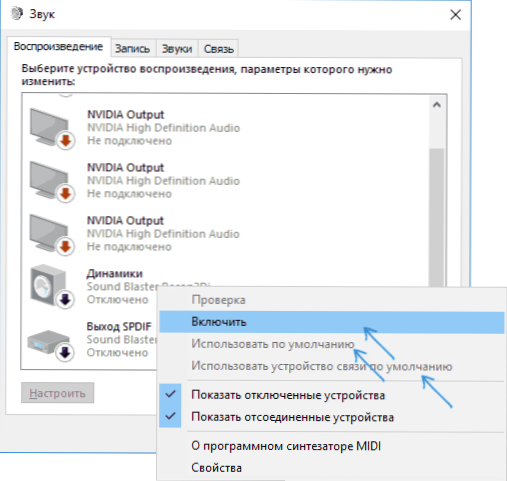
- Če je potrebna naprava onemogočena, kliknite nanjo z desnim gumbom miške in izberite postavko kontekstnega menija "Omogoči".
Dodatni načini za odpravljanje težave "Nameščena je izhodna zvočna naprava"
Na koncu - več dodatnih, včasih sprožilnih metod za popravljanje situacije z zvokom, če prejšnje metode niso pomagale.
- Če dispečer naprav v "zvočnih izhodih" prikaže izhod zvočne naprave, jih poskusite odstraniti in nato izberite dejanje v meniju - posodobite konfiguracijo opreme.
- Če imate zvočno kartico Realtek, si oglejte razdelek "Dynamics" Realtek HD. Vklopite pravilno konfiguracijo (na primer stereo) in v "dodatnih nastavitvah naprave" nastavite oznako na "Onemogoči določitev vtičnic sprednje plošče" (tudi če se težave pojavijo pri povezovanju na zadnjo ploščo).
- Če imate kakšno posebno zvočno kartico z lastnim nadzorom, preverite, ali obstaja nekaj parametrov, ki lahko povzročijo težavo.

- Če imate več zvočnih kartic, poskusite onemogočiti neuporabljene naprave v upravitelju naprav
- Če se je težava pojavila po posodobitvi sistema Windows 10 in rešitve z gonilniki niso pomagale, poskusite obnoviti celovitost sistemskih datotek Dism.Exe /na spletu /čiščenje-podoba /obnovitev (cm. Kako preveriti celovitost sistemov sistema Windows 10).
- Poskusite uporabiti točke obnovitve sistema, če je zvok prej deloval pravilno.
Opomba: Navodila ne opisujejo metode samodejne odprave težav z Windows z zvokom, saj ste najverjetneje poskusili (če ne, poskusite, lahko deluje).
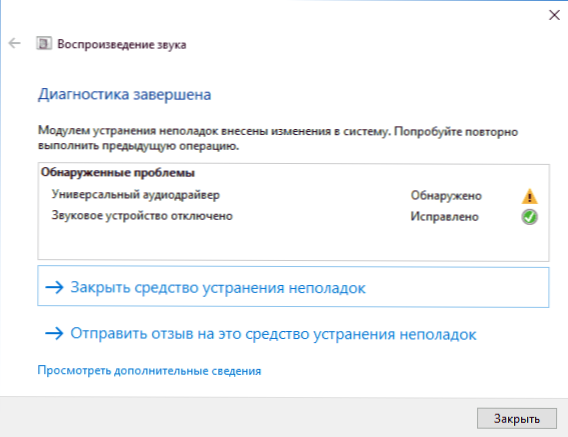
Odprava napak se samodejno zažene z dvojnim pritiskom na ikono Dynamics, ki jo prečka Rdeči križ, lahko jo zaženete in ročno, glej., Na primer odstranjevanje sistema Windows 10.

