Wi-Fi omrežni računalnik ali ad-hoc v sistemu Windows 10 in Windows 8
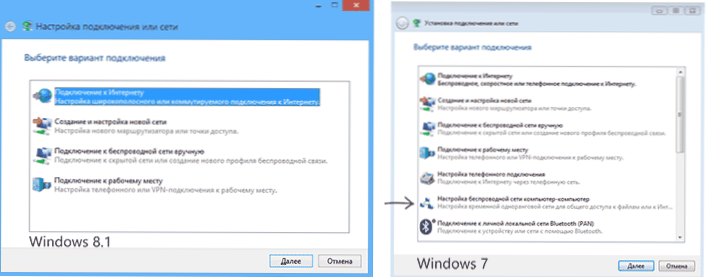
- 4916
- 1150
- Clarence Cole
V sistemu Windows 7 lahko ustvarite ad-hoc povezavo z glavnim ustvarjanjem povezav tako, da izberete "Nastavitev računalniškega računalnika brezžičnega omrežja". Takšno omrežje je lahko koristno za celoten dostop do datotek, iger in drugih ciljev, pod pogojem, da imate na voljo dva računalnika z adapterjem Wi-Fi, vendar ni brezžičnega usmerjevalnika.
V najnovejših različicah OS manjka ta element v možnosti povezave. Vendar nastavitev računalniškega računalnika v sistemu Windows 10, Windows 8.1 in 8 je še mogoč, o čemer bomo razpravljali kasneje.
Ustvarjanje ad-hoc brezžične povezave s pomočjo ukazne vrstice
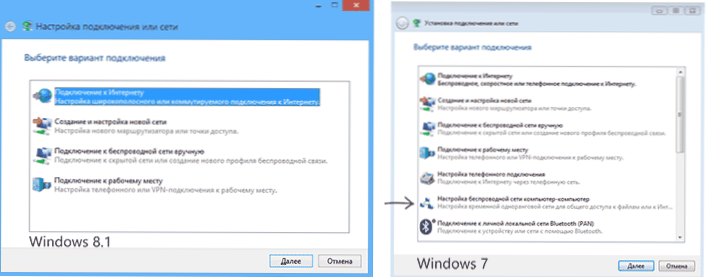
Med dvema računalnikoma lahko ustvarite omrežje Wi-Fi ad-Hoc med dvema računalnikoma z ukazno vrstico Windows 10 ali 8.1.
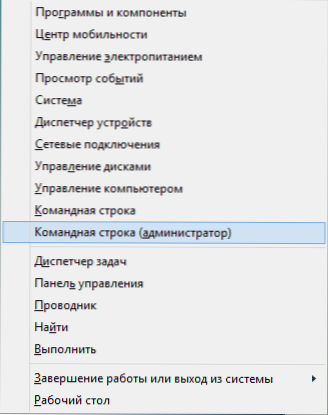
Zaženite ukazno vrstico v imenu skrbnika (za to lahko kliknete gumb »Start« miške ali pritisnite tipke Windows + X na tipkovnici in izberite ustrezen element kontekstnega menija).
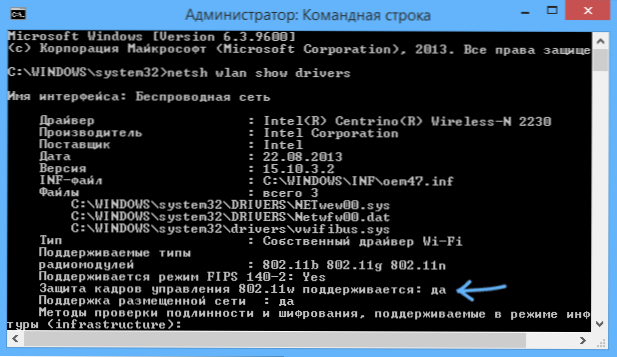
V ukazni vrstici vnesite naslednjo ekipo:
Netsh wlan Show Vonilniki
Bodite pozorni na izdelek "Podpora za objavljeno omrežje". Če je tam navedeno "DA", lahko ustvarimo računalniški računalnik brezžičnega omrežja, če ne, priporočam, da najnovejšo različico gonilnikov prenesete na Wi-Fi adapter z uradnega spletnega mesta proizvajalca prenosnika ali samega adapterja in poskusite in poskusite ponovno.
Če je podprto sedečo omrežje, vnesite naslednji ukaz:
Netsh wlan set hostedNetwork način = dovoli ssid = "ime-omrežje" ključ = "Password-dog-pes"
To bo ustvarilo nameščeno omrežje in nastavilo geslo zanj. Naslednji korak je zagon omrežnega računalnika -računalnika, ki ga izvaja ukaz:
Netsh wlan Start HostedNetwork
Po tem ukazu se lahko povežete z ustvarjenim omrežjem Wi-Fi iz drugega računalnika z uporabo gesla, ki je bilo nastavljeno v postopku.
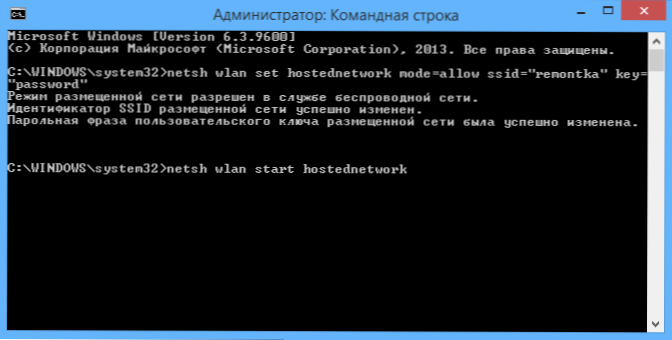
Opombe
Po ponovnem zagonu računalnika boste morali znova ustvariti omrežno omrežje računalniškega računalnika, saj ga ni ohranjeno. Torej, če to pogosto morate storiti, priporočam, da ustvarite ukazno datoteko .Bat z vsemi potrebnimi ekipami.
Lahko vnesete ukaz, da ustavite objavljeno omrežje NETSH WLAN STOP HOSTEDNETWork
Tukaj je na splošno vse na ad-hoc temi v sistemu Windows 10 in 8.1. Dodatne informacije: Če se težave pojavijo pri nastavitvi, so nekatere od njih opisane na koncu navodil za distribucijo Wi-Fi iz prenosnika v sistemu Windows 10 (pomembni tudi za osem).

