Wi-Fi v sistemu Windows 11 se upočasni, se prekine, izklopi, internet deluje nestabilno

- 4946
- 739
- Clarence Cole
Wi-Fi v sistemu Windows 11 se upočasni, se prekine, izklopi, internet deluje nestabilno
Prenosni računalniki in računalniki, na katerih je nameščen Windows 11 in s katerimi se povežemo z internetom prek Wi-Fi, se včasih nenadoma lahko odklopijo iz omrežja Wi-Fi, izgubijo povezavo, lahko hitro hitro. Če te težave na kratko opišete, potem je to nestabilno delo Wi-Fi, zato je preprosto nemogoče uporabiti internetno povezavo. Stalne pečine, odklop in na splošno slabo delo Wi-Fi v sistemu Windows 11, to ni značilnost tega operacijskega sistema posebej. Na prejšnjih različicah Windows sem naletel na popolnoma enake težave in pisal o njih. In v tem članku vam bom povedal, kako popraviti povezavo Wi-Fi v sistemu Windows 11.
Pomembno je razumeti, da vzrok teh težav lahko ni samo v prenosnem računalniku, ampak tudi v usmerjevalniku Wi-Fi. Zato, preden uporabite kakršne koli rešitve iz tega članka, priporočam, da poskusite ugotoviti, kaj točno je razlog. Pomislite, kdaj in kako hroščati wi-fi (po namestitvi posodobitev sistema ali gonilnikov, nekakšnega programa, nadomeščanja usmerjevalnika), v kakšnih trenutkih so pečine in prekinitve (v času gledanja videoposnetkov, spletnih iger itd. . D.) in s čim so povezani. Preverite, kako Wi-Fi deluje na drugih napravah. Če imate težave na različnih napravah, ki so povezane z enim usmerjevalnikom, si oglejte ta članek.
Preproste rešitve za težave Wi-Fi v sistemu Windows 11
Da ne izgubljate časa in ne razumete nekaterih zapletenih nasvetov, lahko najprej izvedete preprosta dejanja. Če to ne pomaga, si oglejte nasvete iz naslednjega dela tega članka.
Če internet Wi-Fi v sistemu Windows 11 deluje slabo in nestabilno:
- Ponovno naložite prenosnik ali računalnik in usmerjevalnik.
- Prenosni računalnik približajte usmerjevalniku (dostopna točka). Morda Wi-Fi izbruhne zaradi slabega signala ali motenj.
- Če imate računalnik (sistemska enota) z zunanjim USB Wi-Fi kot adapterjem, preverite (če obstaja takšna priložnost), saj bo deloval na drugem računalniku.
- Naredite ponastavitev nastavitev omrežja.
- Preverite, kako deluje ta problem prenosni računalnik ali računalnik, ko se povežete z drugimi omrežji Wi-Fi.
- Če vaš usmerjevalnik in prenosnik podpirata razpon 5 GHz, se v tem razponu povežite z omrežjem. Če so težave v tem območju, preverite 2.4 GHz.
- Ker so te težave dvoumne in se lahko vsi manifestirajo na različne načine, je priporočljivo razumeti in ugotoviti, kaj se točno dogaja s povezavo z omrežjem Wi-Fi. Na primer, Windows 11 se po nekaj časa popolnoma odklopi iz omrežja Wi-Fi in se z njim ne poveže samodejno, stanje povezave se nenadoma spremeni "ne da bi se povezal z internetom", Wi-Fi popolnoma izgine na prenosniku in neha najti omrežje Wi-Fi. Možnosti je lahko veliko.
Navodila z rešitvami za druge težave, ki so lahko koristne:
- Windows 11 ne vidi omrežja Wi-Fi. Wi-Fi omrežja niso našli.
- S tem omrežjem Wi-Fi v sistemu Windows 11 se ni mogoče povezati
- Wi-Fi v sistemu Windows 11 brez internetne povezave, brez interneta
- Težave z Wi-Fi po namestitvi ali posodabljanju sistema Windows 11
- Nizka hitrost Wi-Fi na prenosnem računalniku z Windows 11. Kako popraviti?
V komentarjih lahko vedno podrobno poveste o svoji težavi in dobite odgovor. Samo majhna zahteva, najprej uporabite rešitve, ki jih boste našli v tem članku.
Kaj storiti, če je prenosni računalnik v sistemu Windows 11 izključen iz Wi-Fi, povezava se zlomi, internet preneha delovati?
Imam več preverjenih in delovnih odločitev, ki jih bom delil spodaj. Prav tako nameravam posodobiti ta članek in dodati nove načine. Hvaležen bom, če v komentarjih delite koristne informacije.
Nadzor napajanja adapterja Wi-Fi
- Kliknite z desnim gumbom miške v meniju Start in izberite "Upravitelj naprav".

- Odprite zavihek "Network Adapters", kliknite na adapter Wi-Fi (ime bo Wi-Fi, 802.11, AC, AX) in izberite "Lastnosti". Ali samo dvojno klik na adapter.
- Pojdite na zavihek "Management Management Management" in Odstranite preverjanje V bližini elementa "bo omogočil odklop te naprave za varčevanje z energijo".
 Kliknite V redu, zaprite vsa okna in znova zaženite računalnik.
Kliknite V redu, zaprite vsa okna in znova zaženite računalnik.
Nastavitev širine kanala v lastnostih adapterja Wi-Fi v sistemu Windows 11
Ta metoda zelo pogosto pomaga rešiti različne težave z Wi-Fi. Vključno s stalnimi pečinami, slabim signalom in hitrostjo, zavorami itd. D. Širina kanala lahko spremenite tudi v nastavitvah usmerjevalnika. Če imate dostop do nastavitev usmerjevalnika, lahko poskusite. Širina širine kanala je običajno v nastavitvah brezžičnega omrežja. Tam namestite 20 MHz.
- Odprite upravitelja naprav. Zgoraj sem pokazal, kako to storiti. Kliknite meni za zagon z desnim gumbom miške in izbrati "Upravitelj naprav".
- Na zavihku SetIR Adapters odprite lastnosti adapterja Wi-Fi (dvojni klik).
- Pojdite na zavihek "Dodatno". Poiščite tamkajšnjo lastnost "802.11 n Kanala Širina za pas 2.4GHz "(širina kanala za 2.4.) ali "802.11 n Kanala Širina za pas 5.2GHz "(širina kanala za 5 let) in namesto vrednosti" Auto "nastavi" 20 MHz ".
 Spremenite nastavitve za 2.4 GHz ali za 5 GHz je odvisno od območja, v katerem se povežete z omrežjem Wi-Fi.
Spremenite nastavitve za 2.4 GHz ali za 5 GHz je odvisno od območja, v katerem se povežete z omrežjem Wi-Fi.
Po spremembi nastavitev je priporočljivo znova zagnati prenosni računalnik. Tam lahko imate tudi možnost 40 MHz. Če pri izbiri 20 MHz wi -Fi še naprej deluje nestabilno - namestite 40 MHz.
Vklopimo največjo zmogljivost v nastavitvah moči
Če želite to narediti, kliknite stanje baterije in pojdite na nastavitve napajanja. Tam v odstavku "prehrana" nastavi "največjo zmogljivost".

Če je Wi-Fi hrošč in deluje nestabilno, nato nastavite uravnoteženo prehrano.
Dodatne lastnosti omrežja Wi-Fi spreminjamo z nestabilno povezavo
V prejšnjih različicah sistema Windows bi lahko klif in odklop Wi-Fi rešili z vključitvijo ene funkcije v lastnosti omrežja Wi-Fi. V sistemu Windows 11 lahko to tudi poskusite.
- Odpreti moramo staro nadzorno ploščo. Če želite to narediti, odprite začetek in začnite vstopiti v "Nadzorno ploščo". Teči.
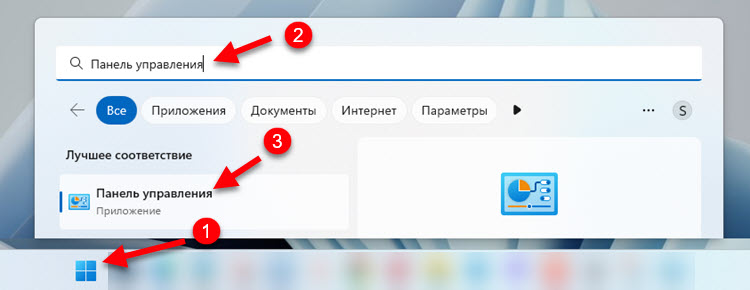
- Kjer postavimo "velike ikone" in se odpravimo v "Networks in Total Access Center".
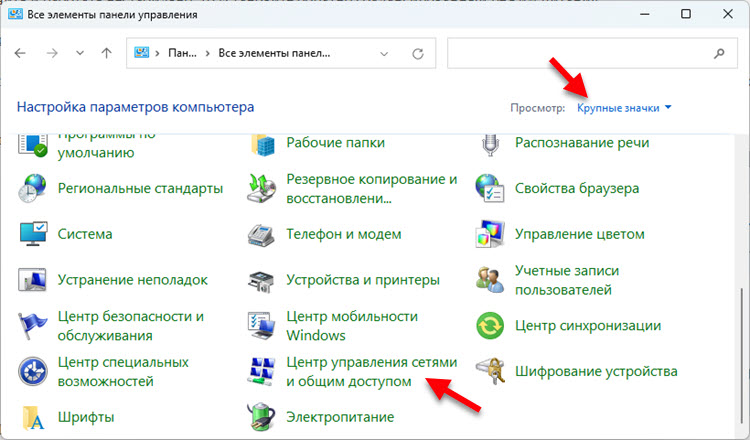
- Kliknite na omrežje. Odpre se okno, v katerem morate klikniti gumb "Lastnosti brezžičnega omrežja". Nato se bo prikazalo drugo okno, kjer morate namestiti kljuko v bližini elementa "Povežite se, tudi če omrežje ne oddaja svojega imena (SSID)".
 Kliknite V redu, znova zaženite prenosnik in ponovno povežite v omrežje.
Kliknite V redu, znova zaženite prenosnik in ponovno povežite v omrežje.
Odklopite Brandmauer
To je svet iz istega članka, samo Windows 10. Tam so v komentarjih zapisali, da je bilo mogoče rešiti težavo s slabim delom Wi-Fi-ja. Lahko poskusite. Na to temo imam ločen članek: kako onemogočiti požarni zid v sistemu Windows 11.
Wi-Fi zaradi voznika slabo deluje na prenosnem računalniku
Gonilnik je odgovoren za povezavo same naprave (v našem primeru gre za modul Wi-Fi) in sistem. In če gonilnik ni zasnovan posebej za Windows 11 ali je bil z nekaterimi napakami ali nekako krivo nameščen, se lahko pojavijo različne težave.
Posodobite adapter Wi-Fi. Če to ni pomagalo, se voznikovo vrnitev v prejšnjo različico. Ali ga zamenjajte z drugo različico (običajno je v sistemu nameščenih več različic gonilnika).
O tem sem podrobno zapisal v članku gonilnika Wi-Fi v sistemu Windows 11: Update, Rollback, zamenjava za reševanje različnih težav in napak. Obstaja podrobno navodilo za korak.
- « Kako prenosnik izbere, kateri domet poveže Wi-Fi 5 GHz ali Wi-Fi 2.4 GHz?
- Bluetooth stolpec se ne poveže z prenosnikom, telefonom, računalnikom »

