Windows ne vidi drugega iskanja monitorja in odpravi težavo

- 4583
- 44
- Van Zulauf
Praviloma je priključitev drugega monitorja ali televizorja z namiznim računalnikom ali prenosnikom z uporabo priključkov HDMI, DVI ali Display vrat neboleč, zaslon pa takoj začne delovati. Ostane samo zato, da prilagodite način prikazovanja slike na obeh monitorjih.
Toda včasih Windows "artis", trmasto ne opazi nove povezane naprave, in še zdaleč ni vedno jasno, kaj je vzrok tega hroščev, in brez tega ni mogoče rešiti problema.

Danes boste izvedeli, kaj storiti v takih primerih, pod pogojem, da je povezan monitor zagotovljen kot delavec (preverite, ali je enostavno zamenjati vaš glavni zaslon).
Fizično preverjanje naprav
Prve korake lahko imenujemo najpreprostejši in najbolj očitni:
- Preverite celovitost in uporabnost uporabljenega kabla. To je narejeno na podoben način kot zgoraj navedeno: povežite ga z glavnim monitorjem, če deluje - kabel deluje, sicer ga je treba zamenjati;
- Zelo pogosto Windows 10/8/7 ne vidi drugega monitorja zaradi slabega stika med kablom in gnezdom. Prepričajte se, da so vsi vhodi vstavljeni na konec in zanesljivo pritrjeni, to pomeni, da ne govorijo (to velja za povezavo prek HDMI, DVI, prikazovalna vrata). Če gre za priključek VGA, ga je treba dodatno priviti na vrata v računalniku z obstoječimi vijaki z izvijačem;

- Kot smo že povedali, je vredno preveriti drugi monitor in ga uporabiti namesto glavnega. Posebno pozornost bodite pozorni na gumb za vključitev, ponavadi LED prižge na njem in razlika med pritisnjeno (vklopljeno) in stisnjenim stanjem gumba ni mogoče občutiti;
- Drug možen razlog je vrata, ki ne delajo v računalniku. Poskusite uporabiti namerno delovna vrata ali povežite drugi monitor na vrata, ki se nahajajo na matični plošči, za integrirani grafični podsistem.
Kaj storiti, če v skladu z rezultati teh pregledov drugega monitorja ne določi sistem, bomo povedali. Priporočamo tudi diagnostiko natančno v vrstnem redu, v katerem so ti koraki predstavljeni v našem članku.
Z uporabo gumba "zaznavanje"
Včasih se zgodi, da računalnik pod Windows ne vidi drugega monitorja zaradi dejstva, da se iz nekega razloga samodejno iskanje nove povezane naprave ni začelo ali pa ni delovalo, kot bi moralo biti. Nato poskusite uporabiti poseben gumb v nastavitvah sistema s klikom, kateri postopek zaznavanja se bo začel znova.
Razmislite o algoritmu koraka -By -korat za "desetine", v drugih različicah sistema Windows se to naredi na podoben način:
- V meniju "Start" zaženemo parametre in kliknemo ustrezen gumb s sliko prestave na levi plošči;
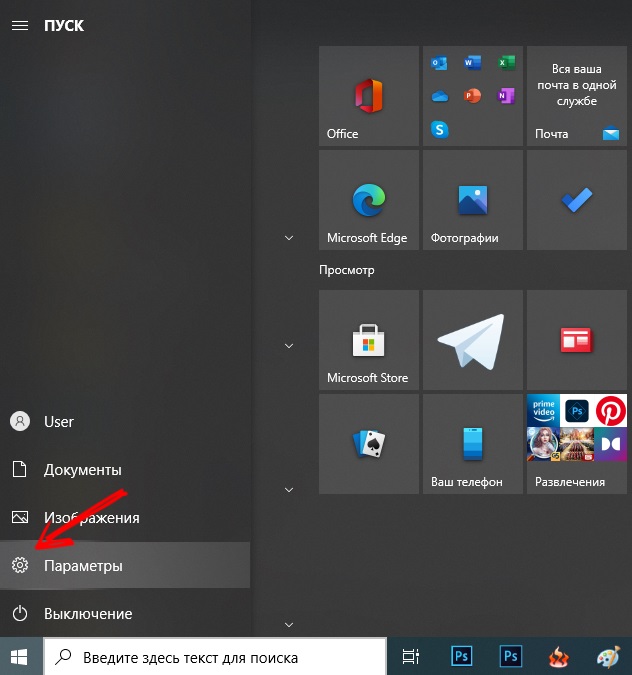
- V odprtem oknu kliknemo na element menija "Sistem";
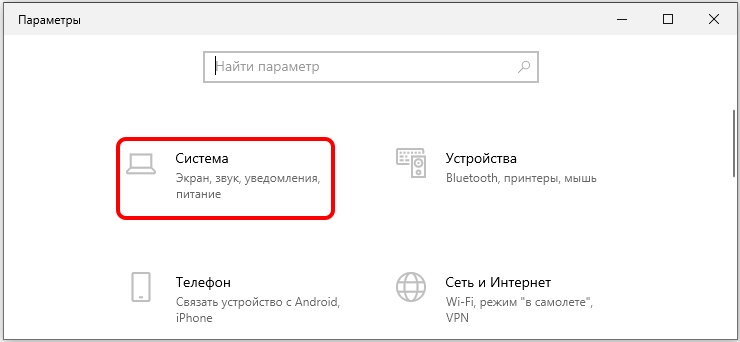
- Naslednje okno se bo odprlo, na levi plošči izberite "Prikaz", na desni pa v bloku "več zaslonov" kliknite gumb »Zaznani«;
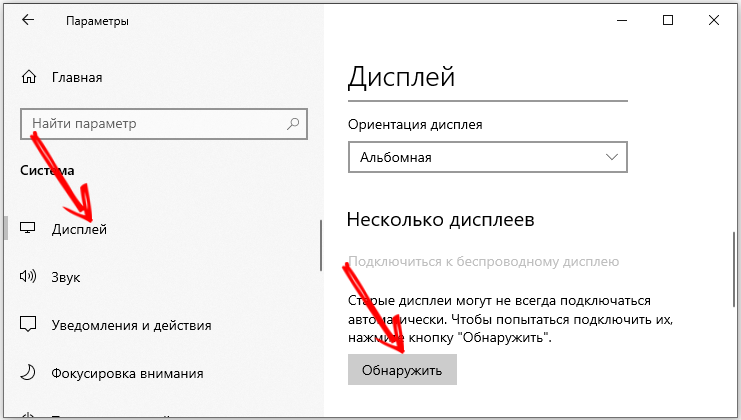
- Začel se bo postopek iskanja in določanja nove povezane naprave, počakati morate na njegovo dokončanje.
Če prisilno iskanje monitorja ni dalo rezultatov, nadaljujemo na naslednji korak.
Dodajanje brezžičnega monitorja
Ta možnost preverjanja velja samo za brezžične modele monitorjev, ki so v zadnjem času postali precej priljubljeni. Dejstvo je, da iskanje naprave, ki smo jo izvedli v prejšnjem razdelku, ne deluje za takšne monitorje, zato moramo uporabiti drug postopek.
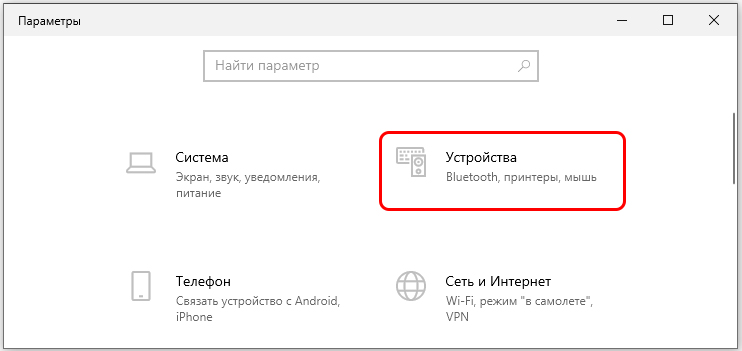
Znova začnemo okno parametrov, vendar namesto zavihka "sistem" izberite napravo. V oknu, odprtem na levi plošči, kliknemo element menija Bluetooth in druge naprave v desnem bloku, izberite zgornjo črto - "Dodaj Bluetooth napravo". Odpre se oblika dodajanja novih brezžičnih naprav, izberite možnost "Brezžični prikaz".
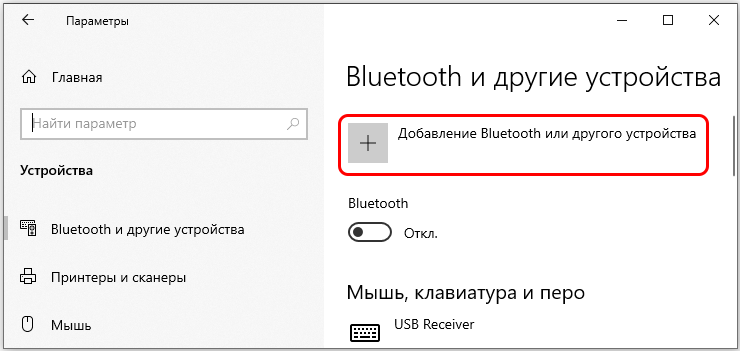
Ostaja, da sledite navodilom zaslona in počakate na rezultate iskanja vaše naprave. Eden od razlogov, zakaj drugi brezžični monitor ne kaže, je njegova nedostopnost zaradi izklopa gumba. Prepričajte se, da je pritisnjen in vklopljen monitor.
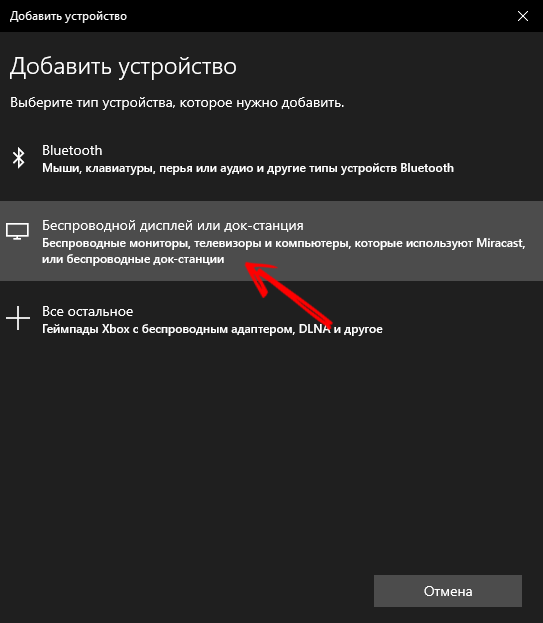
Namestitev voznikov
Če je vaš dodatni monitor zaznan in viden v "upravitelju naprav", pa tudi v gonilniku video adapterja, to ne pomeni vedno, da je težava rešena. Če je slika na monitorju še vedno odsotna, potem se je to najverjetneje zgodilo zaradi napačnih ali "krivih" nameščenih voznikov.
Izhod iz te situacije je namestitev blagovne znamke "drva". Ta korak bo uporaben v primerih, ko sistem ne vidi nove naprave.
Pozornost. Računalniški monitorji v večini primerov popolnoma določajo sistem in ne potrebujejo namestitve dodatne programske opreme, z izjemo blagovne znamke, kar zagotavlja dodatne priložnosti za nastavitev parametrov slik. Vendar so nekateri modeli opremljeni z vozniki, brez katerih monitor ne bo mogel delati z določenimi dovoljenji in kadrovskimi frekvencami. V takšnih primerih je potrebna namestitev gonilnikov.Razmislili bomo o namestitvi gonilnikov za monitor BenQ, in čeprav lahko dani algoritem imenujemo univerzalni, se lahko nekatere točke za druge blagovne znamke in modele razlikujejo:
- Najprej morate imeti v računalniku svežo blagovno znamko. Morate ga prenesti s uradnega spletnega mesta proizvajalca monitorja. V našem primeru gremo v Benq.ru, na glavni strani izberemo element menija "Storitev in podpora";
- V podmeniju, ki se pojavi, izberite "Nalaganje";
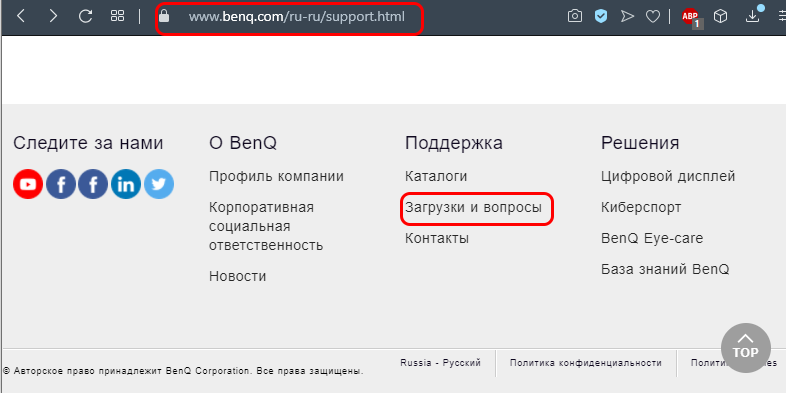
- Na strani, ki se je odprla, obstaja linija iskanja izdelka po imenu, kjer je treba poganjati ime modela monitorja;
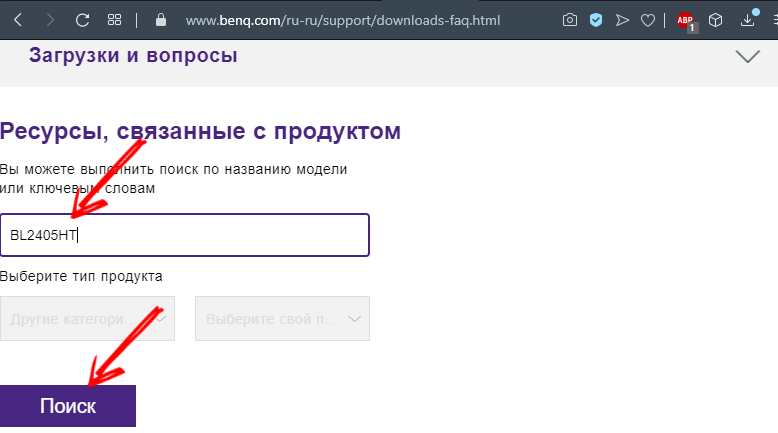
- Alternativna možnost - izbira vašega modela s seznama, ki se nahaja pod iskalno vrstico. Najprej morate izbrati kategorijo izdelka ("LCD monitorji") in na seznamu na desnem iskanju svojega modela;
- Odprla se bo nova stran, na kateri iščemo gumb "voznike";
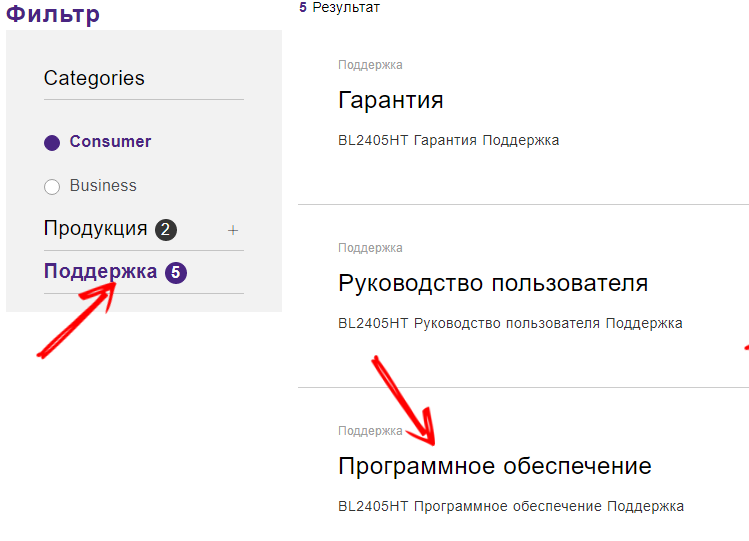
- Če jih je več, izberite najnovejšo različico za njegov operacijski sistem in kliknite gumb "Naloži";
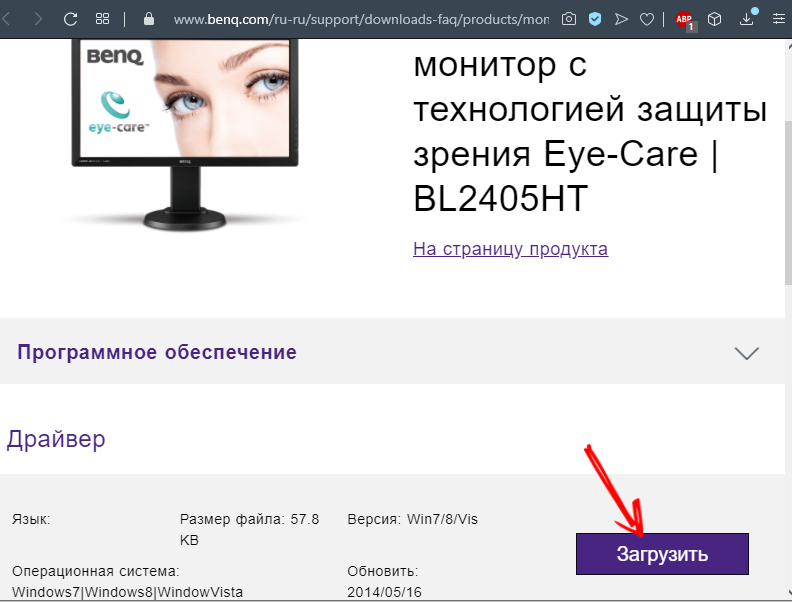
- Gonilniki so shranjeni na strežniku v pakirani obliki, zato ga je treba po prenosu odkleniti. Kako to storiti, smo rekli v ločenem članku. Glavna stvar je, da se spomnite, v kateri mapi bodo shranjeni gonilniki;
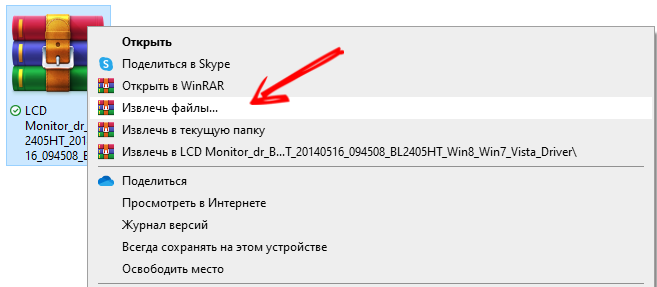
- Če je vaš namestitveni program pogost pojav za programe in celo znak dobrega tona, potem je pri voznikih situacija neposredno nasprotna - ponavadi so na voljo brez monterja. Torej jih morate namestiti ročno;
- Zaženite "Nadzorno ploščo", izberite "Upravitelj naprav" (v sistemu Windows 10/8 se zaganjanja "dispečerja" izvede z desnim klikom miške na gumbu "Start");
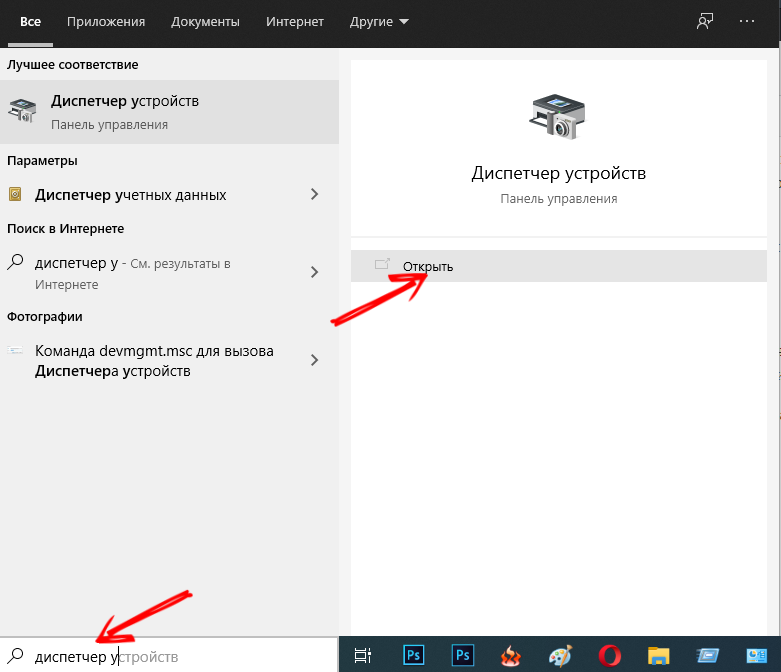
- Izberite podružnico z monitorji, odprite, kliknite PKM na našem dodatnem monitorju in izberite element "Posodobi gonilnike";
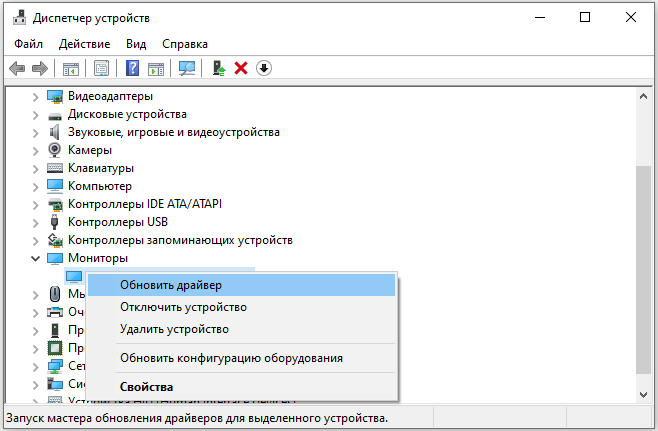
- V oknu, odprtega iz dveh predlaganih možnosti, izberite drugo, iskanje voznikov v računalniku;
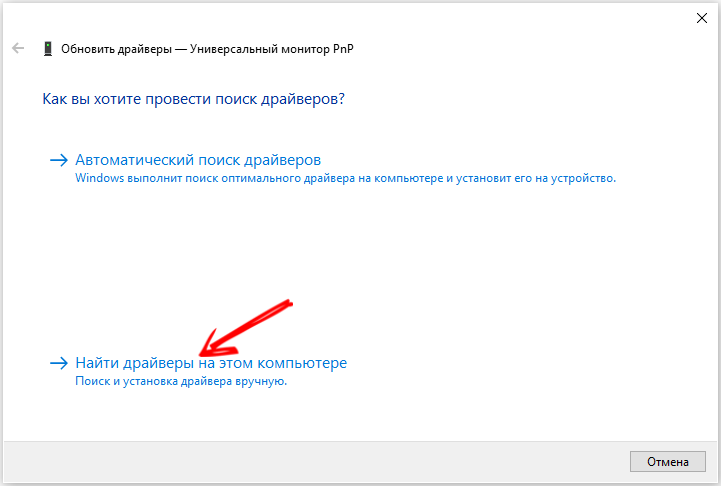
- Navedite, kje se nahaja sveža programska oprema, kliknite gumb "Naprej";
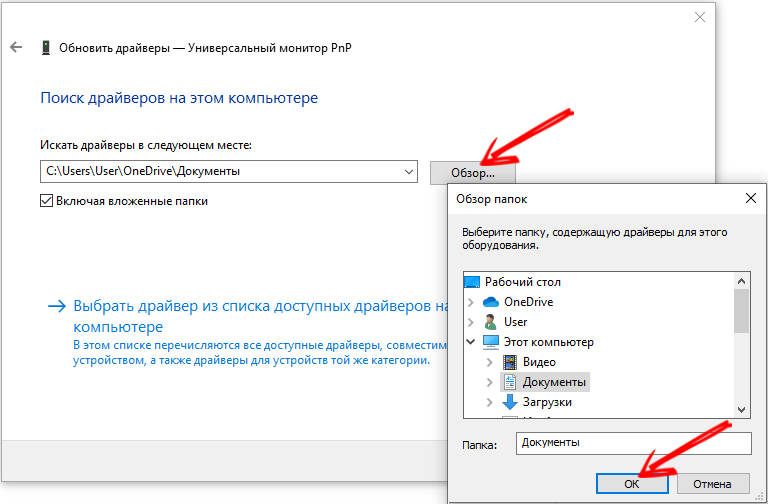
- Namestitev gonilnika se bo začela, čakamo na konec;
- Znova zaženite računalnik in preverite rezultate našega dela.
Če Windows 10/8/7 še vedno ne vidi drugega monitorja, povezanega prek DVI, HDMI ali VGA, nadaljujte do naslednjega koraka in povečate možnosti za uspeh.
https: // www.YouTube.Com/Watch?v = 06NLQ3KDXS
Posodabljanje gonilnikov video kartic
Dejstvo, da vas glavni monitor ne bi smel zavajati. Gonilnik vašega grafičnega adapterja je lahko popolnoma združljiv s to napravo, vendar z novim monitorjem - ne, še posebej, če gre za model zadnje generacije, voznika pa niste posodabljali že od časa kralja Goroka.
Če vaš drugi monitor ne deluje, to je, da ni prikazan na prenosnem računalniku ali računalniku, je naslednji logični korak posodobitev gonilnika video kartice.
Čeprav je seznam proizvajalcev grafičnih adapterjev precej velik, vsi delajo na žetonih dveh konkurenčnih blagovnih znamk: AMD in Nvidia
Razmislite o voznikovi posodobitvi na primer video kartice NVIDIA:
- Za začetek določimo različico trenutnega "drva", za katero v "upravitelju naprav" najdemo našo video kartico in s klikom na PKM izberite element "Lastnosti";
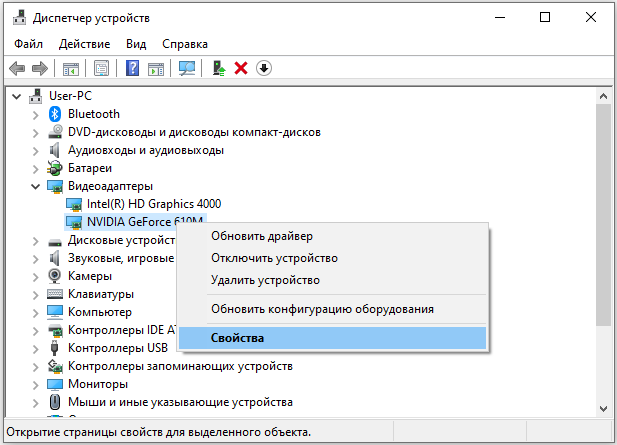
- V novem oknu izberite zavihek "Driver" in si oglejte linijo "gonilna različica" (čeprav je svežino voznika lažje določiti do datuma razvoja, zato se spomnimo tega parametra);
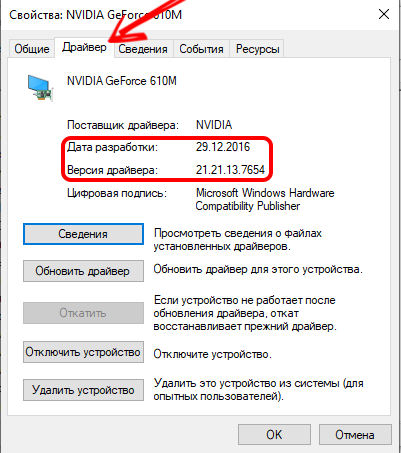
- Zdaj lahko nadaljujete z iskanjem svežega. Seveda ga izdelujemo na uradni spletni strani razvijalca. Na glavni strani spletnega mesta NVIDIA.ru izberite element menija "gonilniki";
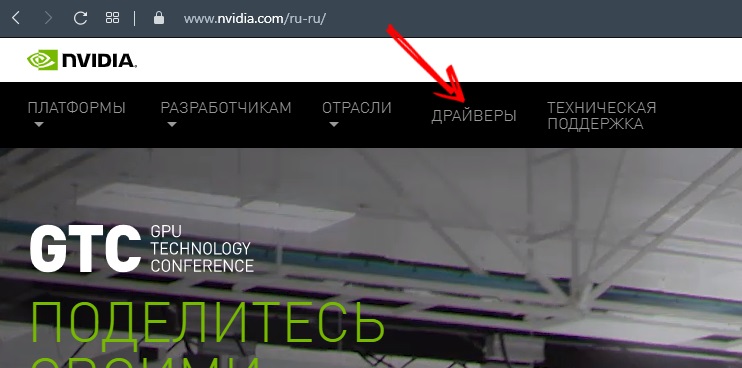
- Izberemo naš model in pravilno označujemo vrednosti v vseh poljih oblike (vrsta izdelka, serija video kartic, družina, različica operacijskega sistema, vrsto obremenitve in jezik vmesnika), kliknite gumb "Iskanje";
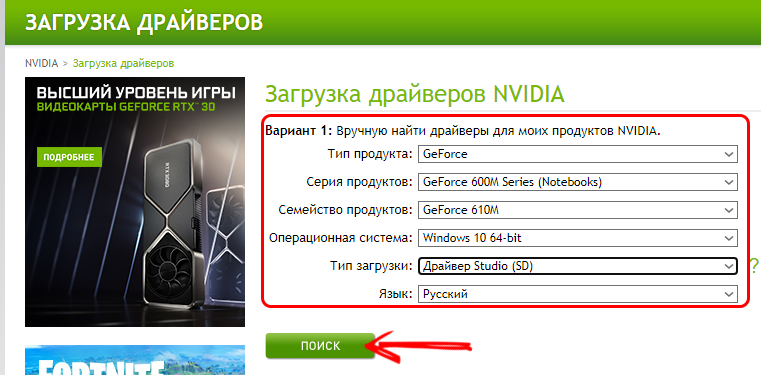
- Na naslednji strani bodo prikazane podrobne informacije o vozniku (čeprav v angleščini). Če želite zagotoviti, da je ta gonilnik resnično združljiv z vašim grafičnim adapterjem, kliknite zavihek Podprti izdelki;
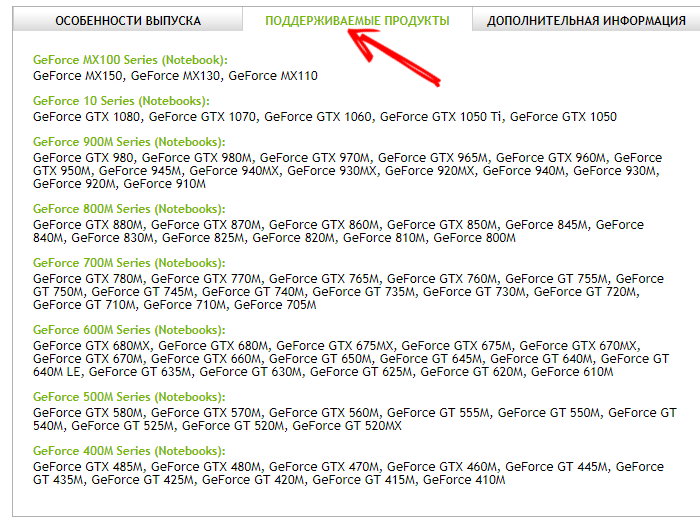
- Če je vse v redu, smo pozorni na informacije v zgornjem oknu okna, kjer je navedena različica in datum voznika. Najverjetneje je to bolj sveža programska oprema kot nameščena v računalniku, zato lahko kliknete gumb "Prenesi zdaj";
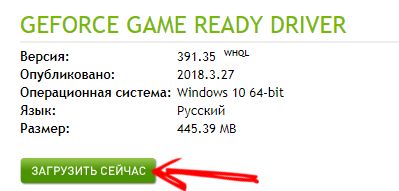
- Na naslednji strani potrjujemo svoje namere, da na razpolago dobimo svež gonilnik in spet pritisnemo na gumb;
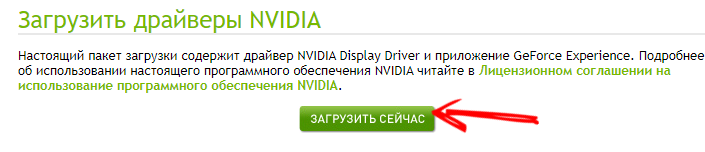
- Ko ste čakali na zaključek nalaganja namestitvene datoteke (to ni arhiv, ampak izvršljiva datoteka, ga ni treba sprostiti), lahko nadaljujete s postopkom za ponovno namestitev voznika, saj ste predhodno zaprli vse delovne programe ( vključno s tistimi, ki sedijo v triasu) - lahko ustvarijo motnje za običajne instalacije "drva";
- Zaženite preneseno datoteko. Odpre se okno, kjer bo pokazalo, na kateri poti se bo zgodila namestitev. Lahko ga spremenite (na primer, bo voznika nastavil na drug disk, če bo v sistemu pomanjkanje delovnega prostora), vendar je priporočljivo, da pustite vse, kot je;
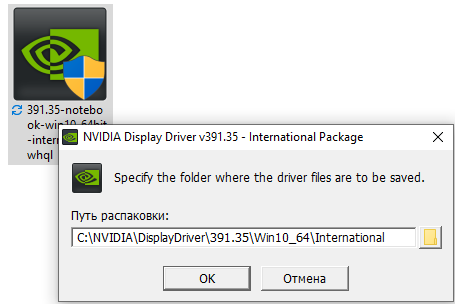
- Začel se bo postopek kopiranja namestitvenih datotek, nato pa bo namestitveni program preveril, ali je sistem v njem prisoten v njej, ki je združljiva s samim gonilnikom. Čeprav že vemo, da sta oba izdelka združljiva;
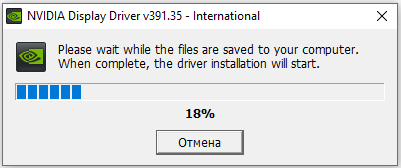
- Po uspešnem zaključku revizije se bo odprlo okno z besedilom licenčne pogodbe (čas je, da se navadiš), kliknite gumb »Jaz vzamem, nadaljuj« in se strinjate s pogoji za uporabo izdelka ;
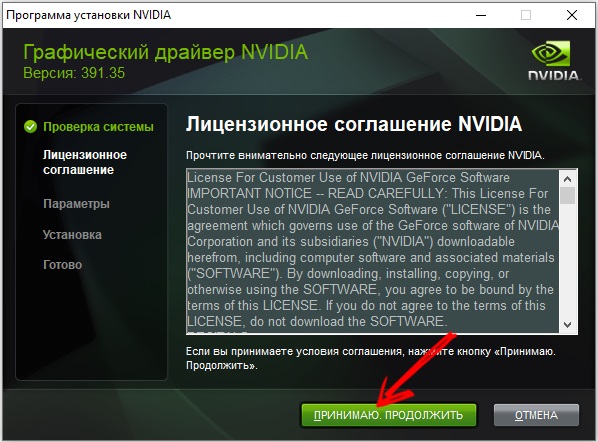
- Pred namestitvijo gonilnika vas bo namestitveni program prosil, da izberete njegovo vrsto: Express Instalacija, ki ne potrebuje vašega intervencije ali priročnika, ko lahko neodvisno določite, katere komponente so potrebne in katere je mogoče izključiti. Seveda izberite prvo, priporočeno možnost;
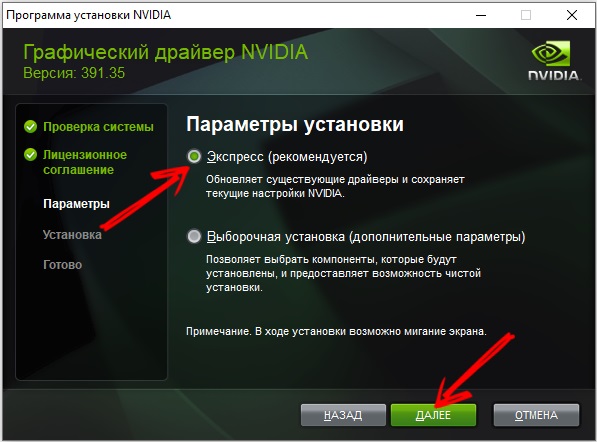
- Po tem se bo začela namestitev (posodobitev) gonilnika, po kateri se bo računalnik samodejno znova zagnal.
Po odpovedi preverimo, ali nam je pomagala ponovno namestitev gonilnika. Upoštevajte, da je za AMD Radeon in za grafiko vgrajene -In Intel HD postopek obnavljanja popolnoma podoben, z izjemo faze izbire najpomembnejšega.
Preverjanje vojvode monitorjev
Torej, opravili ste ogromno in vaš računalnik pod Windows še vedno ne vidi drugega monitorja ... no, ostalo je zelo malo možnosti. Eden od njih je test hudiča obeh monitorjev. Dejstvo je, da če delujejo z različno frekvenco, kar je povsem normalno in ne nasprotuje nobenim fizičnim zakonom, potem se vaša video kartica morda ne bo spoprijela s takšnim dio -jem. Včasih to ne dovoljuje operacijskega sistema. Vsekakor morate poskusiti sinhronizirati delo monitorjev v smislu delovne frekvence. To je narejeno na naslednji način:
- Kliknite na "Start" kopanje, pojdite v "parametri";
- izberite zavihek "Sistem";
- V levem bloku izberite element "Prikaz", na desni strani okna pa se priklopimo na možnost "Dodatni prikazovalni parametri";
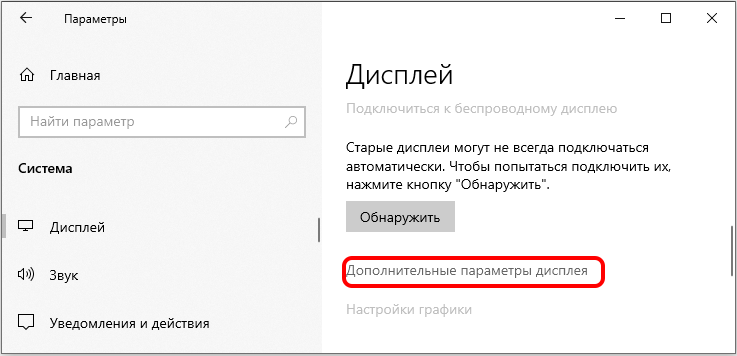
- V novem oknu na seznamu najprej izberite prvi monitor, ga skrijete in kliknite na napise "Lastnosti video adapterja za prikaz 1";
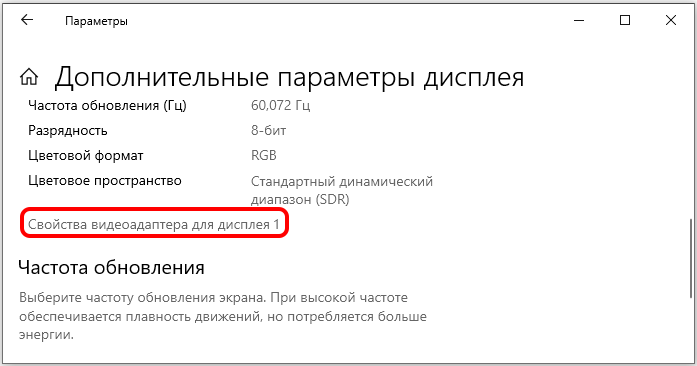
- V oknu lastnosti izberite zavihek »Monitor« in si oglejte, na kateri frekvenci deluje;
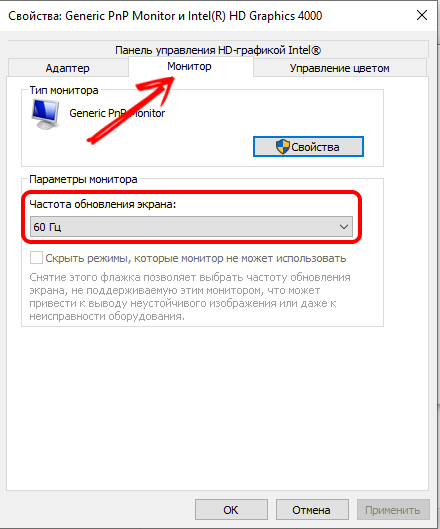
- Ponovite postopek za drugi monitor. Če frekvence ne sovpadajo, izberite isto hertzovko kot glavni monitor. Ohranjamo spremembe, znova zaženete računalnik.
Če je drugi monitor izginil iz "upravitelja naprav", začnemo postopek iskanja za algoritem, ki ga že poznate. Z verjetnostjo 99.9% Zaradi junaških prizadevanj je treba monitor najti in delovati. Če pa vas čakate tukaj, je zadnji korak, ki ta odstotek izkoristi do okrogle številke.
Spreminjanje načina projekcije
Za razliko od frekvence bo način projekcije pri povezovanju drugega monitorja samodejno določen. Lahko pa poskusite svojo zadnjo priložnost tako, da ta način izročite s kombinacijo Win + P.
Izberite eno od štirih možnosti in preverite, ali je drugi monitor določen v računalniku. Če ne, poskusite vse druge možnosti.
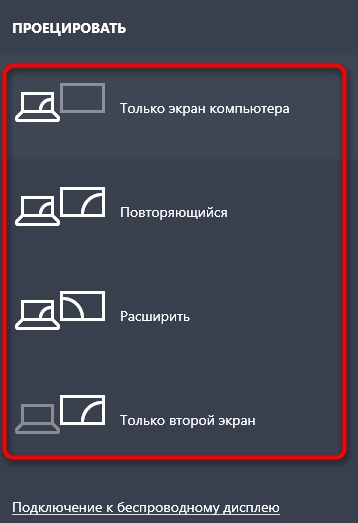
Kot lahko vidite, obstaja več kot ducat načinov za rešitev problema, nekateri pa so precej naporni. Toda z zadostno vztrajnostjo ni dvoma, da se lahko izognemo obisku najbližje delavnice za popravilo osebnih računalnikov. Vam je to navodilo pomagalo? Če je tako, delite svoje izkušnje v komentarjih in ne pozabite navesti modelov monitorjev in video kartic.
- « Windows Drive Programi za posodabljanje programov
- Kako spremeniti usmerjevalnik v reipiter z lastnimi rokami »

