Windows 11 - 5 Windows nalaganje bliskovni pogon

- 2500
- 66
- Clinton Boehm
Če je potrebno, izvedite čisto namestitev sistema v računalniku ali prenosnem računalniku, potrebujete zagonsko namestitev USB-Boiler Windows 11 ali zagonski bliskovni pogon. Uporablja se lahko tudi za obnovo sistema.
Ta navodila podrobno opisujejo načine za izdelavo zagonskega flash Drive Windows 11. Najprej uradna metoda, ki jo je predlagal Mycrosoft, in nato dodatne metode, ki so lahko primerne tudi za obravnavani cilj.
Zadovoljstvo
- Kako narediti zagonski bliskovnik Windows 11
- Namestitveno orodje za ustvarjanje medijev za Windows 11
- Rufus
- Windows 11 Nalaganje bliskovnega pogona brez programov
- Ultraiso
- Več -nalaganje bliskovnega pogona Windows 11
- Dodatne informacije
Načini za prenos Flash Drive Windows 11
Če želite pripraviti namestitveni bliskovni pogon z Windows 11, lahko uporabite niz različnih načinov: uradnik, Microsoft je ponudil z orodjem za ustvarjanje medijev ali orodij tretjih strank, ki bodo hitrejša in bolj priročna, če že imate sliko ISO s sliko ISO sistem.
Ustvarjanje sistema Windows 11 nakladalni pogon v orodju za ustvarjanje medijev
Prva metoda je uporaba orodja za ustvarjanje medijev, urad. Če želite s svojo pomočjo narediti nalaganje bliskovnega pogona, sledite naslednjim korakom:
- Pripravite bliskovni pogon USB vsaj 8 GB, priključite ga z računalnikom. Upoštevajte, da bodo vsi podatki izbrisani iz njih. Ko uporabljate zunanji trdi disk, bodo vsi odseki odstranjeni iz njega.
- Pojdite na uradno stran Microsoft https: // www.Microsoft.Com/ru-ruftware-download/Windows11 in v razdelku "Ustvari namestitveni medij Windows 11" Pritisnite "Prenos", da prenesete orodje za ustvarjanje medijev za Windows 11.
- Zaženite pripomoček in sprejmite pogoje licenčne pogodbe.
- Na zaslonu "Izbira jezika in sproščanja" so privzeto nameščeni parametri, ki ustrezajo trenutnemu sistemu. Po želji lahko odstranite oznako "Uporaba priporočenih parametrov" in izberete drug jezik. Izdaje ni mogoče spremeniti - to bo Windows 11 64 -bit, ki vsebuje profesionalno in dom sistema. Kliknite "Naprej".

- Na koraku "izberite medij" izberite "USB naprave Flash pomnilnik" in kliknite "Naprej".
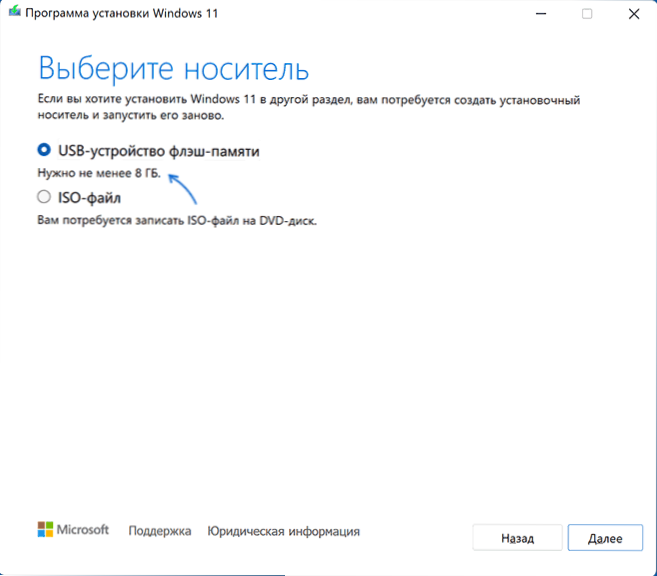
- Izberite želeni bliskovni pogon na seznamu odstranljivih pogonov, na katerih. Če v oknu poročajo, da "ni mogoče najti pogona USB", kljub dejstvu, da je bliskovni pogon priključen vožnja. Spominjam vas, da bodo po pritisku na "nadaljnje" vse podatke iz izbranega bliskovnega pogona izbrisani.
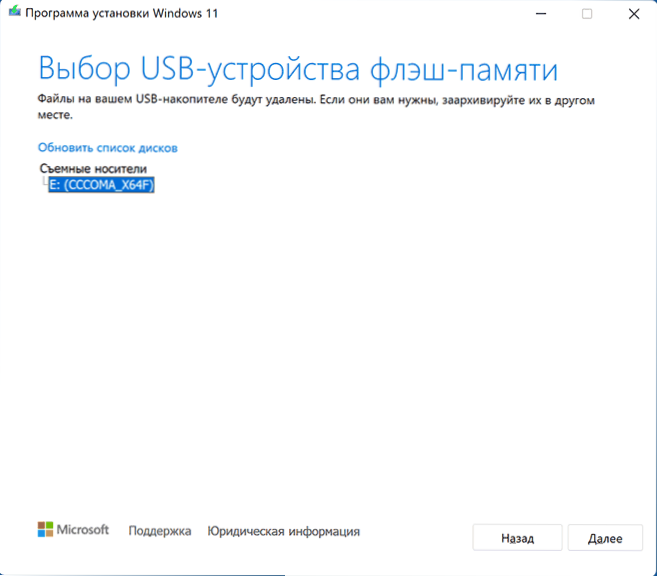
- Počakajte na zaključek postopka prenosa sistema Windows 11 in ustvarite namestitveni medij. V tem postopku se lahko odprejo okna dirigenta, preprosto jih preprosto zaprejo.
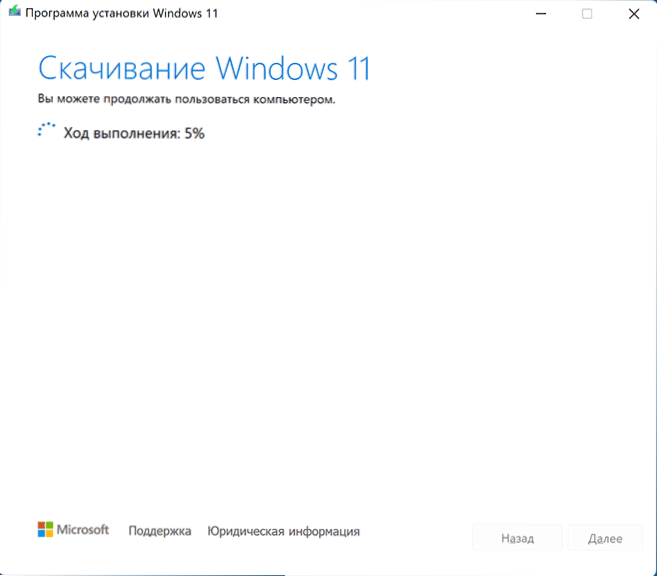
- Na koncu postopka boste prejeli sporočilo "USB naprave Flash pomnilnik je pripravljen". Dovolj je, da pritisnete gumb "Ready" in uporabite ustvarjeni bliskovni pogon za namestitev sistema Windows 11 ali drugih nalog.
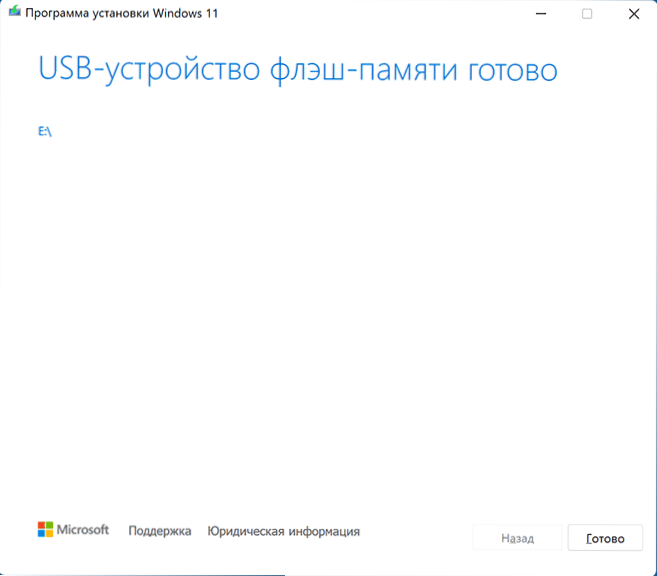
Namestitveni nosilec, ustvarjen v orodju za ustvarjanje medijev, ima datotečni sistem FAT32, deluje z nalaganjem UEFI in te instalacije so shranjene v stisnjeni namestitveni datoteki.ESD v mapi virov manj kot 4 GB, kar vam omogoča, da ga postavite kot del tega datotečnega sistema.
Za nalaganje iz ustvarjenega pogona je dovolj za prenos obremenitve iz bliskovnega pogona v BIOS/UEFI računalnika ali prenosnika ali uporabite zagonski meni. V primeru težav z nalaganjem priporočam uporabo iskanja spletnega mesta z opisom napake ali situacije: večina pogostih težav je bila upoštevana, rešitev je lahko na voljo.
Rufus
Brezplačni program Rufus je eno najbolj priljubljenih orodij za ustvarjanje zagonskega bliskovnega pogona z Windows. Če ga želite uporabiti v okviru obravnavane težave, boste potrebovali sliko ISO iz Windows 11, ki jo po potrebi lahko prenesete v sam program. Preberite več: Kako prenesti Windows 11 64-bitni ISO. V prisotnosti slike priključite bliskovni pogon USB z glasnostjo vsaj 8 GB in izvedite naslednje korake:
- Prenesite rufus z uradnega spletnega mesta https: // rufus.Tj/ ru/ in zaženite program.
- V polju "Naprava" izberite bliskovni pogon USB, na katerem bo narejen zapis.
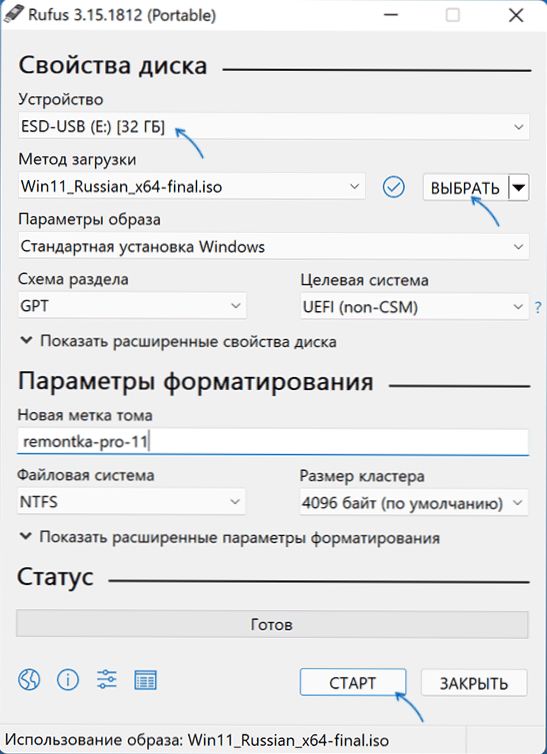
- Kliknite gumb "Izberi" in navedite pot do slike ISO, shranjene v računalniku.
- Preostalih parametrov za težavo namestitve sistema Windows 11 iz bliskovnega pogona v računalnik z UEFI ni treba spremeniti.
- Pritisnite gumb Start, potrdite čiščenje podatkov, ki so na voljo na pogonu USB, in počakajte na zaključek postopka ustvarjanja. Če se v postopku odprejo sporočila o sistemu Windows ali Messenger o potrebi po oblikovanju, jih ignorirajte ali samo zaprite.
Opomba: Nova različica Rufusa vam omogoča, da onemogočite preverjanje TPM 2.0 in varen zagon za zagonski bliskovni pogon iz originalnega ISO Image Windows 11.
Namestitveni pogon za obremenitve UEFI, ustvarjene v Rufusu. Ta pristop vam omogoča snemanje slik, ki vsebujejo datoteke, katerih velikost presega 4 GB omejitve za datotečni sistem FAT32. Preberite več o parametrih in uporabi Rufusa.
Windows 11 Nalaganje bliskovnega pogona brez programov
Če imate ISO sliko sistema Windows 11, ki vsebuje namestitveno stisnjeno datoteko v mapi virov.ESD manj kot 4 GB (takšne slike je ustvarjeno z orodjem za ustvarjanje medijev).WIM, lahko naredite namestitveni pogon za nalaganje UEFI brez uporabe programov:
- Flash pogon USB v FAT32 oblikujte s standardnimi sistemi sistema: pritisnite z desnim gumbom miške s pogonom v prevodniku - format, izberite datotečni sistem FAT32, pustite možnost »Hitro oblikovanje«.
- Po zaključku oblikovanja vgradite sliko ISO v sistem. Če želite to narediti, je v zadnjih različicah sistema Windows dovolj, da kliknete slikovno datoteko z desnim gumbom miške in v kontekstnem meniju izberete element "Poveži".
- Kopirajte vso vsebino iz povezane slike z bliskovnim pogonom USB z datotečnim sistemom FAT32.
Takšen pogon se bo redno nalagal na sisteme z nalaganjem UEFI, vključno z varno obremenitvijo varnega zagona na varni nalaganju.
Ultraiso
Program Ultraiso je zasnovan za raznoliko delo s slikami ISO in ni popolnoma brezplačen. Vendar pa celo preskusna različica omogoča snemanje nalaganja namestitvenega sistema USB-Drive Windows 11:
- Preskusno različico programa Ultraiso prenesite z uradnega spletnega mesta https: // www.Ultraiso.Com/ in ga namestite. Po zagonu pritisnite poskusni gumb.
- V glavnem meniju programa kliknite "Datoteka" - "Odprite datoteko -Image" in določite pot do slike ISO sistema Windows 11.
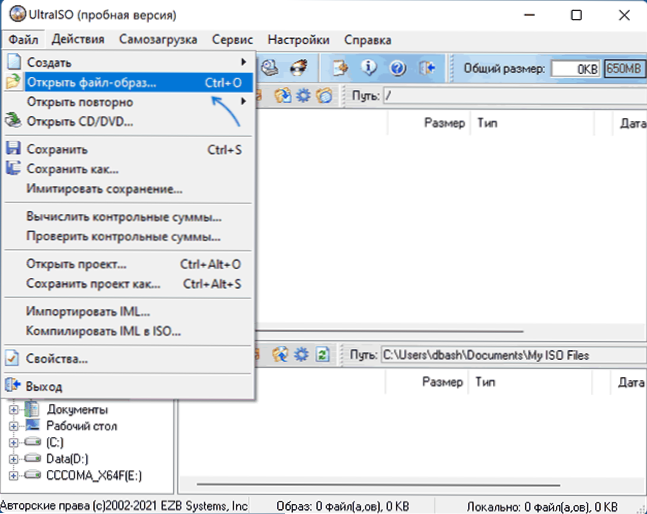
- Odprite element "samo -nalaganje" v glavnem oknu programa in izberite "Napišite sliko diska".
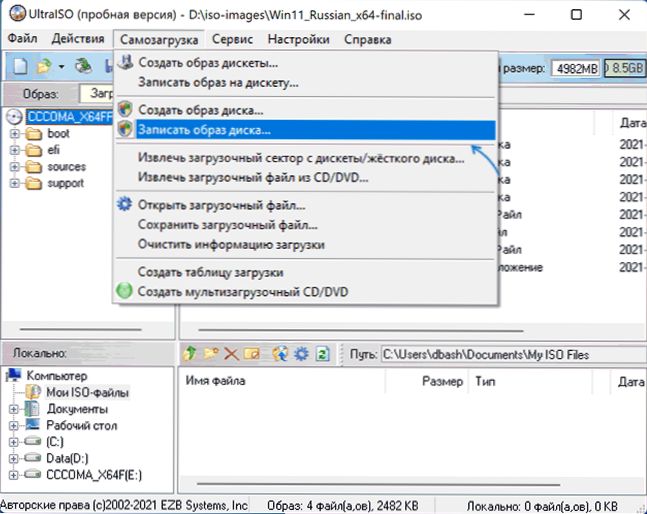
- V naslednjem oknu v polju "disk" določite svoj bliskovni pogon. Spreminjanje preostalih parametrov ni potrebno.
- Kliknite gumb "zapišite" in počakajte, da se konec slike slike na pogon, pred katerim boste opozorili, da bodo vsi podatki izbrisani iz njega.
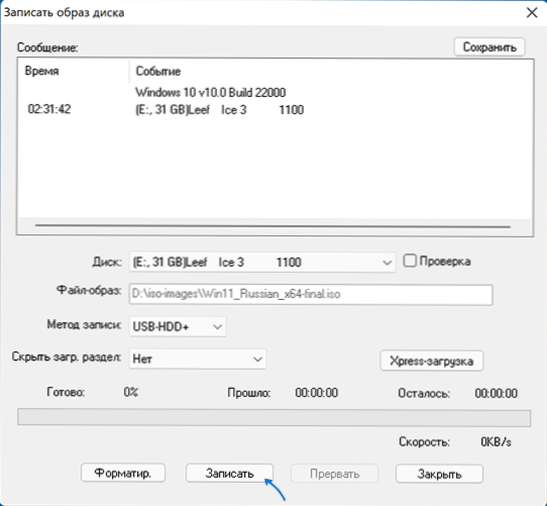
Pri snemanju namestitvenega pogona z Ultraiso za sisteme UEFI za FAT32 Flash Drive namestite datoteke.WIM več kot 4 GB se samodejno razdeli na dele tako, da se lahko sprejme v omejitvah tega datotečnega sistema.
Več -nalaganje bliskovnega pogona Windows 11
Če vaše naloge potrebujejo zagonski pogon, ki se lahko prenaša z več kot eni sliki, tako da na USB postavite ne samo Windows 11, ampak tudi druge operacijske sisteme, lahko uporabite posebne pripomočke, ki vam omogočajo, da to nalogo razmeroma enostavno dokončate. Priporočam uporabo:
- Odzračevalnik
- WINSETSUPFFFromUSB
To so najpreprostejša orodja v delu, ki zagotavljajo dobro podporo za nalaganje različnih slik na sistemih z različnimi lastnostmi in vrste prenosa.
Dodatne informacije
Če pri namestitvi s bliskovnega pogona dobite sporočilo "Zaženite Windows 11 v tem računalniku", medtem ko se uporablja UEFI-LOAD, uporabite način ustvarjanja zagonskega bliskovnega pogona za čisto namestitev, ne da bi preverili TPM 2.0 in TPM 1.2.
Postopek namestitve je opisan neposredno v ločenih navodilih: Namestitev sistema Windows 11 s bliskovnega pogona. In sam pogon se lahko uporablja ne samo za čisto namestitev sistema, ampak tudi za obnovo: z nalaganjem s takšnega USB na drugem zaslonu po izbiri jezika lahko uporabite "obnovitev sistema" do Zaženite ustrezna orodja.
V primeru dodatnih vprašanj na to temo jih vprašajte v komentarjih, da poiščete primerno rešitev.

