Kako odpreti nadzorno ploščo Windows 11
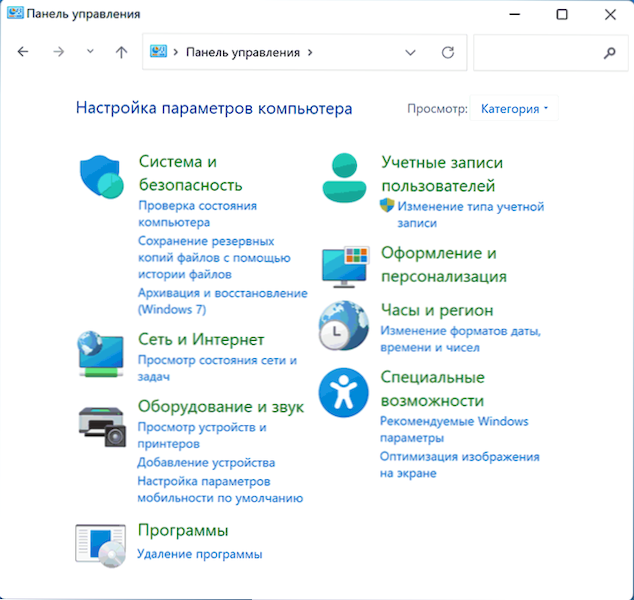
- 1096
- 326
- Ms. Marc Senger
V sistemu Windows 11 obstaja nadzorna plošča, čeprav je prednostna naloga novega vmesnika "Parametri". In zaradi navade ali, ker je to objektivno, so nekatere nastavitve videti bolj priročne in logične, kot so realizirane na nadzorni plošči.
V teh navodilih je nadzorna plošča Windows 11 podrobno o načinih odpiranja nadzorne plošče - kljub dejstvu, da je skrita pred očmi novinca, je zelo preprost dostop do tradicionalnega vmesnika.
Zagon nadzorne plošče z iskanjem sistema Windows 11
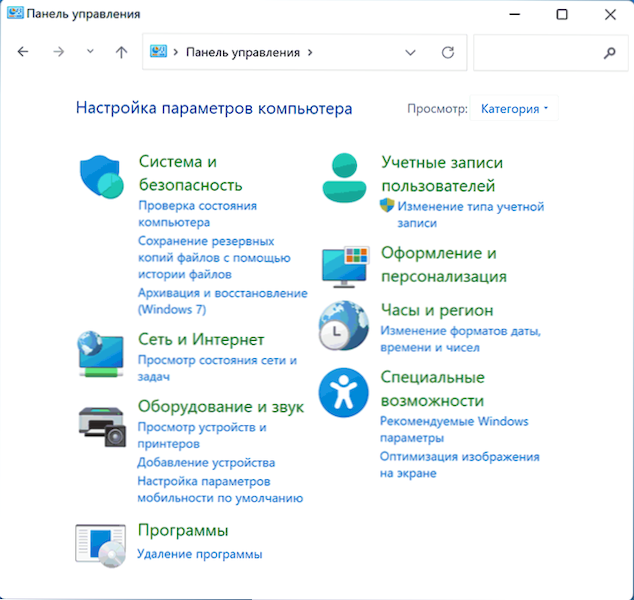
Eden najhitrejših načinov za odpiranje nadzorne plošče Windows 11 je uporaba funkcije iskanja sistema.
- Odprite okno za iskanje s pomočjo gumba v opravilni vrstici ali, če se ne prikaže, uporabite iskalno polje v meniju "Start".
- Začnite uvajati "nadzorno ploščo".
- Nadzorna plošča bo že po vstopu v prve znake in jo je mogoče odpreti.
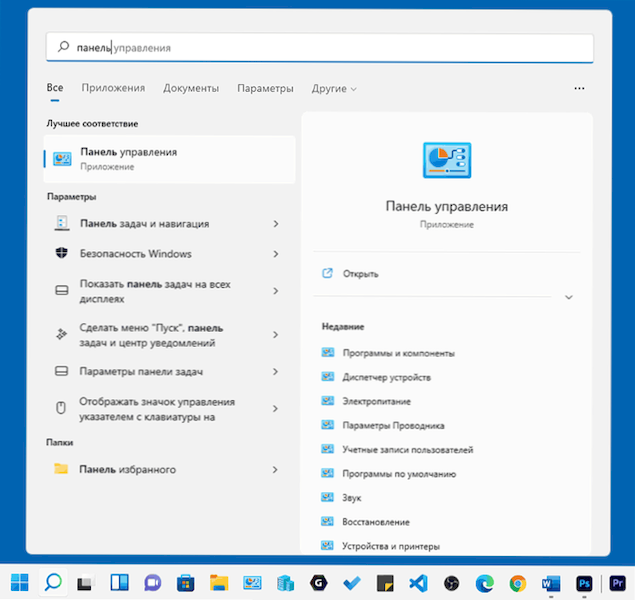
Po potrebi lahko uporabite isti pristop, da se ne premaknete na celotno nadzorno ploščo, ampak za hiter dostop do želenega elementa. Na žalost za nekatere zahteve v iskanju najdemo samo razdelke v "parametrih".
Mimogrede, kadar koli ne veste, kako nekaj zagnati v sistemu Windows 11 in niste prepričani, ali je v sistemu prisoten želeni pripomoček, ne pozabite na iskanje: ponavadi se izkaže za zelo učinkovito.
Kako odpreti nadzorno ploščo prek Win+R ali pogovornega okna "Izvedite"
Če ste eden tistih uporabnikov, ki raje uporabljate pogovorno okno "Execute" za zagon sistemskih orodij, lahko z njim zaženete nadzorno ploščo:
- Pritisnite tipke Win+r Na tipkovnici (kjer je zmaga - tipka z emblemom Windows) ali kliknite gumb "Start" in izberite "Izvedite".
- V oknu "Izvajanje" Enter Nadzor (ali nadzor.exe)
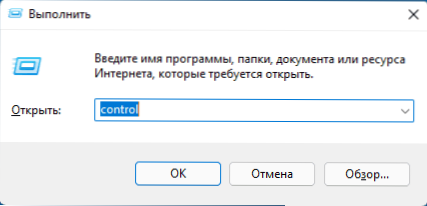
- Pritisnite gumb V redu ali vnesite tipko na tipkovnici.
Izvajanje .Plošča za upravljanje datoteke EXE Datoteka 11
Nadzorna plošča je navaden program Windows, ki ga je mogoče zagnati s svojo izvedljivo datoteko:
- Pojdite v mapo C: \ Windows \ System32 \
- Poiščite datoteko Nadzor.Exe (iskalno polje lahko uporabite v zgornjem desnem kotu okna prevodnika).
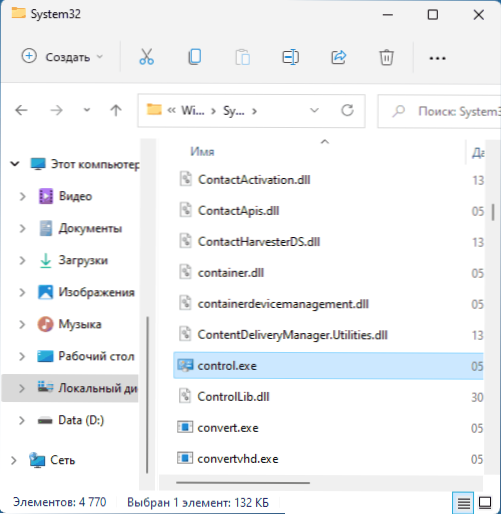
- Zaženite ga, da odprete nadzorno ploščo.
Dodatne priložnosti
Za zaključek - o nekaterih dodatnih priložnostih, ki so lahko koristne v okviru nadzorne plošče Windows 11:
- Ko najdete nadzorno ploščo v iskanju, lahko rezultat pritisnete na desni gumb in pritrdite nadzorno ploščo na opravilni vrstici ali v meniju Start (na začetnem zaslonu).
- Za nadzorno ploščo lahko ustvarite bližnjico na priročni lokaciji: desni tipk miške - Ustvari - nalepko in določite nadzor.exe v polju "označite lokacijo predmeta".
- Z WIN+R lahko neposredno zaženete elemente nadzorne plošče .CPL, na primer - appwiz.CPL za "programe in komponente", NCPA.CPL za seznam povezav, sysdm.CPL za klasični vmesnik "Sistemske lastnosti", MMSYS.CPL za odpiranje naprav za snemanje in predvajanje, nekatere pa jih je mogoče zagnati drugače, kar označuje ime elementa, na primer: Nadzor /ime Microsoft.BacpandRestrestore za zagon "Varnostno kopiranje in obnovitev" v starem, vendar še vedno redno delujoč vmesnik (zanimivo je, da pri uporabi Microsoftovega računa v sistemu Windows 11 tega elementa ni mogoče odpreti drugače). Seznam razpoložljivih apletov nadzorne plošče za zagon opisane metode.
- Iz nekaterih odsekov aplikacije parametrov lahko pridete v element nadzorne plošče. Na primer, če greste v sistem - o sistemu in kliknete "Dodatni sistemski parametri", bomo padli v standardno okno lastnosti sistema.

