Zamenjava ozadja na fotografijah prek Photoshopa

- 3568
- 68
- Pablo Johnson
Zgodi se, da je treba spremeniti ozadje na fotografiji. Prav tako jih veliko zanimajo različne priložnosti, ki jih ponuja grafični urejevalnik: kako zamegliti ozadje, narediti pregledne kolaže ali drugo delo s slikami.

Odstranitev
Razmislite, kako odstraniti ozadje v Photoshopu. Obstaja več načinov. Najprej odprite svojo sliko, jo pretvorite v plast in jo dvakrat kliknite v plasti.
- Če je ozadje enobarvno z nerodnimi mejami na predmetu, ki ga morate zapustiti, je priročno uporabiti orodje "čarobno nazaj". Označite mesta v ozadju zanje, nato pa pritisnite Delete in dodeljena bo odstranjena, kar bo prozorno ozadje. Odstranite izbiro Ctrl+D.
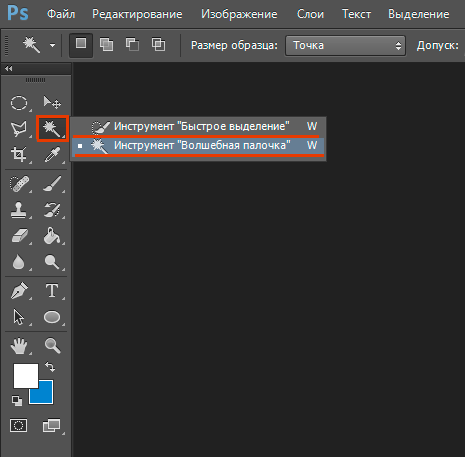
- Tudi s homogenim ozadjem z nerodnimi mejami slike levo. Če je narejen v drugih barvah, lahko uporabite orodje "Ozadje Eraser". Porabite jih v skladu s sliko, začenši od kraja, kjer je samo ozadje. Braser se bo "spomnil" barv in sama slika ne bo izbrisana, tudi če po naključju presežete meje. Toda v nastavitvah obstajajo odtenki. Nastaviti morate raven tolerance. Če postavite toleranco v višini 1%, bo barva, ki jo boste najprej kliknili. Če postavite več tolerance, potem ne samo barva, ki je postala izhodišče, ampak tudi odtenki blizu nje.
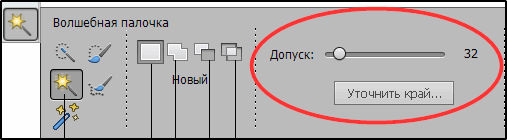
- Orodje Magic E Lagik bo pomagalo tudi nadomestiti običajno ozadje s prozornim. Vstavite pravo toleranco (na primer 80) in ne izvajajte, ampak preprosto kliknite kamor koli v ozadju. Celotno ozadje bo postalo pregledno. Če je sprejem manj, bo odstranjen le del.
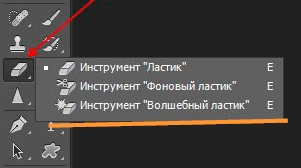
- Če je slika vse barvita in zapletena, potem morate poudariti predmet, ki ga želite na kakršen koli način shraniti (Lasso, Feather). Nato ga kopirajte Ctrl+C, ustvarite novo datoteko tako, da jo vstavite na parameter "prozoren", nato pa v odprto polje prestavite kopirano sliko iz Ctrl+V buforja.
- Sliko shranite v formatih GIF, PNG8 ali PNG24. Prosimo, upoštevajte: format JEPG ne podpira prozornega ozadja in ga pretvori v belo.
Menjava
Tu bomo razmislili, kako spremeniti ozadje v Photoshopu, prenos predmeta z ene fotografije na drugo prek orodja "Feather", ki mu sledi nastavitev slike.
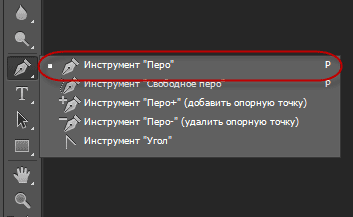
Najprej morate izbrati pravilno sliko. Slike, v katerih so meje predmeta jasno vidne za takšno spremembo, so primerne za takšno spremembo.
- Povečajte lestvico in izberite sliko, ki jo je treba prenesti na drugo sliko. Lahko orišemo z orodjem "perje", nato pa je treba vezje pretvoriti v izbiro. Če želite to narediti, kliknite desni gumb znotraj slike, v meniju, ki se prikaže, kliknite "Preoblikovanje izbranega območja". Postavite polmer rasti, odvisno od velikosti: večja kot je številka, večja je polmer. V srednjih velikostih je optimalno gojenje 2 slikovnih pik.
- Odprite ozadje, pripravljeno vnaprej.
- Povlecite predmet na njem, potrdite pretvorbo barv.
- Za nadaljnjo preoblikovanje kliknite Ctrl+T. Nastavite želeno velikost s točkami skaliranja. Tako da se ta operacija poteka sorazmerno, kliknite tipko Shift. Ko je izbrana želena velikost, kliknite Enter, da uporabite transformacijo.
- Če želite vnesti predmet na celotni sliki, morate ustvariti senco. Delujemo v naslednjem vrstnem redu:
- Pojdite na plast ozadja, ustvarite novo.
- Vzemite črno mehko krtačo velikosti približno 35 pik.
- Na novo plast narišite senco na noge predmeta. Zmanjšajte preglednost na 55-60%. Odstranite dodatno senčno "radirko".
- Ustvarite drugo plast za senco iz same figure.
- Potegnite tipko CTRL, s predmetom kliknite plast in ustvarite njegovo izbiro.
- Prepričajte se, da je plast, ki ste jo ustvarili, aktivna za senco. To plast nalijte s črno.
- Kliknite Ctrl+D, prekličete izbiro.
- Kliknite Ctrl+T za senčno preobrazbo.
- Kliknite desni gumb miške znotraj območja transformacije in v kontekstnem meniju izberite funkcijo "Popačenje".
- Nagnite senco, odvisno od svetlobe, ki je na voljo na ozadju.
- Če obstaja več svetlobnih virov, podvojite to plast s Ctrl+J in postavite drugo senco, še enkrat s pritiskom na tipke Ctrl+T in "popačenje", da se ta plast spremeni.
- Izberite obe sloji s sencami s pomočjo CTRL in jih združite, v kontekstnem meniju izberite "kombinirane sloje".
- Spremenite motnost nastalega združenega sloja na 35-40%.
- Če želite dati realizem, pojdite na "filtre" - "zamegljenost" - "zameglitev vzdolž Gaussov". Izberite Blur, kliknite V redu.
- Prilagodite barve, tako da se objekt prilega celotni sliki.
- Ustvarite korektivno plast "curvat". Krivulja za popravek. Tako da se krivulja uporablja samo za objekt in ne na ozadje, kliknite Alt in pripeljite kazalec v položaj med plastmi.
- Ustvarite korekcijsko plast "barvnega ravnovesja". Spremenite potrebne spremembe s premikanjem drsnikov. Sprva nastavite "srednje tone", nato "Light".
- Nova korektivna plast - "Ravni". Tam postavite spremembe, potrebne za ravnotežje, in ne pozabite uporabiti vseh nastavitvenih plasti samo na plast s predmetom.
Ostaja, da ustvarite kombinirano kopijo vseh slojev, za katero kliknite Alt+Shift+Ctrl+E. Ozadje ste lahko zamenjali tako, da ste predmet prenašali iz ene slike na drugo.
Zamegljenost
Če je vprašanje, kako zamegriti ozadje v Photoshopu, potem morate tukaj delovati.
- Podvojimo sliko na novi plasti Ctrl+J.
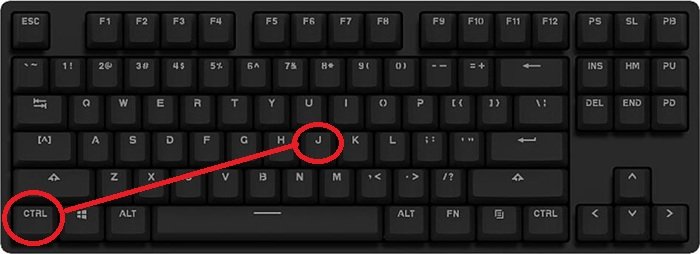
- Gremo na zavihek "filtri" - "Blur", tukaj vidimo veliko možnosti. Lahko poskusite z različnimi filtri. Priročno je uporabljati zameglitev vzdolž Gausa. Pokažite, kako še naprej delati s tem filtrom.

- Postavite polmer, ki ga potrebujete, kliknite V redu.
- Uspelo vam je zamegliti vso sliko. To popravi s pomočjo "maske".
- Pritisnite gumb za masko, nato pa obstajata dva načina:
- Vzamemo mehko krtačo s črno barvo, nastavimo priročno velikost, narišemo v sliko predmeta, iz katerega morate izbrisati zamegljenost. Ta metoda je priročna, kadar je ozadje veliko in sam predmet je majhen.
- Če imate nasprotno predmet, ki ga je treba ohraniti z nedonosničnim, velikim, potem je bolj priročno uporabiti drugo metodo. Po nanosu filtra zamegnite vzdolž Gausa, kliknite Ctrl+I. Ustvarite masko, jo napolnite s črno. Nato vzamemo mehko krtačo, zanjo damo belo barvo in jo narišemo na ozadje, ki hkrati postane zamegljena.
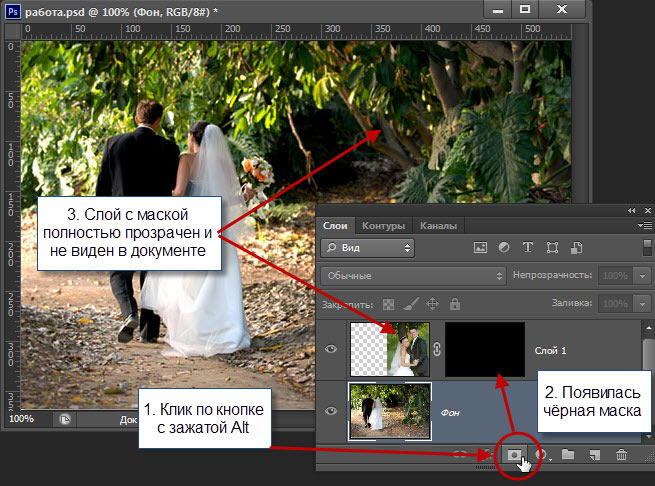
Lahko ste spremenili preprosto ozadje v zamegljenost, še naprej lahko delate z različnimi učinki, da naredite sliko izraza.
Kljub impresivnemu navodilom je delo z ozadjem preprosto, lahko uporabnik novincev samostojno zabriše ali odstrani. In fotografije bodo pridobile nov zanimiv pogled. Uporaba različnih filtrov pomaga oživiti, diverzificirati sliko. Pri ustvarjanju kolažev morate odstraniti odvečno ozadje, s čimer je pregledno. Če vas zanima vprašanje, kako nadomestiti ozadje v Photoshopu, potem tudi posebna strokovnost tukaj ni potrebna. Ko se boste vadili, se boste naučili, kako hitro prenesti predmete iz ene slike na drugo.
Vizualni primer zamenjave ozadja
Najpogosteje, ko dela z ozadji, želi uporabnik vzeti en predmet in ga premakniti na sliko z drugim ozadjem. Photoshop zmogljivosti vam omogočajo, da to storite čim bolj realno.
Vredno je korak za koraki v skladu z navodili o izvajanju takšne tehnike.

Na podlagi lahko fotografirate katero koli zvezdnico v polni rasti. Lahko je igralec, igralka, ena od vokalnih izvajalcev itd. Ozadje bo postalo opečna stena.
Vsa dejanja so pogojno razdeljena na 4 stopnje:
- rezanje predmeta;
- prenos v novo ozadje;
- ustvarjanje sence;
- Končana dokončanja.
Za vsako stopnjo je vredno iti ločeno.
Rezanje predmeta
Prva stvar je, da originalno fotografijo obdelamo z našo slavno osebnostjo. Potrebno je dobiti samo sliko osebe brez razpoložljivega ozadja.
Photoshop naenkrat ponuja več orodij za to. Eden najpreprostejših in najprimernejših se upravičeno šteje za "perje".
Če želite delati s peresom, morate upoštevati naslednje točke:
- Pri izbiri fotografije naj postavite prvo referenčno točko, na kateri naj bi se izbira končala;
- Uporablja se manj točk, pravzaprav boljše;
- Če se v skladu z izbrano fotografijo upogiba, morate točko postaviti na njegov začetek in na koncu;
- Med tema dvema točkama je v sredini nameščen še ena;
- Pripeljete gumb Ctrl, previdno povlecite osrednjo točko in s tem nastavite želeni ovinek črte.
Lepo in skrbno iti skozi celoten predmet. Torej izstopa le telo slavnih, saj ga morate prenesti na drugo ozadje.
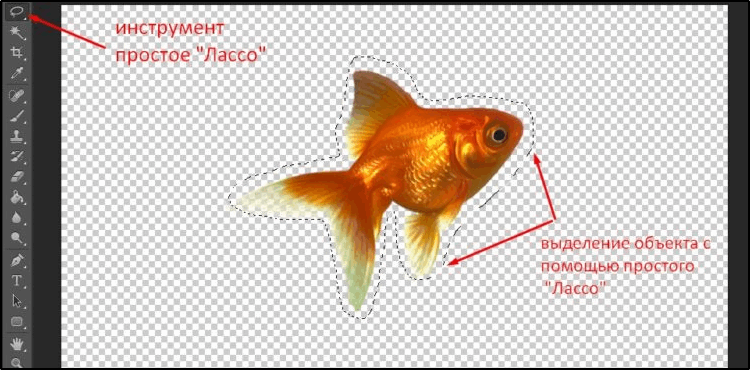
Samo zvezdnica ostaja brez ozadja izvirne fotografije.
Pomembno. Predmeti lahko režete v slikah s pomočjo hitrega izcedka, čarobne palice, lasso, pravokotnega lassa in magnetnega lassa.Toda med vsemi temi metodami je pisalo najbolj priročno in univerzalno. Če morate resnično skrbno izbrati predmet, je bolje, da se oborožite s peresom.
Prenos v drugo ozadje
Obstaja rezana podoba znane osebe. Zdaj ga je treba dodati v drugo ozadje. V tem primeru je to opečna stena.
Vnaprej uporabite primerno fotografijo z opečno steno iz omrežja. Poleg tega bo zaporedje naslednje:
- Odprite v Photoshopu sliko z opečno steno.
- Vrnite se nazaj na zavihek, kjer je bila rezana zvezdnica.
- Kliknite kombinacijo gumbov CTRL in T. Takoj za tem kliknite orodje, imenovano "Premikanje".
- Če stisnete levi gumb miške, izvlecite izbrani predmet na zavihek, kjer se nahaja opečna stena.
- Počakajte, da se program preklopi na ta zavihek in potegne kazalec na platno. Naj gumb.
- Da predmeta ne potegnete, lahko uporabite alternativno pot. Če želite to narediti, kopirajte predmet in ga nato vstavite. Najlažji način za to so kombinacije Ctrl in C, nato pa Ctrl in V.
- Zdaj nastavite sliko, da bo harmonično in sorazmerno prilegala ozadju. Hkrati je bolje, da pripnete gumb za prestavljanje. To bo ohranilo izvirne deleže. Včasih pa se zgodi, da se dimenzije samega ozadja spreminjajo.
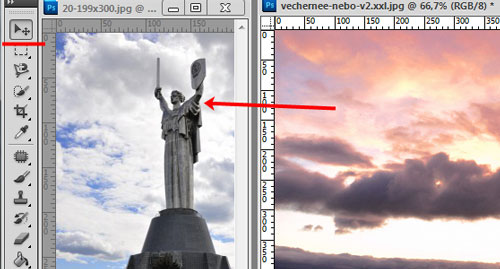
Stopnja gibanja je zaključena.
Toda mnogi bodo verjetno pogrešali, čeprav "zvezda" ne izgleda povsem naravno. Ker ga bo treba popraviti.
Ustvarjanje sence
Če želite povečati naravnost prisotnosti slavne osebe na neoriginalnem predmetu, morate dodati senco. To bo dalo želeni realizem.
Potrebno je narediti naslednje:
- Glede na plast, kjer se nahaja igralka, kliknite dvakrat z levim gumbom miške in odprite njegove lastnosti;
- V okno, ki se je odprlo, postavite oznako nasproti "sence";
- Nastavite parametre po svojem okusu;
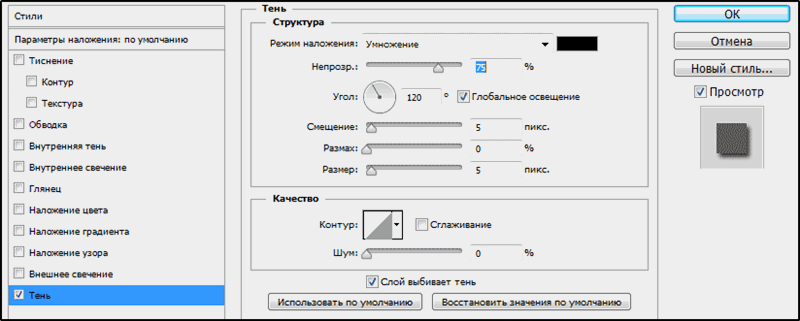
- Potrdite spremembe s klikom na gumb OK.
Senco morate nastaviti posamično. Univerzalnih nasvetov o parametrih sence ni. Poleg tega si vsi želijo doseči drugačen učinek in rezultat.
Zaključek obdelave
Na zadnji stopnji morate nekoliko bolj prilagoditi sliko.
Priporočljivo je, da naredite naslednje:
- Prečkajte zgornjo plast slike in kliknite tukaj na gumb, da ustvarite korektivno plast. Na seznamu možnosti, ki se odpre, izberite "Barvni ton/nasičenost".
- Kliknite tipko za vezavo in nastavite potrebne parametre. Potrebno je zagotoviti, da med sliko v ozadju in sama slavnimi osebami praktično ni razlike.
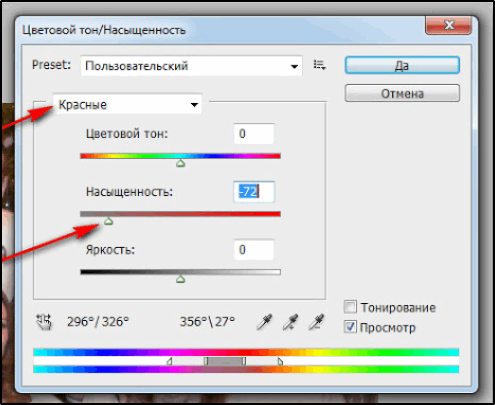
- Opečna stena je včasih tudi vredno popraviti. Morala bi delovati kot ozadje in se ne osredotočiti nase vse pozornosti.
- V paleti plasti morate preklopiti na ozadje.
- V primeru je smiselno preizkusiti filter, imenovan "Busting on Gausses". Nahaja se v skupini Blur na zavihku "filtri".
- Postavite polmer zamegljenosti približno 0,3 enote, nato pa kliknite OK. Eksperiment, odvisno od izbranega ozadja.
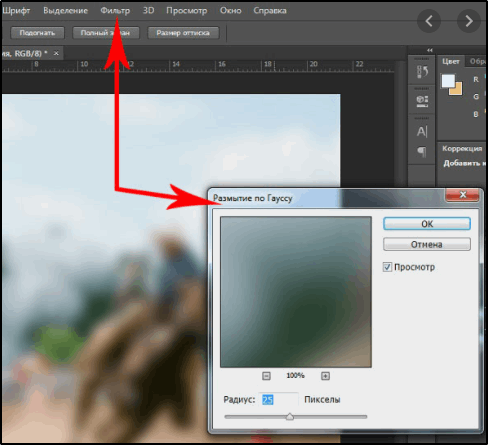
- Za ozadje lahko ustvarite korektivni sloj, imenovano "Crooked". Ko ga začne, morate nekoliko potegniti črto navzdol. To bo ozadje temnejše od izvirnika.
- Tudi podrobnosti, ki se nahajajo v temnih odsekih fotografije, lahko naredite bolj izrazite in opazne. Tu morate preklopiti na zgornjo plast "barvnega tona/nasičenosti" in nato ustvariti drugo nastavitveno plast "ukrivljeno".
- Če že prilepite črto, sledite spremembam. Ustavite se v trenutku, ko izračunate rezultat optimalno.
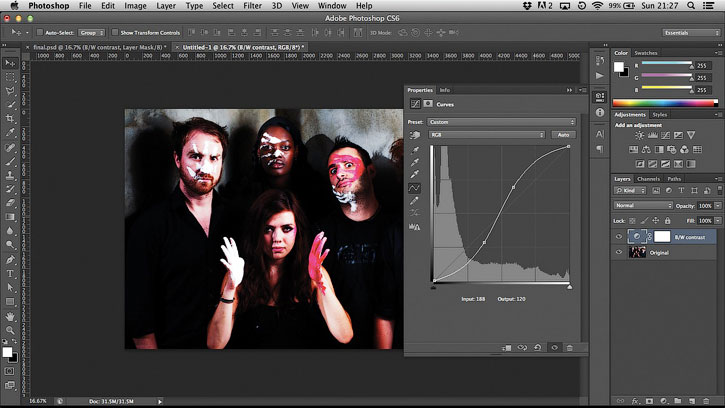
Ne bo odveč, da bi šli skozi parametre barvnega tona, delovali na kontrastu, nasičenosti in drugih vidikih fotografije.
Ker pa ima vsak projekt svoje značilnosti, je treba prilagoditi slike na podlagi posebnih nalog in urejenih predmetov.
Samo izrežite element z ene fotografije in ga vstavite na drugo ozadje. Glavna težava je kasnejša urejanje. Navsezadnje si mnogi želijo, da bi nearginalno ozadje izgledalo čim bolj naravno in realno. In za to morate poskusiti.
Toda zdaj ne boste imeli težav, da bi samostojno spremenili ozadje na fotografiji. Če vam je bil ta članek koristen, pustite svoje komentarje v spodnjem obrazcu.
- « Pritrditev stolpca ali vrstice v Excelu pri ogledu dokumenta
- Ustvarjanje različnih zahtev v Microsoftovem dostopu »

