Opombe za namizje Windows 10 - Kako uporabljati in dodatne priložnosti
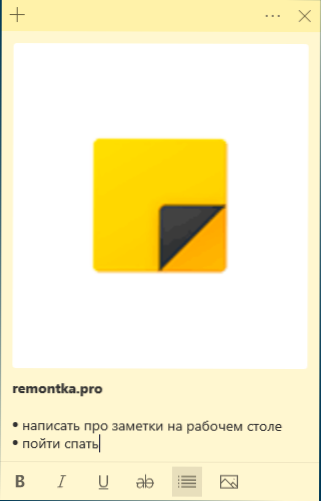
- 3392
- 423
- Ms. Marc Senger
V sistemu Windows 10 je vgrajena -v uporabi aplikacija - "Opombe", ki omogoča ustvarjanje opomb na namizju Windows 10, shranjevanje, sinhronizirajte z drugimi napravami, ne samo Windows, ampak tudi Android, iPhone ali Mac.
V tem pregledu podrobno o funkcijah aplikacije "opombe" delajte z zapiski na namizju in dodatnimi odtenki, ki so lahko koristne v okviru obravnavane teme.
Kot je navedeno zgoraj, je aplikacija "Opombe" vgrajena v Windows 10, če pa je ne najdete v začetnem meniju ali prek iskanja na opravilni vrstici, je bila morda izbrisana. Za prenos Windows 10 Desktop iz Microsofta uporabite uradno trgovino Microsoft Store, aplikacija se imenuje Microsoft Sticky Notes.
Uporaba opomb na namizju z uporabo aplikacije "Opombe"
Če želite začeti uporabljati vgrajene opombe Windows 10, ne bo potrebnih posebnih znanj, dovolj bo, da bi lahko postali:
- Zaženite aplikacijo »Opombe« in na namizju ustvarite novo opombo: Uporabite lahko preprosto oblikovanje besedila in dodate slike.
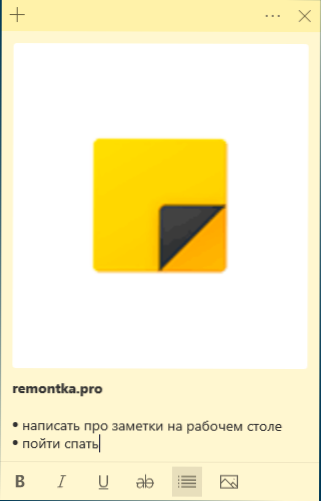
- Pritisnite z desnim gumbom miške na ikoni aplikacije »Opombe« v meniju Start ali na primer na opravilni vrstici, če se odločite, da boste tam popravili ikono (prek razdelka »Dodatno« v kontekstnem meniju) in izberite eno "Ustvari opombo", "Seznam opomb" (prikazuje eno okno, v katerem so zbrane vse vaše opombe), "Pokaži vse opombe" (vse opombe so prikazane ločeno na namizju).
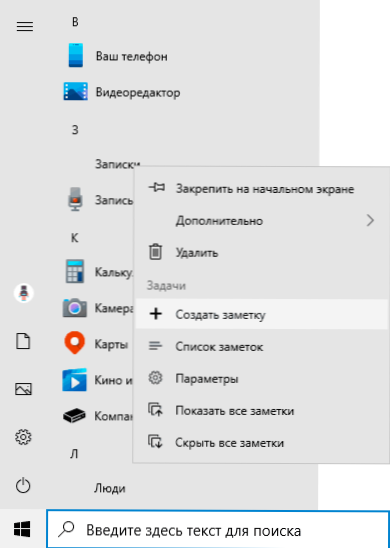
Zdaj o nekaterih osnovnih funkcijah in značilnostih dela zapiskov:
- Pri zapiranju opombe se ne odstrani, ampak preprosto odstranjen z namizja in ostane na voljo na seznamu opomb.
- Odstranjevanje opombe je mogoče izvesti v njegovem meniju. Tam lahko odprete seznam vseh opomb ali spremenite barvo opomb iz standardne rumene v eno od dodatnih 6 barv.
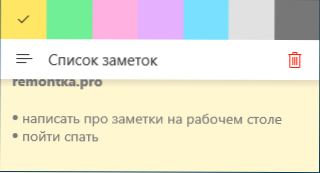
- Pri urejanju opomb delujejo standardne kombinacije ključev: vstavite in kopirate (vključno s slikami), spremenite besedilni slog (na primer, Ctrl+b Za pol -maščobo), ukinitev zadnje akcije (Ctrl+z). In za odstranitev aktivne note lahko uporabite Ctrl+d.
- Z zmanjšanjem velikosti opombe na namizju (z uporabo miške) so skriti sekundarni elementi, kot je fotografija.

- Če imate veliko opomb, nato odprete seznam opomb (na primer prek kontekstnih menijev aplikacije "Opombe"), jih lahko enostavno poiščete.
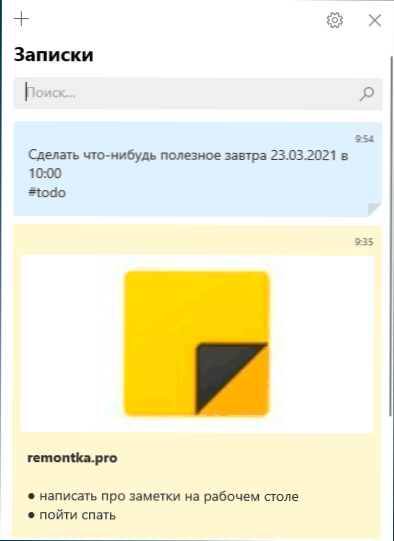
Kot rezultat, v primerih, ko morate hitro zapisati in ne izgubiti nečesa: telefonska številka ali nenadna misel ali druge informacije, vgrajena - v sistemu Windows 10 - je lahko odlična rešitev za ta namen.
Sinhronizacija in delo z zapiski Windows 10 na drugih napravah
Če morate imeti dostop do opomb na namizju sistema Windows 10 na niti enem računalniku ali prenosnem računalniku, ampak tudi na drugih napravah, vključno z Androidom in iPhoneom Uporaba - to je potrebno za sinhronizacijo.
Dostop do opomb drugih naprav je možen z naslednjimi metodami:
- Za druge računalnike z Windows 10 z istim računom Microsoft bodo opombe samodejno sinhronizirane in jih boste našli v isti vgrajeni -v aplikaciji.
- V Microsoft OneNote in iPhone Microsoft in iPhone poleg prenosnikov obstaja tudi element "Opombe", kjer lahko vidite vse svoje zapiske z namizja in z njimi delate.
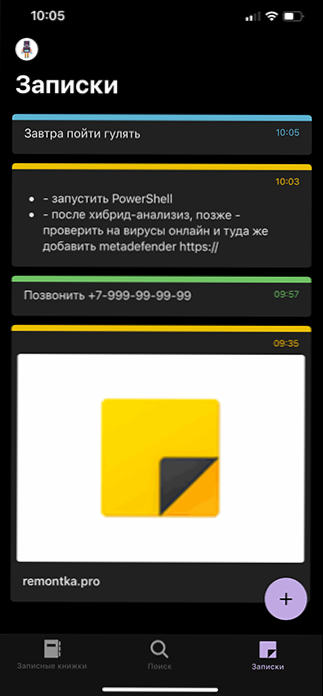
- V aplikaciji Office za Android in iPhone na začetni strani obstaja tudi element "opomba" z možnostjo dela z njimi.

- Aplikacija OneNote za Windows 10 in Mac ima tudi možnost dostopa do zapiskov Windows 10.
- Lahko greste skozi brskalnik do spletne različice OneNote na spletnem mestu OneNote.Com, Kjer bodo na voljo tudi opombe (ki se nahajajo v razdelku "Feed").
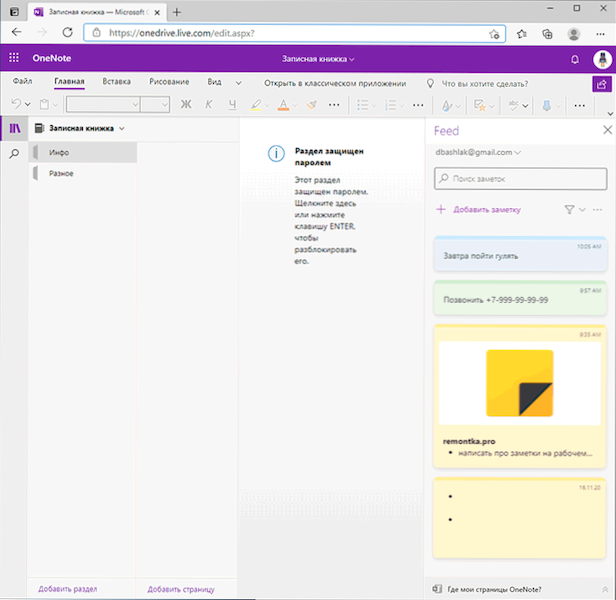
- Microsoft Outlook za Windows in Mac ima tudi priložnost za delo z zapiski Windows 10.
To pomeni, da imajo skoraj vsi Microsoftovi izdelki, povezani z zmogljivostjo in organizacijo primerov.
Morda, če redno uporabljate aplikacijo »Opombe« v sistemu Windows 10, lahko v komentarjih dopolnite seznam njegovih zmogljivosti ali tehnike - to bo koristno za mene in druge bralce.
- « Kako omogočiti izravnavo glasnosti Windows 10
- Kako vklopiti zaslon zaslona na čistem androidu in Samsungu »

