Zaženite programe Windows s registriranimi parametri nalepk

- 1934
- 26
- Willie Swift
Vsak dan uporabljamo različne računalniške programe za izvajanje najrazličnejših nalog. Nekateri od njih imajo veliko nastavitev in zmogljivosti, za vse pa jih morate uporabiti veliko manipulacij. Na primer, redno uporabljate več obratovalnih načinov aplikacije, vnesete uporabniško prijavo in geslo, uporabljate posebne načine. Poleg pisarniških delavcev takšne priložnosti zelo pogosto potrebujejo računalniške igre. Vse te manipulacije lahko vzamejo veliko truda in časa ter preprosto motijo.

Odraz pogojev uporabe aplikacije na etiketi poenostavlja delo s programi.
Omeniti velja, da je takšna potreba, ki je bila omenjena zgoraj, izjemno redka, večinoma pa se odločajo brez napora z nastavitvami aplikacij ali iger.
Na podlagi tega je treba celotno vprašanje obravnavati le kot dodatno priložnost za razširjeno zagon programske opreme, saj je koristnost takšnih dejanj dvomljiva in zagotovo ne bodo prihranili časa za uporabnika.
Operacijski sistem Windows ponuja vsakemu uporabniku možnost, da se predpiše pri zagonu parametrov za zagon programa. V okviru obravnavanega vprašanja, namesto da preklopite med meniji, lahko enkrat ustvarite več bližnjic z želenimi parametri, jih postavite na namizje ali opravilno vrstico ter v Windows 8 in 10 ter na začetnem zaslonu ter zaženete ter zaženete. program z potrebnimi parametri z enim gumbom za tisk.
Vsi ti parametri so predpisani v bližnjici, ki so posebne datoteke glede na izvedljivo datoteko. Ni vam treba iti v mapo, v katero je programska oprema vsakič nameščena, in poiščite zaželeno datoteko. V tem članku bomo razmislili, kako znatno razširiti svoje zmogljivosti pri delu s programsko opremo in se naučili, kako registrirati parametre za zagon v ukazni vrstici etikete na namizju. Celoten postopek bomo razdelili na dve stopnji.
Kako predpisati parametre začetka programa v bližnjici
1. faza. Izbor izvršljive datoteke in prenos bližnjice na namizje
Kljub dejstvu, da je v veliki večini primerov pri namestitvi programske opreme ikona na namizju, v nekaterih primerih se to ne zgodi. Potem morate sami najti izvršljivo datoteko. Kako?
- Pri namestitvi aplikacije previdno spremljajte, katero mapo predlaga namestitveni program, ki izbere. To je ponavadi "C: \ programske datoteke" ali "C: \ programske datoteke (x86)". Večina razvijalcev ponuja možnost samostojnega izbora privzete mape, če pa ne spremenite predlagane možnosti, bo program nameščen v določeni mapi.
- Preko prevodnika Windows pojdite v imenik, kjer je nameščena programska oprema, in poiščite zaželeno datoteko. Ima ekspanzijo exe. Pogosto njegovo ime sovpada z imenom same programske opreme. Če se ne morete odločiti, poskusite te podatke izvedeti na uradnem spletnem mestu razvijalca v razdelku s certifikatom ali v službi za tehnično podporo.
- Kliknite ime datoteke z desnim gumbom miške in izberite funkcijo "Ustvari bližnjico".
- Potrdite, da sistem Windows System v tej mapi ne more ustvariti bližnjice. Dajte ga na namizje?".
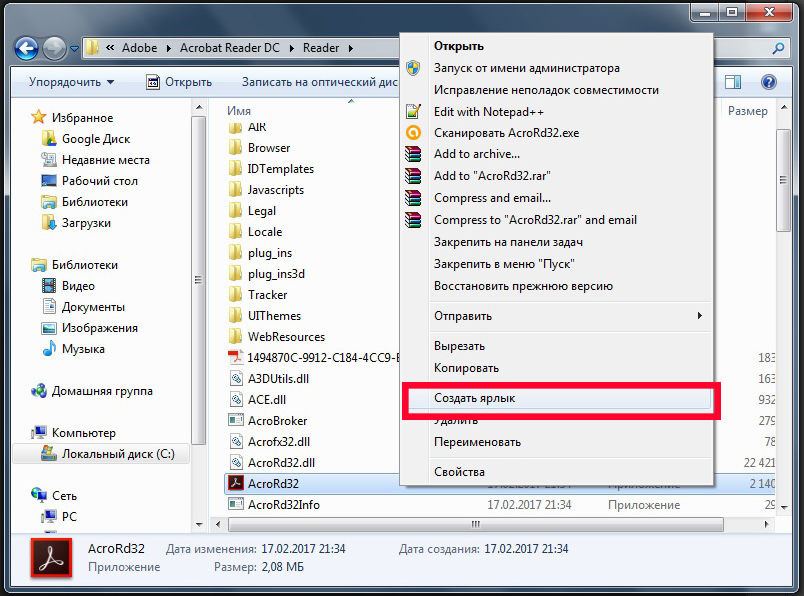
Če se ne spomnite, v kateri mapi je nameščena programska oprema, lahko delujete na naslednji način:
- Pojdite na meni Start, poiščite seznam, ki ga potrebujete (za pospešitev postopka lahko celo uporabite funkcijo iskanja).
- Kliknite ime desnega gumba miške in izberite Pošlji namizje (ustvarite bližnjico).
Če uporabljate Windows 10, bo postopek nekoliko drugačen:
- Pojdite na začetni zaslon s pritiskom na gumb Start.
- Poiščite na seznamu vseh aplikacij ali na začetnem zaslonu ikona za zagon programa.
- Kliknite desni gumb miške, izberite Dodatno - pojdite na lokacijo datoteke.
- Ko se odpre okno Windows Dirigent, kopirajte ikono na namizju skozi kontekstni meni ali jo preprosto povlecite na pravo mesto.
Končno je najlažji način. Preprosto pritisnite desni gumb miške na desni datoteki in brez sprostitve povlecite na namizje. Tam sprostite gumb in prikazan bo meni - izberite v njem "Ustvari bližnjice".
2. faza. Navedba parametrov izstrelitve
Ko bomo ikono uspešno prenesli na namizje, bomo upoštevali potrebne parametre v njegovih lastnostih. Če želite to narediti, potrebujete:
- Desno -K kliknite Kliknite na ikono in izberite "Lastnosti".
- V meniju, ki se odpre, pojdite na zavihek "Nalepka" in poiščite vrstico "Objekt". Videli boste, da je vnosno polje v njem aktivno. Tu bomo predpisali potrebne ukaze.
- Po vnosu potrebnih podatkov na dnu okna kliknite zaporedno - v redu.
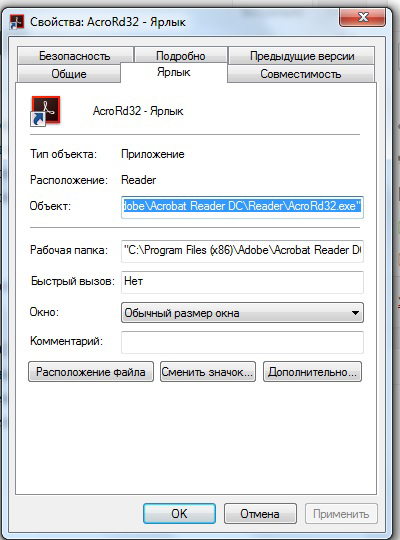
Parametri so na samem koncu zapisani v vrstici "Objekt". Lahko jih je več in jih razdelijo na prostore. Pred vsakim parametrom je postavljen "-". Na primer, za prototip igre pisanje na koncu vrstice "-windowed" pomeni, da se bo takoj zagnal v načinu okna in ne na celotnem zaslonu.
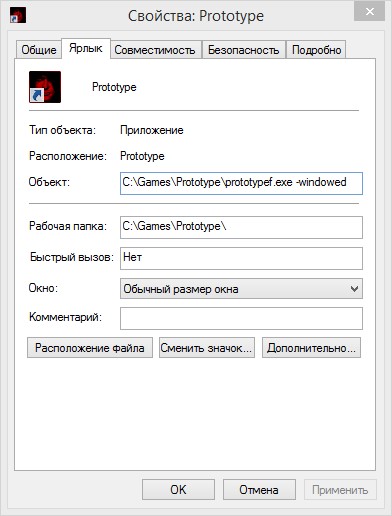
Katere ukaze predpisati
Ko razvrstimo, kako predpisati ukaza za zagon, poskusimo ugotoviti, kaj natančno predpiše. Na žalost univerzalne ekipe, ki delujejo za absolutno vse programe, ne obstajajo. Če želite ustvariti bližnjice za hiter zagon s temi parametri, boste morali preučiti programsko potrdilo ali se obrniti na tehnično podporo razvijalcev.
Zelo pogosto so takšne informacije navedene na uradnih forumih aplikacije ali igre. Bolj izkušeni uporabniki ali predstavniki razvijalcev ali imetnikov avtorskih pravic tam objavljajo podrobne informacije.
Vrnitev k temu, kar je bilo rečeno na začetku tega članka. Navedba parametrov je dobila največjo pomembnost v obdobju množičnega zanimanja za igro, imenovano "Counter-Strike". Zakaj je ta interes prejel takšno distribucijo na izdajo "CS", dvoumno, nekdo ga je uporabil izključno za zabavo, nekoga (na primer nekaj profesionalnih igralcev), da bi lahko maksimalno individualizirali igranje.
Na primer, tukaj je seznam parametrov za igro "Counter-Strike: Global ofenziva", ki jih nekateri uporabniki uporabljajo pri zagonu:
| Parameter | Pomen |
| -Novid | Odklop uvodnega videoposnetka |
| -W 640 -H 480 | Namestitev širitve |
| -Konzola | Aktivacija konzole |
| -Freq 120 | Vzpostavitev zaslona posodobitve zaslona |
| -Visok | Lansiranje s povečano prednostno nalogo |
| -Condebug | Ohranitev dnevnikov |
| -Nizka | Predstavitev z zmanjšano prednostno nalogo |
| -Noaafonts | Odklop glajenja |
| -Nosync | Deaktivacija vertikalne sinhronizacije |
| -Celozaslonski način | Zaženite v celotnem zaslonu |
| -Jezikovna angleščina | Namestitev jezika |
Zaključek
Koliko zgornjega postopka je priporočljivo in pomembno, da se odločite za vse zase, v komentarjih pa vas vabimo, da pošljete to temo, pa tudi, da se pogovorite o tem, katere programe zaženete s parametri predstavitve. Ti podatki so lahko koristni za nekoga.

