Začetek programov Windows na MAC Review of the najbolj priljubljene načine

- 3088
- 121
- Van Zulauf
Zadovoljstvo
- 1. Virtualni stroji
- 2. Tabor
- Kako postaviti Windows 10 prek asistenta Boot Camp
- Začetek namestitvenega programa s bliskovnega pogona
- 3. Vino
- Crossover
- Oddaljen dostop
- 6. Spletne storitve
- Najlažji način dela s programi Windows na Mac
- Rezultati:

Nekatere storitve (bančna stranka in druga spletna mesta, ki delujejo z EDS) samo (!sic) Internet Explorer, datoteko lahko pošljete v neki prazgodovinski obliki, ki se odpre samo s programom Windows, ki nima različice Mac. Naj bo, kot lahko, takšne situacije nastanejo. In potem bomo v članku upoštevali vse metode za reševanje takšnih situacij in povzemo na način, ki ustreza skoraj vsem in vedno.
1. Virtualni stroji
Navidezni stroji vam omogočajo, da v celoti zaženete operacijski sistem znotraj drugega operacijskega sistema. Tri velike virtualne stroje lahko ločimo na MacOS: vzporednice, VMware Fusion in VirtualBox. Slednje so že govorili v nedavnem članku o Android Emulators on Windows.
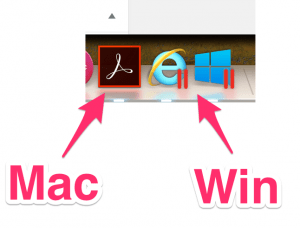
Zagotovo lahko rečete, da če ste pripravljeni na odmik, potem je Parallels najboljši virtualni stroj iz teh treh. Še posebej za začetnike. Med namestitvijo vam ni treba ničesar konfigurirati (in sploh vam ni treba prenesti Windows) - program bo naredil vse sam. Parallels podpira tako imenovani način kohezije, ki zažene Windows v oknu "Makov". Poleg tega je mogoče na pristanišču mogoče določiti običajne aplikacije za zmago. In začnite datoteke z zmago neposredno od Finder. V tem primeru datoteke in aplikacije osvetljujejo logotip Parallels.
Moram reči, da osebno uporabljam vzporednice. Ne bom govoril o VMwareu iz razloga, da sem med izbiro virtualnega stroja zase ugotovil, da so "vzporednice" trenutno pred VMware in posebno izbiro med virtualnimi trgovinami na splošno.
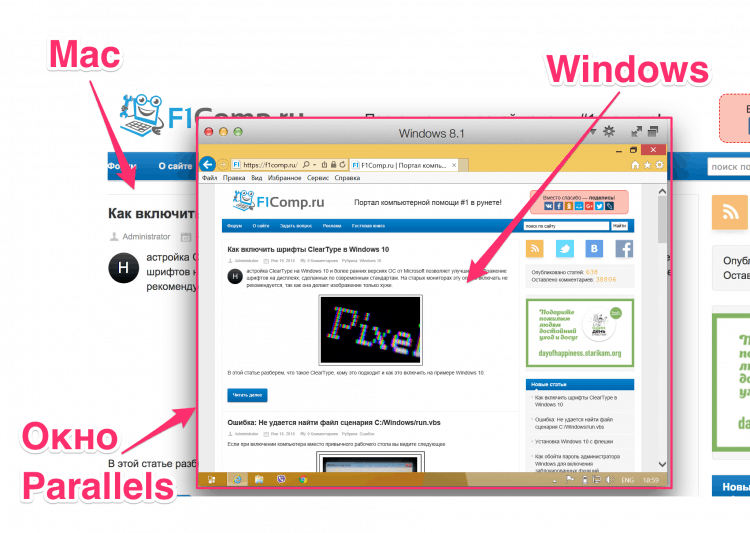
Edina negativna je seveda cena. Program ima le plačane različice in najcenejši (dom) vas bo stal (ob pisanju članka) v 3.990 ₽
Hkrati je isti virtualni nabor brezplačen. Če pa ga namestite, boste morali malo napeti. Poleg tega rezultat VB ne bo tako lep kot v "vzporednicah", ker je bil slednji narejen posebej za mak, VB. Če ste pripravljeni zmešati in prihraniti denar, potem je tukaj članek o namestitvi sistema Windows 8 v VirtualBox.
Če obstajajo dvomi (vendar ni časa), potem postavite 14-dnevno preizkusno različico "vzporednic" in v tem času se odločite, ali je vredno vašega denarja. Če zagotovo ni denarja za plačane programe, je VirtualBox najboljša izbira. Na VirtualBox hkrati si oglejte članke o snemanju namestitvenega bliskovnega pogona z Win10 in pravzaprav namestitev Win10 iz bliskovnega pogona. Spomnimo se, da lahko Win10 zdaj preprosto prenesete in namestite brez aktivacije (z majhnim nekritično omejitev funkcionalnosti).
| Prednosti | Pomanjkljivosti |
|
|
2. Tabor
Medtem ko virtualni stroji omogočajo, da zaženete zmago v lansiranem MacOS -u, vam Boot Camp omogoča namestitev sistema Windows neposredno na sam Mac. Boot Camp vam omogoča tudi, da imate mak in okna na enem trdem.
Za MacOS potrebujete asistenta za zagon in ta Byzard bo izvedel celoten postopek namestitve. Kakšna je sama namestitev: na trdem disku bo ustvarjen dodaten (zagonski) razdelek, kjer se nahajajo Windows in lahko dodatno naložite računalnik iz njega.
Kako postaviti Windows 10 prek asistenta Boot Camp
Zahtevano:
- Bliskovni pogon ali zunanji trdi disk na 8 GB ali več (informacije na njih bodo izginile, zato z disertacijo ne uporabljajte bliskovnega pogona)
- Mak je treba povezati z vtičnico. Ne bo zelo kul, če se bo izklopil sredi postopka
- Potrebujete licenco za Windows 10
- Povezan internet
1. Prenesite Windows ISO
Microsoft na svojem uradnem spletnem mestu ponuja brezplačno prenos datotek Windows ISO.
Prenesite Windows 10Ne pozabite prebrati seznama minimalnih zahtev za opremo. Če jim mak ne ustreza, potem ne smete poskusiti. Ko se seznanite z minimalnimi zahtevami, izberite različico (Windows 10) Kliknite gumb "Potrdite".
Nato izberite jezik izdelka (na primer ruščino), znova pritisnite gumbPotrdite". Po tem bo vaš sistem preverjen za združljivost in če bo uspešen, boste videli na zaslonskih povezavah za prenos.
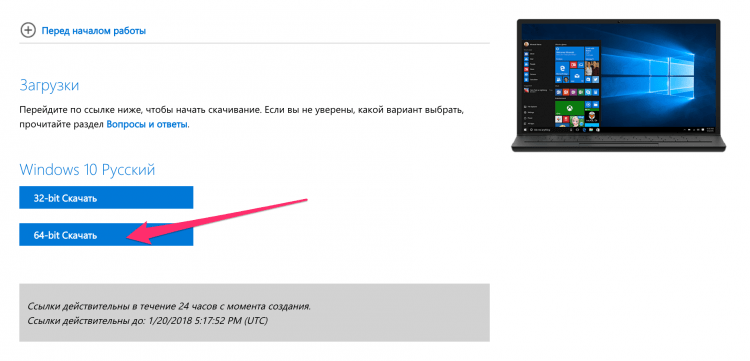
Izberite različico z izpustom procesorja (v mojem primeru x64) in prenesite datoteko ISO z Windows.
2. Pokažite bliskovni pogon
Med namestitvijo odklopite vse naprave USB iz računalnika. Vozite pripravljen bliskovni pogon USB ali zunanji trdi disk.
3. Zaženite asistent za zagon
MacOS X ima vgrajen BCA (asistent Boot Camp) in vse bo naredil sam, zato ne potrebujete nobenih komunalnih storitev tretjih oseb. Če želite zagnati BCA, odprite osvetlitev (na desni strani v zgornjem kotu zaslona je ikona povečevalnega stekla, kliknite nanj) in nato vnesite Asistent za zagon. Izberite program Asistent Boot Camp.
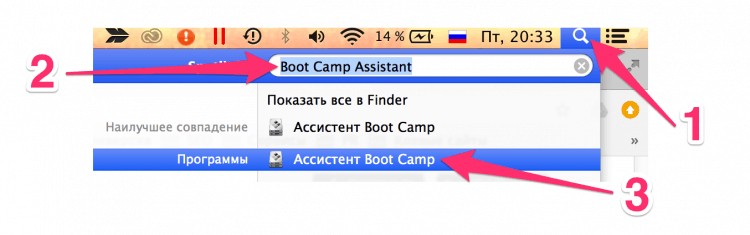
Nato kliknite "Nadaljujte".
4. Izberite vrsto namestitve
Izberite prvi element "Ustvarite Windows 7 ali novejši namestitveni disk". Drugi chekbox (Prenesite najnovejšo podporo za Windows iz Apple) Teoretično bo privzeto zapisano in ga je nemogoče izklopiti. Toda tretjo točko je mogoče privzeto vklopiti ali izklopiti. Ugasni Tretja točka (Namestite Windows 7 ali novo). Nato kliknite "Nadaljujte".
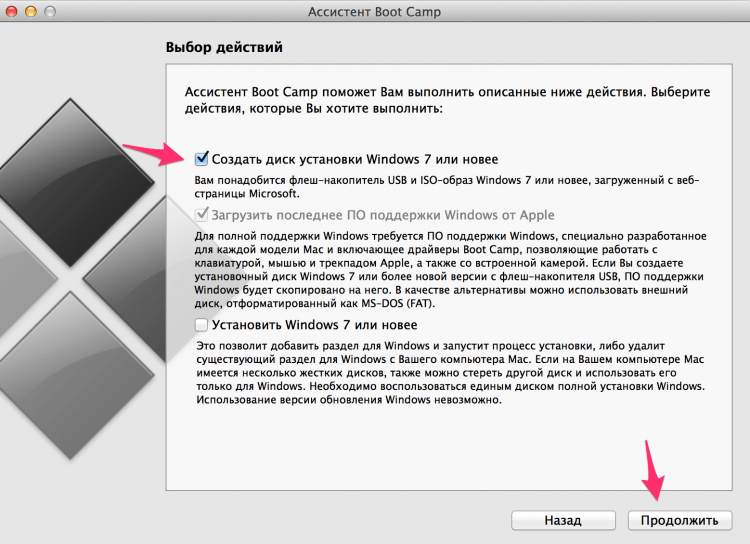
5. Windows na USB Flash Drive
Izberite datoteko ISO z operacijskim sistemom Windows na prvem koraku.
Prepričajte se, da je pripravljeni bliskovni pogon izbran za namestitveni disk za namestitev.
Upoštevajte, da bo bliskovni pogon oblikovan v postopku in vsi podatki o njem bodo izginili.
Kliknite "Nadaljujte". Prikaže se drugo okno, ali ste prepričani, da želite nadaljevati, t.Do. bliskovni pogon bo oblikovan in podatki bodo izginili. Če ste prepričani, kliknite še enkrat "Nadaljujte".
Če opravite operacijo na MacBook, ne zaprite pokrova prenosnika. To bo poslalo mak v spanje in prekinilo postopek snemanja.
Ko se konča, boste videli sporočilo "Windows je bil shranjen". Kliknite "Izhod", Ostanite in odklopite bliskovni pogon.
Čestitke, imate bliskovni pogon z Windows za Mac.
Začetek namestitvenega programa s bliskovnega pogona
Če se želite zagnati iz USB-diska, se morate spoprijeti s prenosom maka Alt (Prikaže se meni za prenos, kjer morate izbrati bliskovni pogon). Ali pri nalaganju makov kliknite C, Nato se računalnik takoj naloži s bliskovnega pogona.
Ko se nalagate s bliskovnega pogona, je postopek standard.
Torej, to je bila majhna lirična digresija pri namestitvi sistema Windows 10 z drugim sistemom v računalniku. Zdaj pa se vrnimo tja, kjer smo začeli: ali je vredno storiti in kdo bo ustrezal.
Glavna pomanjkljivost vsega tega podjetja z dvojno obremenitvijo je, da ne morete vzporedno izvajati programov WIN in MAC. Vsakič za preklapljanje med sistemi se morate znova zagnati in izbrati OS. To ima seveda svoje prednosti in sestavljajo večje zmogljivosti sistema, saj lahko Windows uporabi vse vaše makove vire.
| Prednosti | Pomanjkljivosti |
|
|
3. Vino
Obe rešitvi sta višji (virtualni stroji in zagonski kamp) vključujejo namestitev polnih oken z vsemi izhajajočimi odtenki. Vino je nekaj drugega. To je "polaganje", ki vam omogoča zagon programov WIN na MacOS in Linuxu. V zvezi s tem je vino veliko lažja rešitev kot namestitev oken, še posebej, če morate uporabiti 1-2 Priljubljeno programi. Toda kot se pogosto zgodi, imajo kompromisne možnosti cel nabor omejitev in pasti.
To je problem: Vino ne deluje z vsemi programi. Nekateri so predstavljeni in odlično delajo, drugi lahko med delom napako, drugi pa se sploh ne bodo začeli. Če želite začeti, lahko preverite združljivost programov baze podatkov vina in poiščete aplikacije, ki jih tam potrebujete.
In še en problem Sestavljen je v dejstvu, da to ni povsem "škatlasta rešitev" in zaključek lahko povzroči enakomerno zadrego pri novih uporabnikih.
Drugi problem je mogoče nekoliko poenostaviti. Za to je bil ustvarjen program Winebottler, pogovorimo se o njem.
Prenesite WinebottlerIzberite Stabilna različica, Prenesite datoteko DMG.
Po odprtju datoteke DMG povlecite Wine in Winebottler v aplikacije (tako kot to stori pri namestitvi katerega koli drugega s trgovino, ki ni aplikacija).
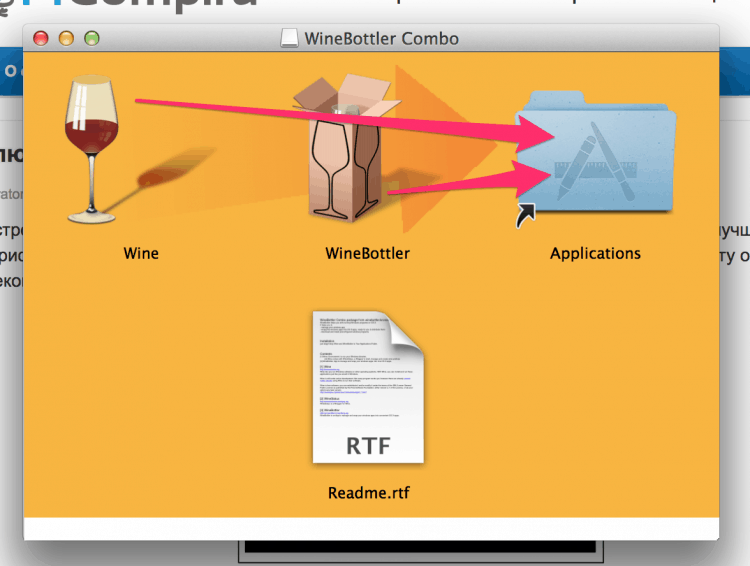
Po namestitvi zaženite WineBottler in si oglejte seznam programov, ki jih je mogoče namestiti na premiki, na primer Internet Explorer.
Če želite začeti druge programe Windows prek vina, prenesite izvedljive datoteke teh programov (.Exe) in jih zaženite na naslednji način: s pravim gumbom in Odprto -> Vino. Da, še enkrat ponovim, da ne bodo vsi programi delovali skozi vino.
Spodaj je vidos o Winebottlerju v zlomljeni angleščini, načeloma je v njem vse jasno brez prevoda 😉
Vino je dobro, ko morate delati z 1-2 zajamčenimi združljivimi programi. Če je seznam programov širok in se redno spreminja, potem izberite drug način za sodelovanje z njimi.
| Prednosti | Pomanjkljivosti |
|
|
Crossover
Crossover je plačana rešitev, ki temelji tudi na vinu.
Prenesite crossoverAplikacija ponuja visokokakovosten vmesnik, ki vam preprosto omogoča vnos imena potrebnega programa Windows in ga najdete in zaženete. Ker gre za komercialno programsko opremo, lahko računate na pomoč podpore, če greste kaj narobe ali morate podpreti kakšen program, ki ni na seznamu.
Toda v primerjavi z zgoraj predstavljenimi možnostmi je Crossover neprekinjen kompromis in ni primeren za večino uporabnikov. Če morate zagnati različne programe, je veliko lažje storiti s pomočjo virtualnega stroja. Če je za vas pomembna uspešnost (na primer v igrah), potem je bolje uporabiti Boot Camp. Na splošno lahko s ceno 40 USD priporočate to možnost za visoko specializirano uporabo.
| Prednosti | Pomanjkljivosti |
|
|
Oddaljen dostop
Če nobena od zgoraj predlaganih možnosti ni primerna za vas, zakaj potem ne bi poskušali obravnavati težave na drugačen način? Če imate drug računalnik, na katerem je nameščen Windows, potem lahko uporabite oddaljeni dostop do dela na njem iz maka.
TeamViewer je brezplačno in zmogljivo orodje za daljinski dostop. Mimogrede, o oddaljenem dostopu je bil ločen članek.
Prenos TeamViewerVse, kar morate storiti, je, da izberete način komunikacije, ga namestite na obeh računalnikih (Win in Mac), vnesete račun na obeh strojih, postavite škatle z "preprostim vhodom" na Win Win. In po tem se lahko kadar koli povežete z operacijskim sistemom Windows.
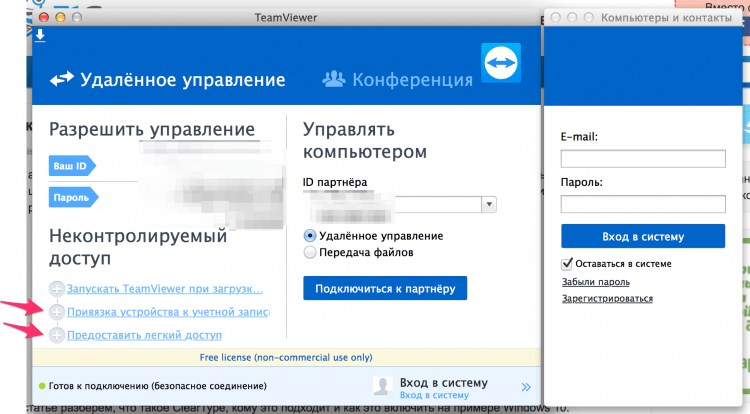
Glede na hitrost interneta lahko doživite nekaj zamud in zaviranje pri svojem delu. Da, in kljub temu pa pomanjkanje navzkrižnega podpornega križa. Poskušam, da jezik preklopite na mak na običajen način in namesto da bi spremenili jezik, vse vrste oken skočijo ven. Po drugi strani pa, če potrebujete razmeroma hiter (in brezplačen) dostop do Windows, potem je ta možnost morda primerna za vas!
| Prednosti | Pomanjkljivosti |
|
|
6. Spletne storitve
Pravzaprav se v drugih programih, ki delajo na Mac, izvajajo številne funkcije, ki jih želite dobiti iz programov Windows, nekatere pa so celo na voljo v obliki spletnih storitev. Morda vam za svoje naloge ni treba ograditi vrta z virtualnimi stroji itd?
Tu je nekaj primerov storitev (drugi Google):
- Microsoft Office Online
- Google Dokumenti
- Adobe Photoshop na spletu
- Brskalnik (lansiranje v IE)
- DropBox
- IWork Suite na spletu
Najlažji način dela s programi Windows na Mac
Preučili smo vse možne možnosti zgoraj (Če ne vse, pišite v komentarje, dodamo članek).
Katera od teh možnosti pa izbrati?..
Možnost z najmanjšo količino zla za večino ljudi je namestitev oken na virtualni stroj (možnost št. 1). Izjema so uporabniki, ki potrebujejo Windows za igre.
Uporaba virtualnega stroja vam omogoča, da hkrati odprete programe Windows z odpiranjem aplikacij Mac in vsega tega, ne da bi ponovno zagnali računalnik. In deluje veliko bolj zanesljivo kot vino.
Uporabite Paralleles ali VirtualBox - odločite se. Če ne zamerite, da plačate za škatlo, niste računalniški specialist in želite doseči najboljši rezultat - izberite vzporednice. Če ste z osebnim računalnikom "na kratki nogi", je čas in želja, da se zmedete + želite shraniti - izberite VirtualBox.
Rezultati:
Pravzaprav, če so virtualni stroji najboljša izbira za povprečnega uporabnika, na splošno to ne pomeni, da je to najboljša izbira za vas in vaše naloge. Zato bomo še enkrat zagnali vse možnosti:
- Virtualni stroji. Najboljša možnost, če morate sodelovati z neomejenim seznamom programov Windows in jih zagnati vzporedno s programi MAC. Brez ponovnega zagona računalnika. Ni zelo primeren za igralce.
- Tabor. Primerno za tiste, ki morajo uporabiti celoten potencial železa, in ne le za to,
ki je omejena z virtualizacijo. Idealno za igralce. Neprijetno je znova zagnati računalnik, da vsakič preklopite med OS. - Vino. Primerno samo za tiste, ki potrebujejo priljubljene programe Windows. Če nameravate preseči omejen seznam programov, izberite virtualne stroje.
- Crossover. Najverjetneje ga ne bi smeli plačati. Na podlagi vina.
- Oddaljen dostop. Vredno je razmisliti o tej možnosti, če imate v sistemu Windows brezplačen računalnik. Če ne, bo nakup ločenega računalnika še vedno veliko dražji od nakupa istih vzporednic. Od minut te možnosti: možne zavore, če internet ni led.
In kaj uporabljate? Zapišite v komentarje.
- « Kako očistiti mapo z informacijami o količini sistema?
- Kako omogočiti pisave ClearType v sistemu Windows 10 »

