Kaj storiti v odsotnosti omrežnih protokolov Windows, če ni omrežnih protokolov Windows

- 4201
- 366
- Van Zulauf
Lastniki računalniške tehnologije ne dobijo samo moralnega zadovoljstva od neposredne uporabe svojih zmogljivosti, ampak včasih doživijo nekaj razdražljivih trenutkov, ko se morajo zaradi neznanih razlogov soočiti s težavami, koliko preprosto ne vedo.
Če je Windows 10 nameščen v računalniku. To je enostavno razložiti, saj je Windows 10 zadnja različica operacijskih sistemov, ki jo je izdal Microsoft. Seveda v katerem koli programskem izdelku obstajajo pomanjkljivosti programske opreme, ki se določijo med neposredno uporabo programske opreme, nato pa jih popravijo posebne kode, ki jih razvijalci uvedejo v datoteke za posodobitev. Ker je ta operacijski sistem nov, Microsoftovi razvijalci preprosto niso uspeli izslediti vseh napak in zanje pripraviti popravke.

Tako protivirusi kot druge aplikacije lahko povzročijo napako. O metodah izločanja - v spodnjem članku
Vendar to sploh ne pomeni, da se morate kot lastnik računalnika z nameščenim sistemom Windows 10 samo sprijazniti s težavami, ki se pojavljajo. Obstajajo različne možnosti za dejanja, ki jih lahko odpravite na težave. Eden od teh bolnikov iz sistema Windows 10 je pojav sporočila, ki trdi, da ni nobenega ali več omrežnih protokolov. Pomagali vam bomo ugotoviti, zakaj se pojavi taka težava, in vas usmerite, kako jo odpraviti.
Razlogi za težavo in pot izločanja
Začetniki, ki nimajo praktičnih izkušenj pri reševanju številnih tehničnih težav, ko obstaja poročilo, da omrežni protokoli niso ugotovili, da se je Windows 10 spopadel. Malo je verjetno, da bi kdo sam lahko spremenil tako žaljive spremembe nastavitev, ne da bi to opazil. Prav tako je nerazumno greh na negativni učinek virusov, saj je v njihovi programski kodi nasprotno tesna povezava z internetom. Zaradi tega je edini odgovor na vprašanje, kaj izzove izginotje omrežnih protokolov, napaka samega operacijskega sistema.
Ostaja le zato, da ugotovimo, kako odpraviti težavo in obnoviti uspešno omrežno povezavo. Ukrepi, ki jih je treba sprejeti, so lahko popolnoma drugačne, vse je odvisno od tega, kateri problemi so izzvali neuspeh.
Napačno delo s
Ker večina uporabnikov samozavestno trdi, da se je taka napaka začela pojavljati v njihovem računalniku, potem ko je Windows posodobljen na različico 10, so mnogi strokovnjaki pripravljeni verjeti, da je krivec težave nekakšna programska aplikacija, ki je začela delovati napačno.
Načeloma lahko mnogi programi izzovejo napako, ki omejuje dostop do omrežnih virov. Nekateri programi začnejo delovati nezdružljive zaradi nezdružljivosti z novim operacijskim sistemom, drugi pa "zmedejo" svoja dejanja, v zvezi s tem, namesto filtriranja omrežnih tokov, izzovejo svojo nedvoumno blokiranje.
Kot kažejo praktične izkušnje, zaradi nezdružljivosti v smislu nezdružljivosti takšen program, kot je LG Smart Share, pogosto izzove omrežne napake. Protivirusni programi se samozavestno ukvarjajo z blokiranjem prometa, zlasti NOD32 in Avast Premier.
Priporočamo, da malo eksperimentirate. Če računalnika ne povežete z omrežjem in je v računalniku nameščen eden od zgornjih programov, ga izbrišite in preverite zmogljivost računalnika. Ko nadaljujete z običajnim dostopom do internetnih virov in odsotnosti težav, poskusite znova namestiti problemski program ali protivirusni protivirusni program. Če se po namestitvi napak začnejo znova pojavljati, se od tega še vedno posvetite za vedno in v zameno poiščite pravo alternativo.
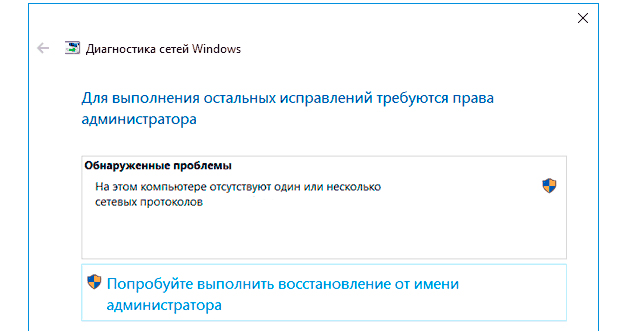
Ne obupajte, obstaja več možnosti za reševanje problema
Težave z vozniki
Včasih so omrežni protokoli nevidni, ker je prišlo do okvare v sami omrežni napravi zaradi napačnega prikazovanja in delovanja gonilnikov. V tem primeru je priporočljivo, da popolnoma odklopite internet, nato pa, ne glede na majhno pavzo, spet povežite.
Če takšna "stresna terapija" ni privedla do pozitivnega rezultata, je priporočljivo, da se gonilnike znova prenesete za omrežno kartico in jih popolnoma posodobite ali v celoti znova namestite.
Če želite izvesti takšna dejanja, morate klikniti desno tipko miške na oznaki "računalnik", nato pa izberite parameter "Lastnosti". V oknu, ki se odpre, boste našli "upravitelja naprav", vnesite ga. Na prikazanem seznamu poiščite vrstico omrežnega adapterja, kliknite nanjo z dvojnim klikom. V odprtju majhnega okna pojdite na zavihek "Driver". Ker smo prepričani, da je težava v voznikih, kliknite gumb "Delete" brez obžalovanja. Zdaj se znova vrnite v "upravitelj naprav", pojdite na razdelek "Dejanje" v zgornji vrstici menija in izberite parameter "Posodobitev konfiguracije". Počakajte na zaključek postopka in znova zaženite računalnik. V večini primerov je takšna "čarobna dejanja" dovolj, da Windows 10 deluje kot ura, kar zagotavlja odlično omrežno povezavo.
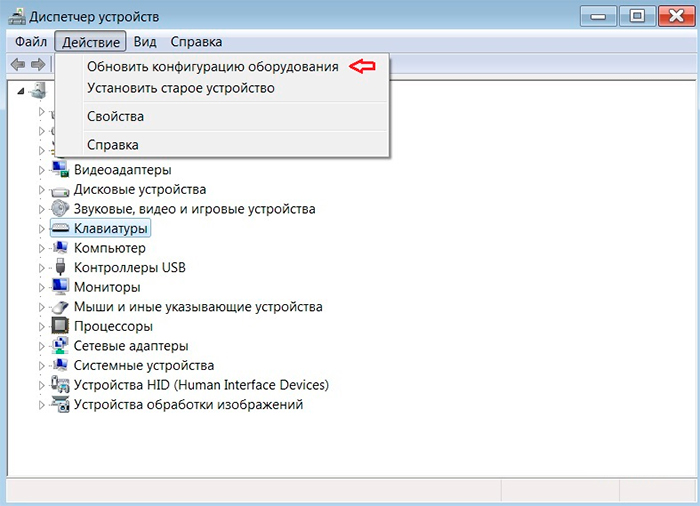
Posodobitev po napravah bo pomagala, če je to konflikt povzročil
Spremeni DNS
Seveda ne boste mogli uspešno uporabljati interneta, če je naslov DNS izgubljen. To se lahko zgodi iz več razlogov, vključno z namestitvijo nove programske opreme.
Naslov DNS je mogoče namestiti v ročni in samodejni način, odvisno od zahtev in pogojev vašega ponudnika. Če je nameščen v samodejnem načinu, vam ne bo treba praktično ničesar storiti. Če morate nastaviti naslov v ročnem načinu, pripravite dokumente, v katerih je registriran. Če ni informacij, ne bodite preveč leni, da bi poklicali svojega ponudnika in dobili odgovor na vprašanje, ki vas zanima.
Če želite spremeniti ročni način, se sprva odpravite v "Center za upravljanje omrežij", odprite. Ni ga težko odpreti, dovolj je z desnim miškim tipko, da kliknete ikono, ki označuje omrežno povezavo, ki se nahaja na dnu zaslona.
Nato boste morali iti do naslednjega elementa "Sprememba parametrov adapterja". Po tem naredimo še en prehod na črto "Lastnosti". Zdaj se odpre majhno okno, v katerem je še eno s seznamom komponent, potrebnih za zagotovitev povezave. Morate iti v vrstico "Protokol internetne različice 4 (TCP/IPv4)" in znova izbrati gumb "Lastnosti". V posebnih oknih ostaja, da vnesete številčne vrednosti, ki vam jih je dal vaš ponudnik.
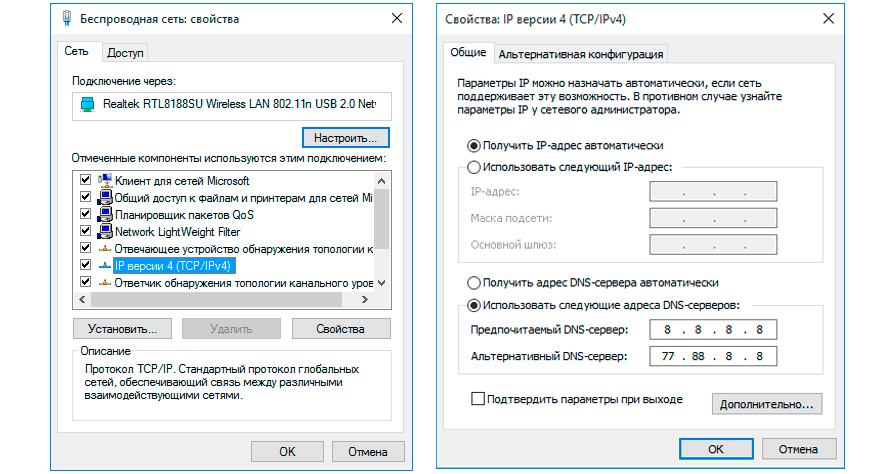
Zapišite podatke, ki vam jih je ponudil ponudnik
Diagnoza napak
Če spadate v kategorijo uporabnikov, ki se bojijo neodvisno spremeniti nastavitve, potem priporočamo, da začnete s posebnim orodjem "Diagnostika težav". Ta pripomoček je veličastna po tem, da je dovolj, da jo začne, in sam pregleda sistem, določa, kje se težava skriva, po kateri ga poskuša odpraviti.
Tudi če pripomoček ne more hitro in uspešno odpraviti samostojno odpraviti, še vedno orientira uporabnika na tisto, kar je treba storiti, da zagotovi dostop do interneta. Takšno diagnostiko okvare mnogi neizkušeni uporabniki dojemajo kot dvigovanje palic, ki lahko pomagajo pri internetu.
Včasih je koristno biti v vlogi "programerja", predpišete nekaj v ukazni vrstici in naredite, da Windows 10 ločeno manipulacije, še posebej pa se vrne v neokrnjeno obliko, spustite omrežni adapter v tovarniške nastavitve.
Če želite to narediti, sprva pojdite na "Start", nato izberite "Izvedite", v zameno vnesite tri ekipe (zaporedje nima nobenega smisla):
- Netsh vmesnik ponastavitev IPv4;
- Netsh vmesnik ponastavitev IPv6;
- Netsh int ip ponastavitev
Pogosto in po takšnih manipulacijah se omrežna povezava obnovi.

Na koncu postopka znova zaženite računalnik
Včasih izzovejo neuspeh, a zelo redko, morda protokol multipleksa omrežnega adapterja. Tisti, ki so naleteli na takšno težavo, ga priporočajo vsaj za kratek čas, da ga izklopijo. Izkušeni uporabniki se ne odločijo, da bi opustili multipleksor, saj vam omogoča, da združite dve omrežni kartici in razširite zmogljivosti za uporabnika.
Torej, v sistemu Windows 10 se morajo uporabniki najpogosteje spoprijeti z okvarami omrežij, saj je sam operacijski sistem v mnogih pogledih "surov". Vendar pa oboroženi s koristnimi informacijami lahko uspešno prenesete morebitne težave, ki preprečujejo izhod v omrežje.

