Kako vrniti Windows 11 v klasično obliko

- 1404
- 438
- Mrs. Patrick Kris
Nova različica Microsoftovega operacijskega sistema ponuja številne inovacije, na katere se morate navaditi. Toda človek je tako urejen, da tudi praktični konzervativizem na prvi pogled raje spremembe, ki napredujejo: navada je odlična stvar!

Zdi se, da tako nepomemben element dela kot kontekstni meni ne bi smel povzročiti posebnih pritožb - v sistemu Windows 11 ima drugačen, "akrilni" dizajn, v slogu oblikovanja vmesnika posodobljenega OS. Da, izgleda čudovito, vendar se je spremenila le običajna vsebina tega menija. Da bi poenotili razvijalci, so v njem pustili le najpogosteje uporabljene ekipe, kot so odpiranje, kopiranje, brisanje in nekatere druge, odvisno od vrste predmeta. Na voljo so tudi številni drugi elementi menija, vendar je za njihov prikaz potrebno izbrati element "Pokaži dodatne parametri" (nahaja se na samem dnu in se lahko imenuje kombinacija Shift + F10). Toda uporabniki se ne marajo spomniti številnih kombinacij, ampak da še enkrat kliknejo z miško - tudi delujejo.
Pravite - pomislite, še dodatno sekundo, toda za sodobno pisarno, kjer številne aplikacije zahtevajo pogost klic kontekstnega menija, lahko celo sekunda povzroči več deset časa, preživet v enem dnevu in v več urah v enem mesecu. In navaden uporabnik ne doživi nič drugega kot draženje, če ve, da lahko določeno operacijo izvede manjše število dejanj.
Torej je vrnitev klasične vsebine kontekstnega menija v Win11 za mnoge dokaj nujna naloga. In ga lahko izvajate na različne načine.
Obnova starega kontekstnega menija Windows 11 prek registra
Ni najlažji način, vendar velja, da je najbolj pravilen vključitev klasičnega kontekstnega menija v Windows 11 z urejanjem sistema. Opažamo tudi, da ročno urejanje registra zahteva posebna pozornost izvajalca, saj lahko vsaka napaka ali netočnost vpliva na uspešnost operacijskega sistema.
Torej, opozorimo na vaš korak -v koraku algoritem:
- Začetek urejevalnika registra se izvede skoraj na enak način kot v prejšnjih različicah Windows - kliknite kombinacijo Win+R in vnesite na ploščo "Perfedit" (s tipko "Start" lahko kliknete PKM in izberete in izberete PKM in izberete. "Izvajajte" v meniju). Potrjujemo začetek ekipe s pritiskom na Enter;
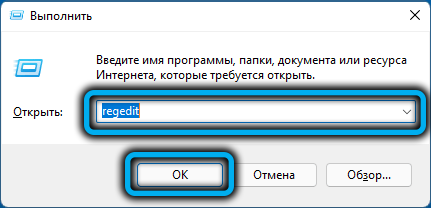
- Izvajamo zaporedno prečkanje po vejah
Hkey_current_user \ Software \ class \ clsid - Podružnica CLSID mora imeti razdelek 86CA1AA0AA-4E8B-A509-50C905BAE2A2. Če ga ni, ga je treba ustvariti tako, da na praznem mestu kliknete PKM v razdelku in izberete element "Ustvari", nato pa - "" razdelek, ki uvaja zgornjo vrednost v polju;
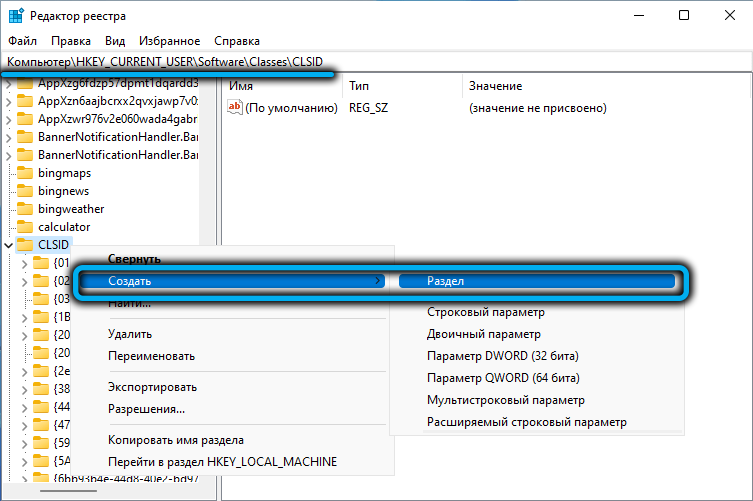
- Znotraj razdelka je treba ustvariti pododdelek InprocServer32 (v skladu z algoritmom, ki vam ga že poznamo);
- Po tem se bo prikazal na levi plošči, kliknite nanjo;
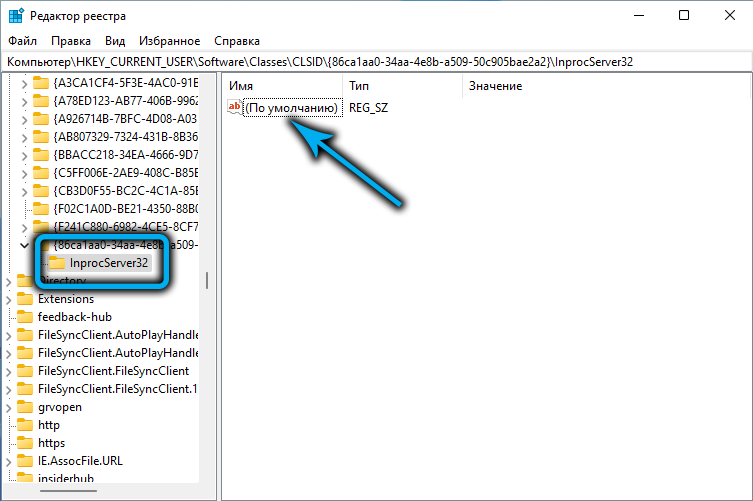
- Na desni plošči naredimo hiter dvojni klik z imenom »Privzeto« in v oknu, ki se je odprlo, kliknite V redu, ne da bi spremenili kakršne koli parametre;
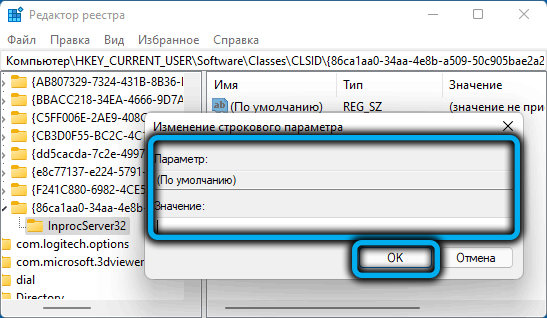
- Zaprite urednika registra.
Praviloma bo kontekstni meni v stari klasični obliki takoj na voljo. Če ne, bo potreben ponovni zagon računalnika, čeprav je prevodnik Windows zadostoval - to je hitrejše, čeprav boste morali tudi to storiti, ker lahko to storite prek "dispečerja" (iščem vrstico " Strive ”dirigenta, kliknite PKM in izberite točko" Restart ").
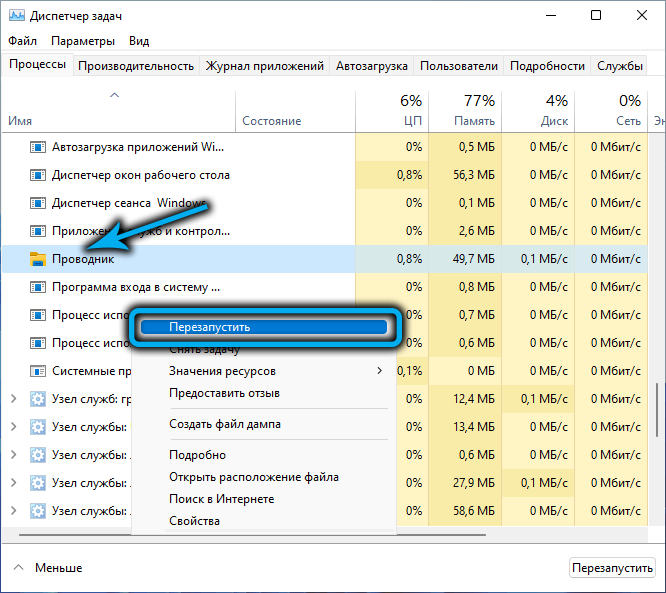
Tisti, ki se ne marajo "sramežljivi" v skladu z registrom Wilds of System, lahko priporočajo drugo metodo, ki je sestavljena iz ustvarjanja besedilne datoteke (na primer v prenosniku) z naslednjo vsebino:
[Hkey_current_user \ Software \ razredi \ clsid \ 86ca1aaaaaaaaa-4e8b-a509-50c905bae2a2 \ inprocserver32]
@= ""

Potem morate to datoteko shraniti s razširitvijo .Reg (kliknite v glavnem meniju "Datoteka" - "Shrani kot", izberite Type "Vse datoteke" in dodelite datoteko poljubno ime in pravo razširitev) in nanjo dvojno kliknite - podatki bodo samodejno vneseni v register.
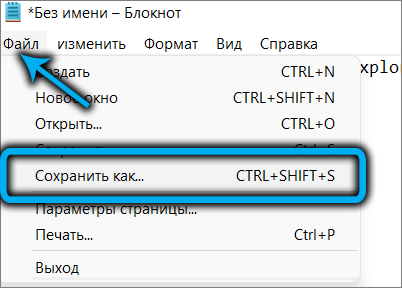
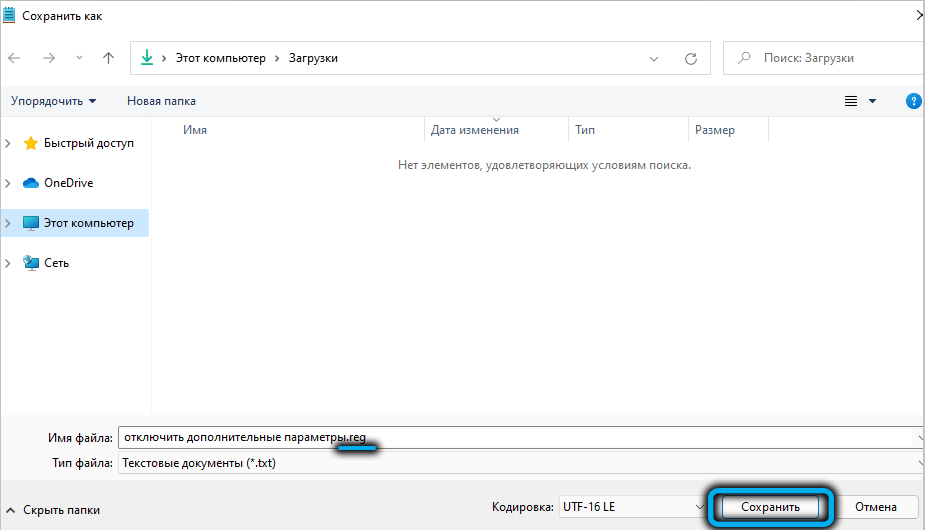
Ostaja le preveriti, ali je urejanje registra delovalo. Če ne, znova zaženite dirigenta in poskusite znova.
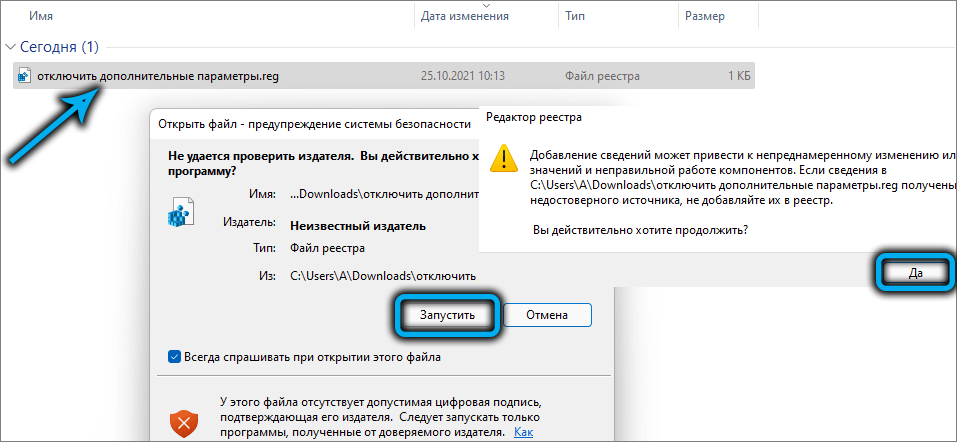
Če bo v nekem trenutku treba vrniti izvorni vmesnik kontekstnega menija Windows 11, morate le izbrisati razdelek 86CA1AA1AAA-4E8B-A509-50C905BAE2A2.
Z ukazno vrstico
Alternativni način za ponovno pridobivanje klasične vsebine kontekstnih menijev v sistemu Windows 11 - prek ukazne vrstice, prav tako pa je prednostni mnogi skrbniki starega šolskega sistema. Ukazno vrstico morate zagnati s pravicami skrbnika, to je mogoče storiti na različne načine. Opisujemo metodo, ki je za novo operacijsko sobo ekskluzivno od Microsofta:
- Pokličite kontekstni meni s pritiskom na gumb "Start" (ali z uporabo kombinacije Win+X);
- Izberite vrstico "Windows (Administrator) terminal" (to je novo orodje Windows 11, ustvarjeno posebej za lažje zagon ukazne vrstice v imenu skrbnika, čeprav lahko terminal zaženete s pravicami sedanjega uporabnika);
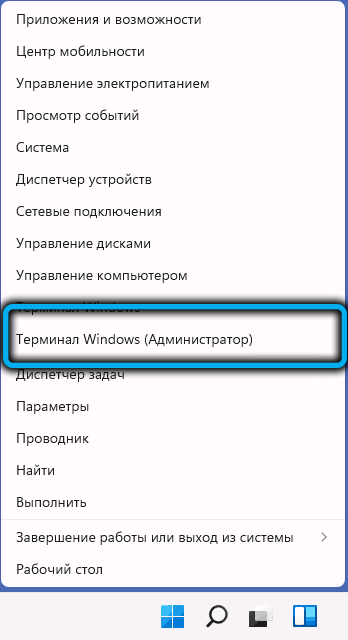
- Začelo se bo terminalno okno z odprtim zavihkom PowerShell. Na zgornji plošči okna kliknite puščico, usmerjeno navzdol, v meniju, ki se prikaže, izberite element "ukazna vrstica";
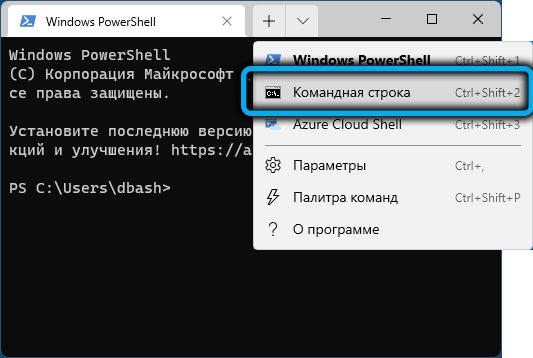
- Odpre se novo okno terminala, tokrat v načinu ukazne vrstice in s skrbniškimi pravicami;
- Zbiramo naslednjo vrstico:
Reg.Exeadd "HKCU \ Software \ CLASS \ CLSID \ 86CA1AAA1AAA0A-4E8B-A509-50C905BAE2A2 \ inprocserver32" /f /ve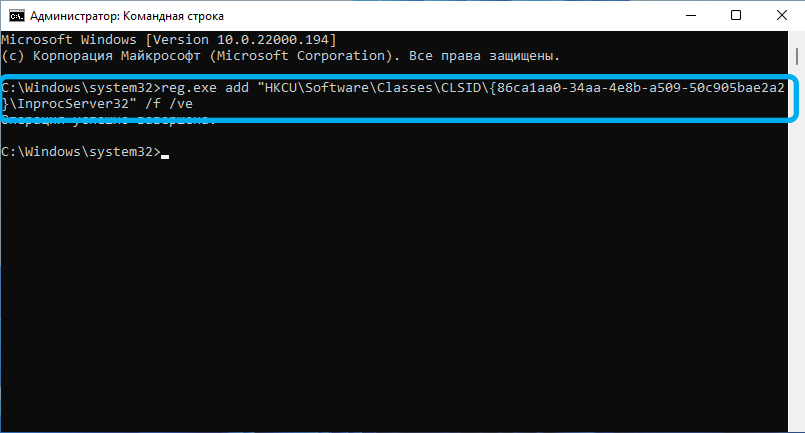
- Potrdite s pritiskom Enter;
- Zaprite terminalno okno, znova zaženite dirigent.
Zdaj, namesto kontekstnega menija, sprejetega v sistemu Windows 11, bomo imeli stari znan videz.
Pozornost. Obe opisani metodi imata lahko stranske učinke, ki se kažejo, na primer izginotje ozadja, ki ga je namestil uporabnik, ali sprememba razdalje med namiznimi ikonami. Te težave se obravnavajo s ponovnim zagonom računalnika.Uporaba pripomočka Win11 Classic kontekst
Tretji način, ki vam omogoča vrnitev starega znanega kontekstualnega menija, je uporaba specializirane aplikacije, distribuirane brezplačno.
Korak -By -korat algoritem:
- Prenesite pripomoček na uradni spletni strani https: // www.Sordum.Org/prenosi/?Win11-Classic-Context-Menu;
- Razpakiramo arhiv;
- Zaženite program (ne zahteva namestitve) Če se prikaže okno filtra SmartScreen, morate klikniti gumb »Preberi več« in v vsakem primeru izbrati parameter »Izvedba«, kar potrdite;
- Če želite izklopiti nov kontekstni meni in ga spremeniti v klasiko, kliknite zgornji gumb "EnableWin11 Classic ...";
- Spreminjanje barve gumba iz sive v zeleno bo pomenilo, da je nastavitev uspešno shranjena;
- Kliknite gumb "RestateRexplorer".
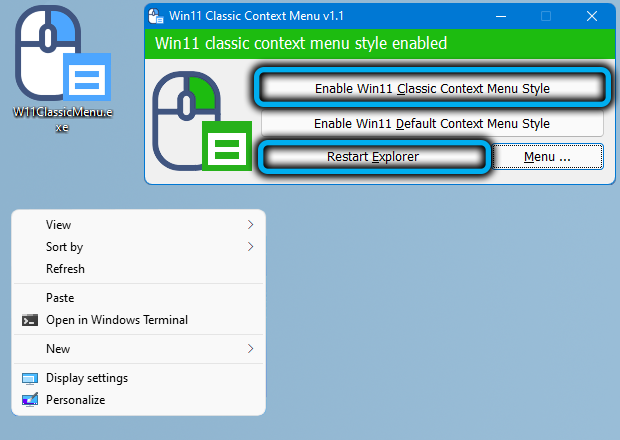
Drugi gumb je zasnovan tako, da vrne začetni slog kontekstnega menija.
Tisti, ki radi urejajo z besedilnim vhodom ukazov, naj pritiskajte na gumb "meni" in izberite "Informacije o ukazni vrstici" - okno se bo odprlo z opisom sintakse ekipe, katerega izvedba vključuje/izklopi klasični slog tega Kontekstni meni v sistemu Windows 11.
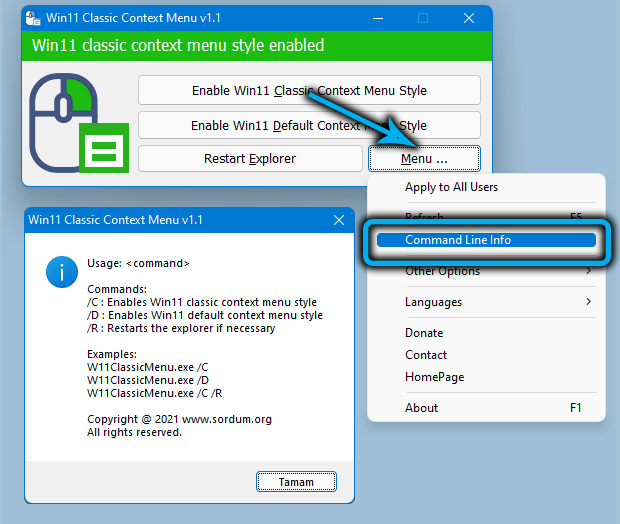
Vendar pa za nove uporabnike takšni izleti v preteklost verjetno ne bodo koristni, izkušnji pa se na koncu navadijo na novo zasnovo najbolj priljubljenega operacijskega sistema.
- « Vdelana programska oprema in nastavitev Xiaomi Mi Wi-Fi usmerjevalnik
- 3 metode prenosa WhatsApp iz Androida v iPhone »

