Kako omogočiti ali onemogočiti napovedovalca zaslona v sistemu Windows

- 1700
- 435
- Clarence Cole
Med številnimi vgrajenimi zmogljivostmi sistema Windows je eno od uporabnih orodij "napovedovalec zaslona" in mnogi uporabniki se sploh ne zavedajo obstoja privzete funkcije. Govorili bomo o tem, kakšna nadgradnja, zakaj je to potrebno in kako aktivirati ali deaktivirati programsko opremo.

"Napovedovalec zaslona": Kakšna aplikacija in zakaj se uporablja
Za ljudi s šibkim vidom in slepom je bil razvit redni pripomoček, integriran v Windows, ki se začne z različico 2000. Aplikacija glasuje besedilo na zaslonu in prebere elemente, ko na njih lebdi kazalec, klik ali dotik (v primeru C). Območje, ki ga trenutno reproducira pripomoček, opisuje modra kontura.
"Napovedovalec zaslona" lahko uporabite za branje in pisanje pisem e-pošte, ogled spletnih mest ali interakcijo z dokumenti. Za navigacijo lahko uporabite ukaze, lahko konfigurirate tudi hitrost, ton, glasnost predvajanja, izberete druge glasove.
Vklop "diktatorja zaslona" v sistemu Windows 10
Standardno aplikacijo lahko aktivirate in onemogočite z različnimi metodami, orodji, ki so na voljo v OS.
Vklop in odklop v oknu "parametri"
"Ducat" v svojem arzenalu ima opremo "parametri", kar nadomešča običajno "nadzorno ploščo" in uporabniku omogoča izvajanje vseh vrst nastavitev. Če želite preklopiti na zaslon "Diktatorja zaslona" in aktivirati ali deaktivirati možnost, izvedemo naslednja dejanja:
- Zaženite okno s parametrom (Win+I ali v meniju "Start");
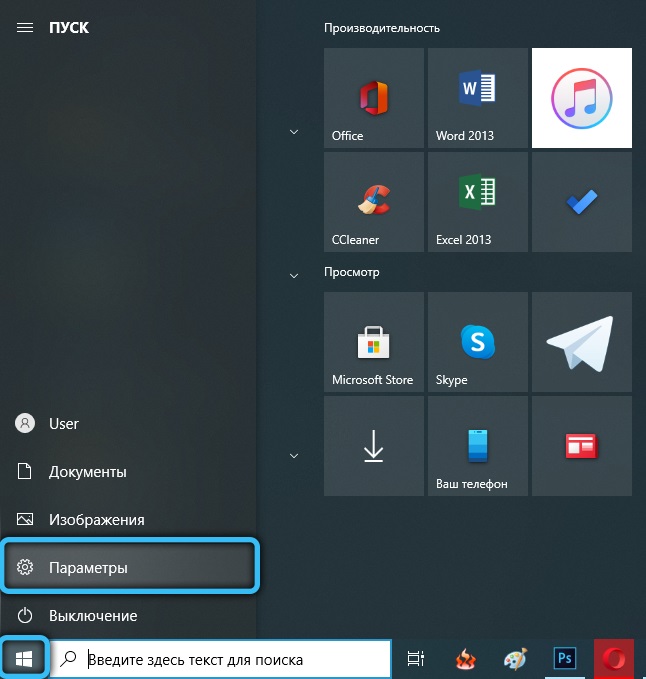
- Izberite razdelek "Posebne priložnosti" in takoj padete na zavihek Prehrana, ki ga potrebujemo;
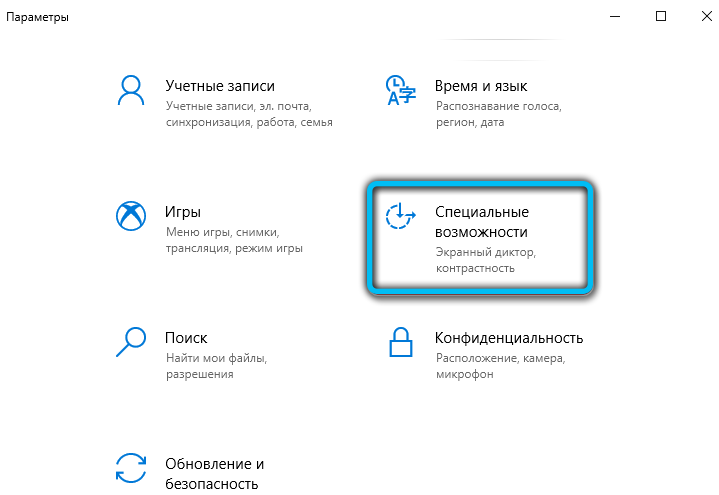
- Drsnik postavimo v položaj moči, če morate aktivirati aplikacijo ali izklopiti tudi s premikanjem drsnika v nasprotno smer.
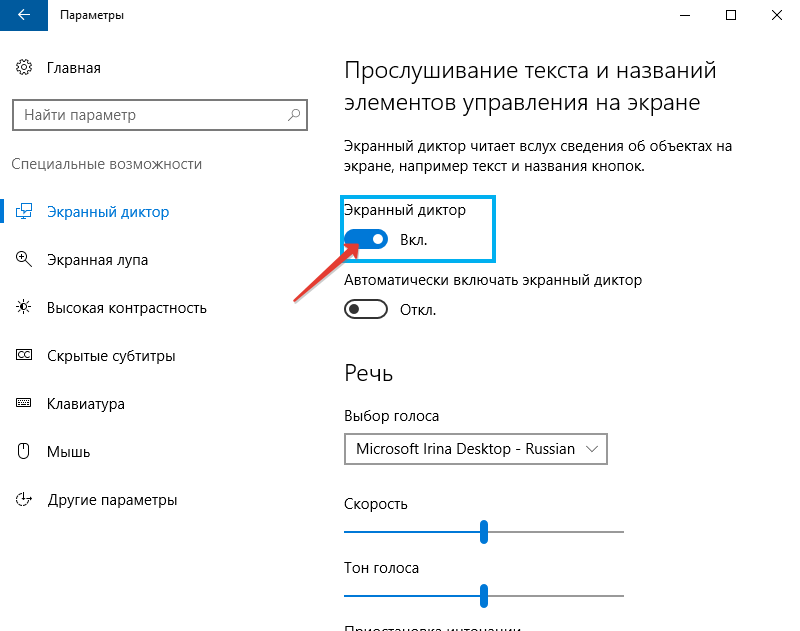
Tu je na voljo tudi možnost nastavitve programske opreme z začetkom operacijskega sistema.
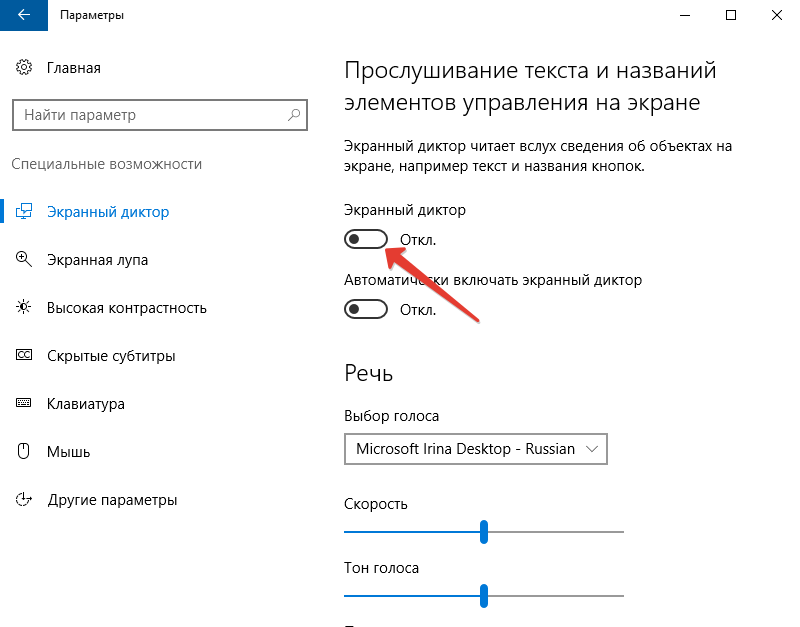
Zagon kombinacije tipk
Utility se zlahka zažene s hkratnim pritiskom na Win+Enter. To je najhitrejša možnost.
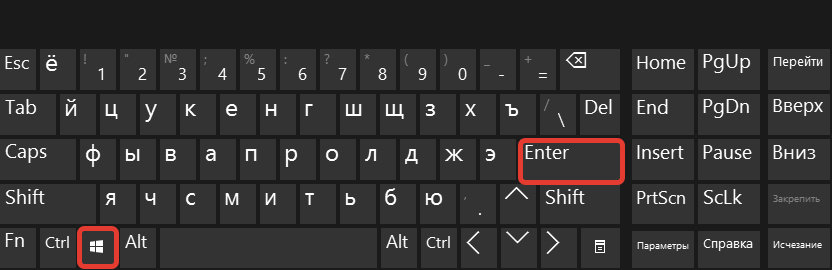
Po nekaj sekundah po stiskanju se bo prikazalo okno, kjer boste morali potrditi namen.
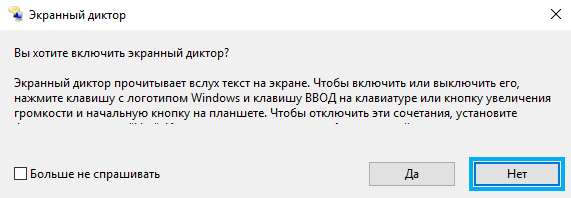
V storitvi "Performing"
Konzola je na voljo v kateri koli različici sistema Windows, zahvaljujoč ji lahko odprete številne sistemske storitve, tako da v ustrezno polje vnesete določen ukaz. Torej, lahko začnete z orodjem "izvedbe" in napovedovalca:
- Odprite okno s kombinacijo tipkovnice Win+R;
- V vrstici predstavimo pripovedovalca, kliknite Enter "V redu", zaradi česar bo aplikacija odprta.
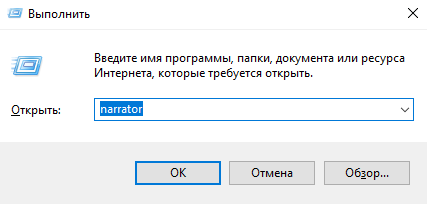
Poiščite program prek "Search Windows"
Če želite odpreti programsko opremo, lahko uporabite iskanje Windows. Samo vnesite iskalno poizvedbo (pripovedovalec) v ustrezno polje in zaženite aplikacijo, ki se prikaže v izdaji, z dvojnim klikom miške.
Zaženite na začetni plošči
V "Top Ten" je seznam na voljo v meniju "Start", zato je zagon aplikacije od tu enostavno:
- na plošči "Start" (izberite "Vse aplikacije") plevel na črko "C";
- Razkrivamo skupino "posebna. Možnosti ";
- Izberite našo aplikacijo.
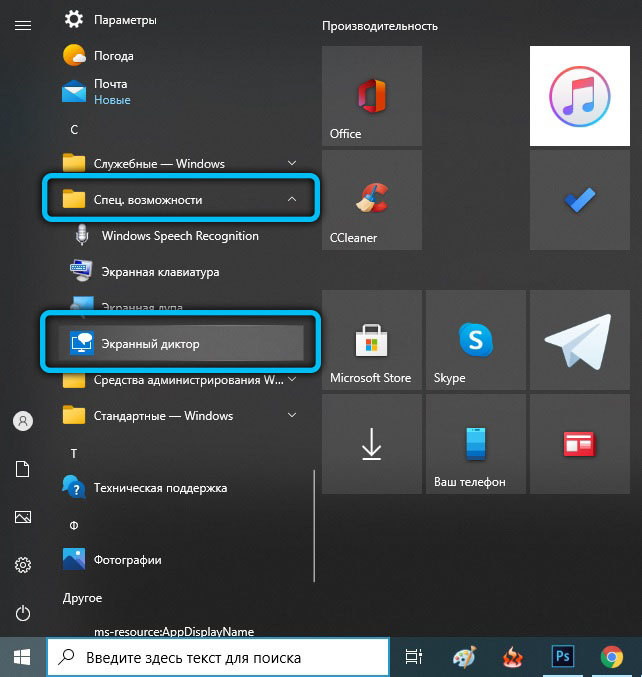
Aktivacija skozi ukazno vrstico ali PowerShell
Če želite vklopiti aplikacijo prek ukazne vrstice, morate storiti naslednja dejanja:
- Odprite terminal s konzolo "Execute" (Win+R) in ukazom CMD ali v kontekstnem meniju "Start";
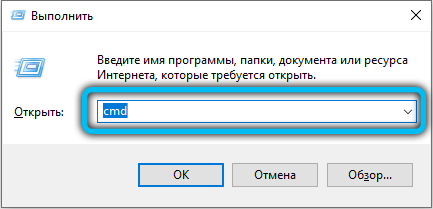
- V odprtem terminalu napišemo pripovedovalca in pritisnemo vhodno tipko, po kateri se bo aplikacija zagnala.
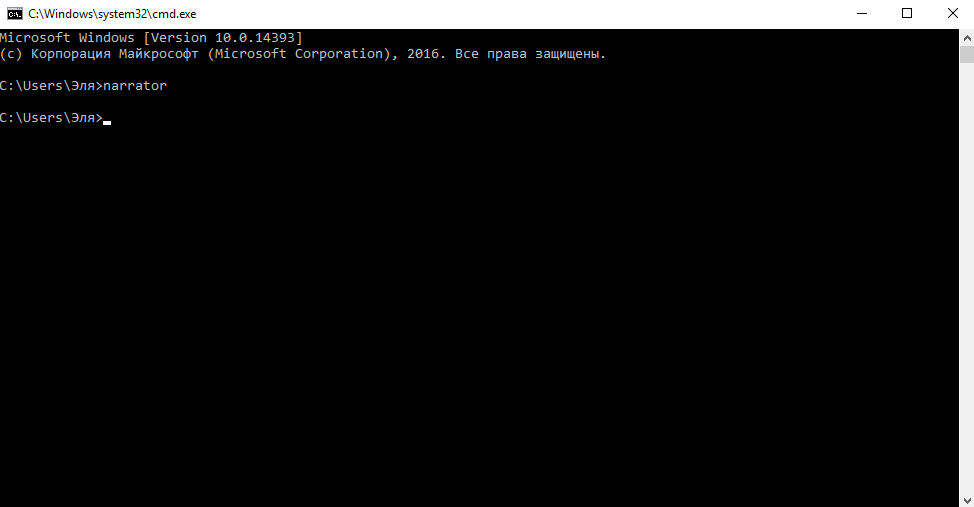
Podobno se dejanja izvajajo v primeru PowerShell:
- Zaženemo terminal, na primer, najdemo z iskalno poizvedbo;
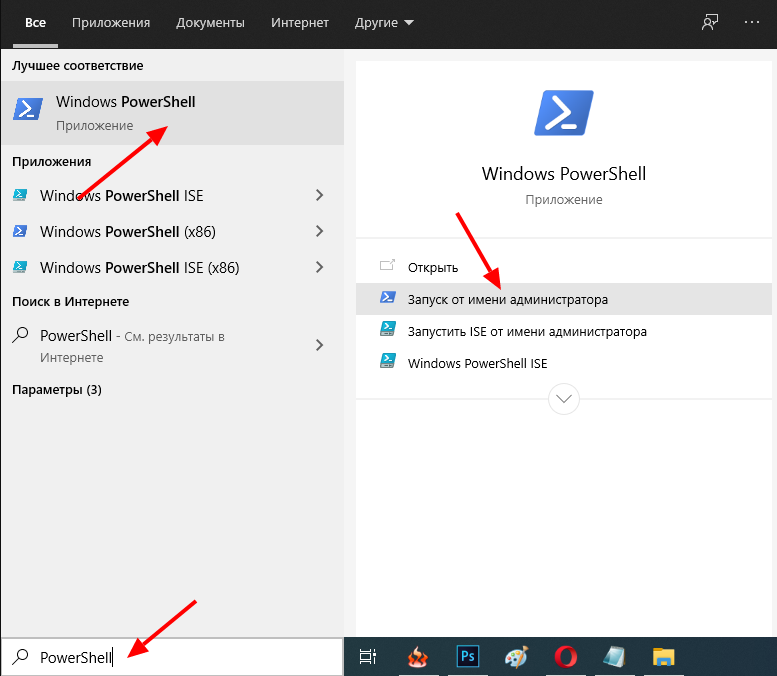
- V konzoli predpisujemo pripovedovalca, kliknite Enter.
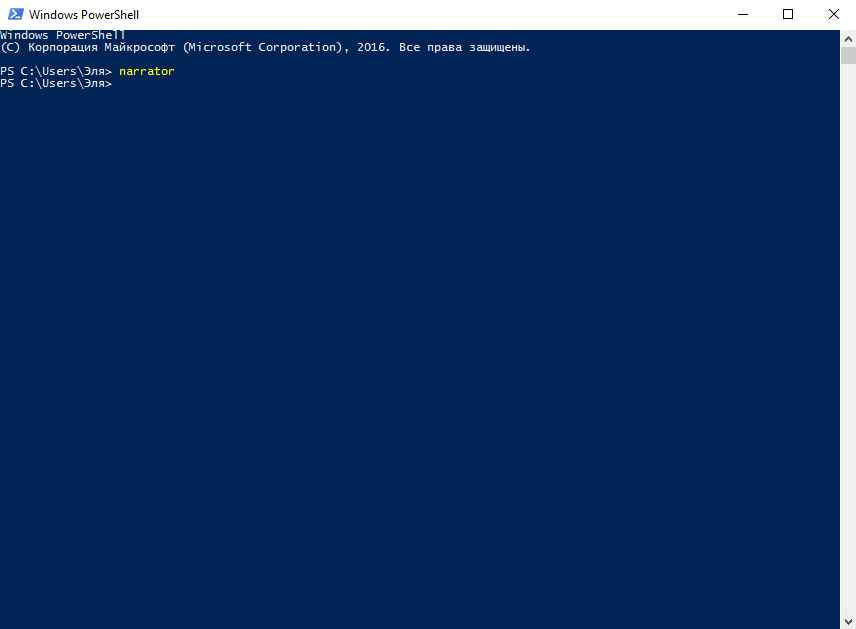
Vključitev skozi nadzorno ploščo
Klasična "nadzorna plošča" vam omogoča, da konfigurirate številne parametre in lahko tudi pomagate, da omogočite napovedovalca. Da bi to naredili, izvedemo naslednje:
- Na nadzorno ploščo gremo s katero koli priročno metodo, na primer z isto konzolo, da "izvedemo" krmilni ukaz;
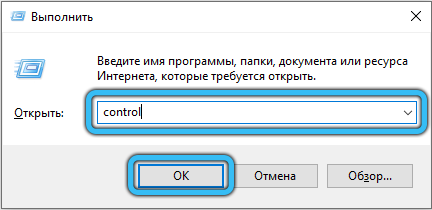
- Gremo v odsek "Center za posebne priložnosti";
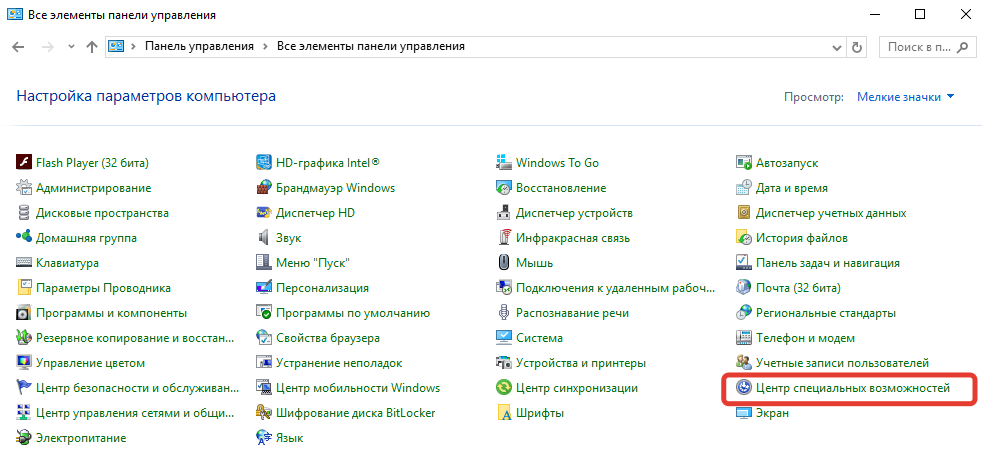
- Kliknite "Vklopite napovedovalec zaslona", zaradi česar se bo programska oprema začela in reprodukcija se bo začela.
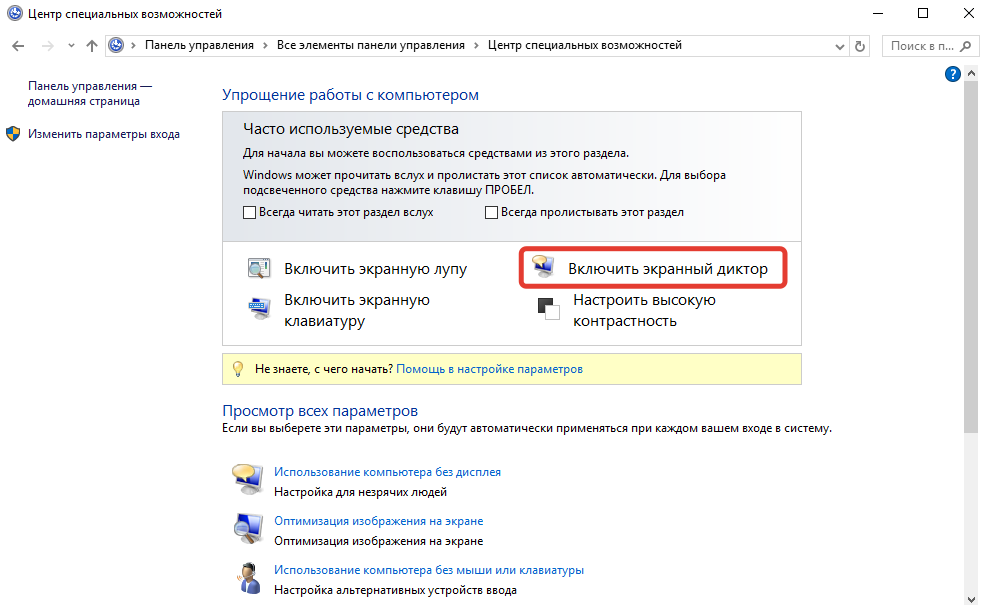
Možne nastavitve diktatorja zaslona
Z vsako različico sistema Windows se je razvila tudi aplikacija. V deseterici lahko konfigurirate njegove možnosti tako v nastavitvah OS kot tudi v okolju.
V meniju "Windows" parametri
V parametrih ne morete samo aktivirati programske opreme, ampak tudi konfigurirati nekatere priložnosti:
- Na zavihku »Govor« lahko izberete glas, odčitajte hitrost, glasovni ton in pri branju vklopite (ali odstranite) vzmetenje intonacije;
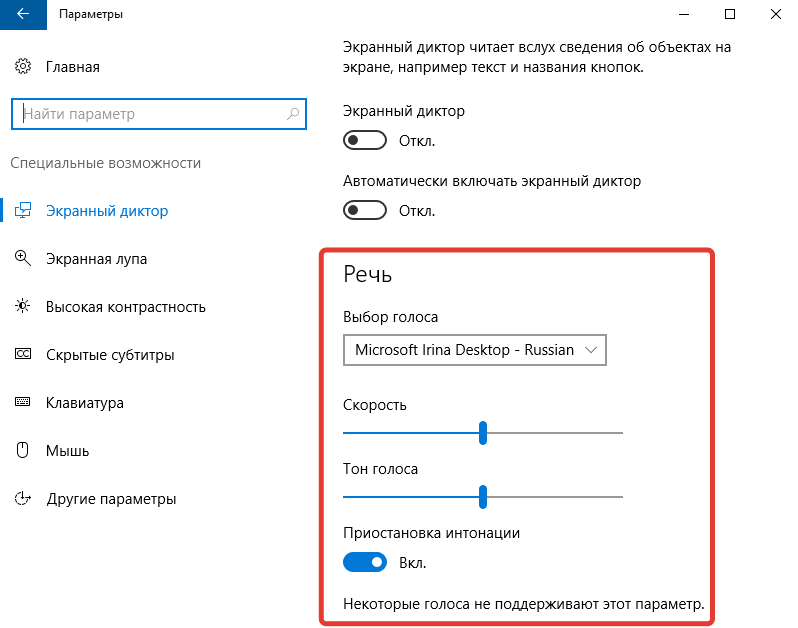
- Naslednji blok vključuje nastavitev zvokov, ki jih boste slišali. Tako lahko na primer bralca besedila deaktivirate iz nadzora in gumbov, onemogočite glasovanje predstavljenih znakov, besed itd. D.;
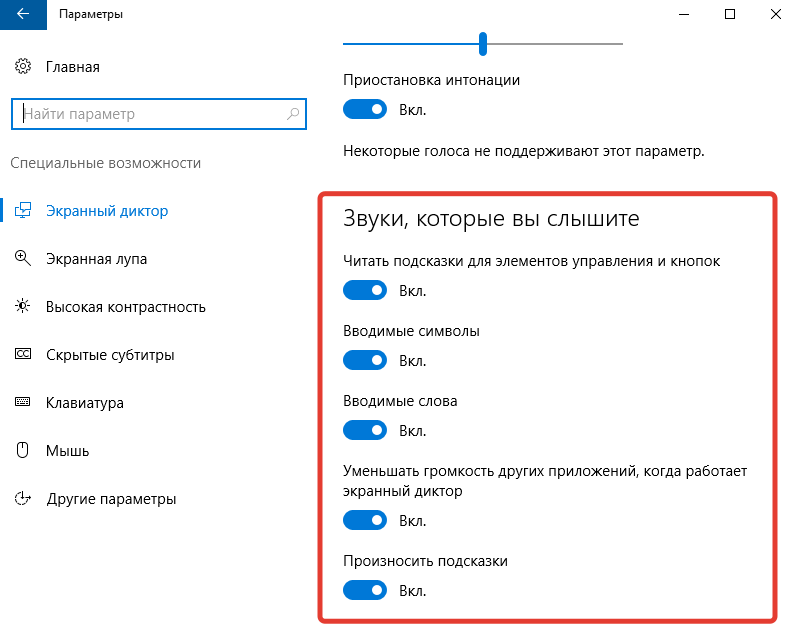
- V razdelku "kazalec in ključ" je na voljo možnost vklopa gibanja kazalca v procesu branja ali poudarjanja kazalca;
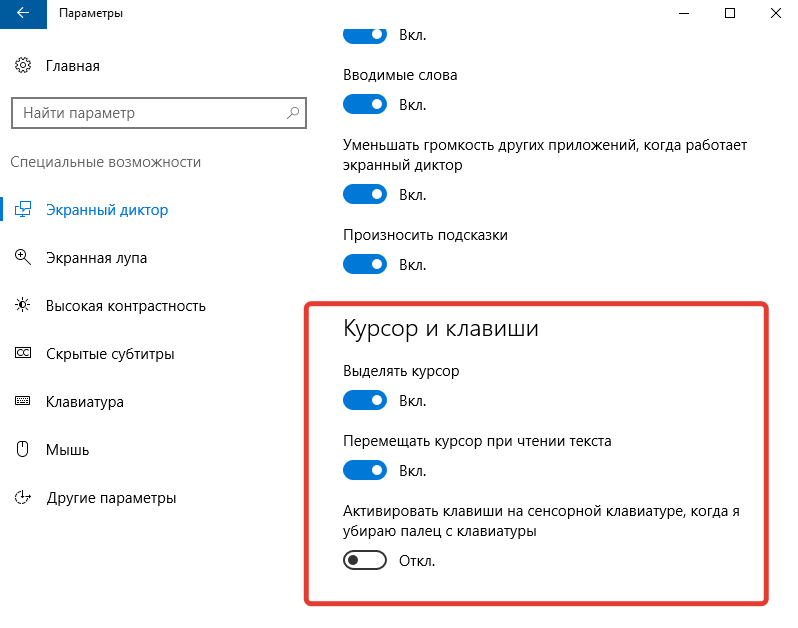
- ABC Braille predlaga možnost prenosa in uporabe Braillovega zaslona, namenjenega vnosu besedilnih informacij prek simbolov ABC Braille.
V oknu "Diktatorja zaslona"
Parametri samega programa ponujajo širše nastavitve:
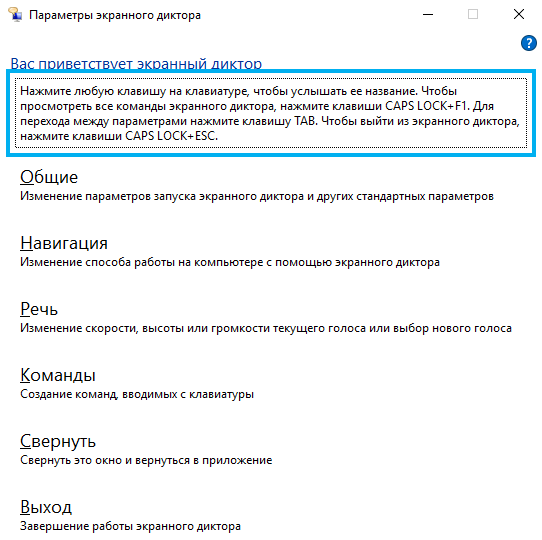
- V razdelku splošnih nastavitev poleg izražanja besedilne vsebine in zmanjšanju obsega programov pri delu kot diktator lahko poleg tega nastavite čas za shranjevanje obvestil za branje;
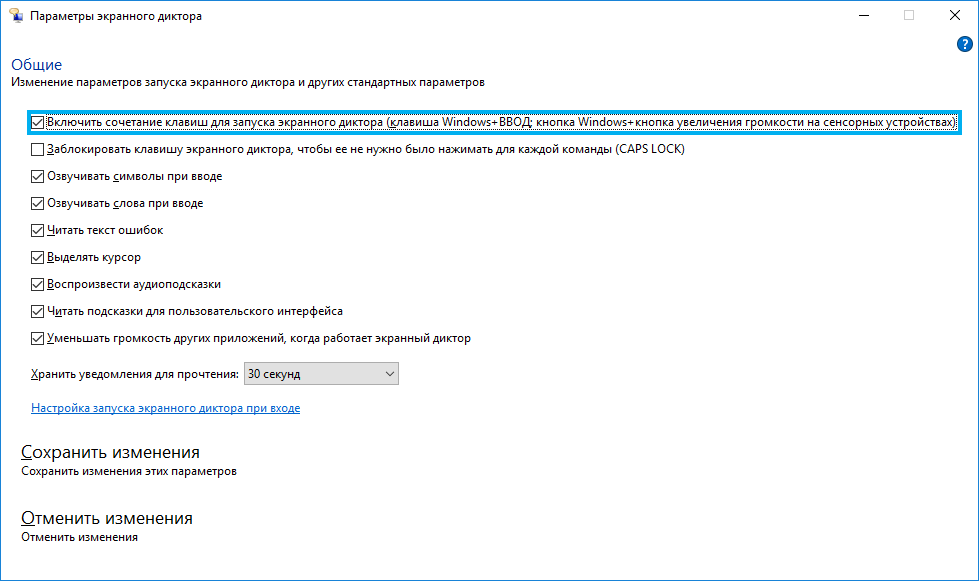
- Navigacijski blok vam omogoča, da konfigurirate kazalec napovedovalca - spremenite način gibanja, premaknite točko vstavka itd. D.;
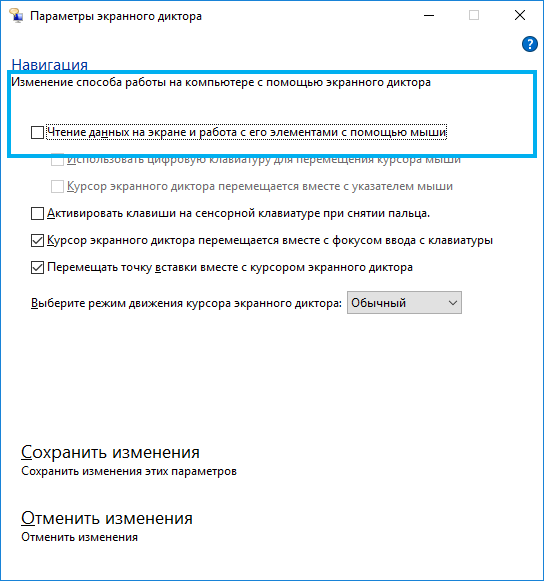
- V razdelku govora so možnosti izbire glasu (vključno z iskanjem drugih, podprte z glasovi), ton, hitrost, glasnost predvajanja;
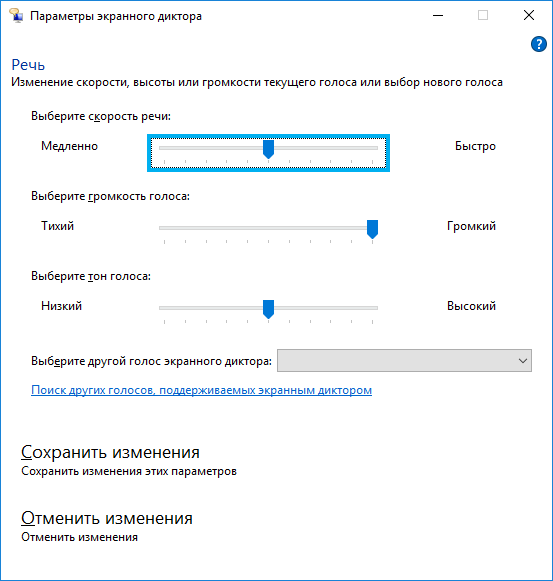
- Ko odprete "ukaz", lahko nastavite optimalne kombinacije za določena dejanja v programu.
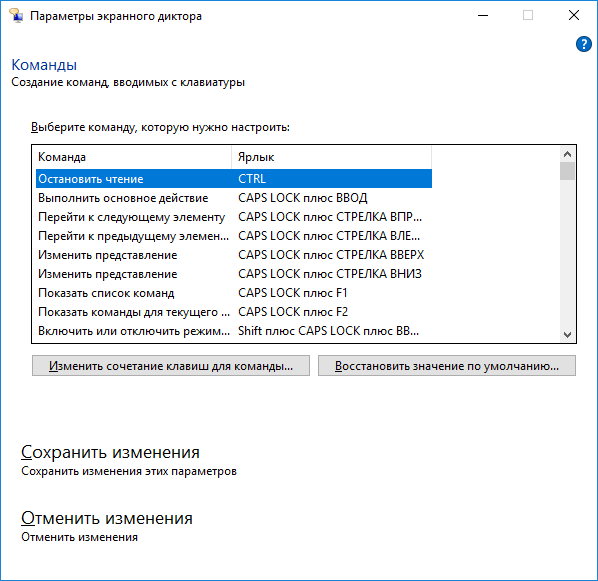
Kako izklopiti napovedovalec zaslona Windows 10
Kot v primeru vklopa, obstaja več možnosti za izklop aplikacije v sistemu Windows 10. Da je dovolj preprost.
Kako izklopiti predstavljeni napovedovalec zaslona v sistemu Windows 10
Če se aplikacija zažene pri zagonu sistema, je bila zagnana po naključju ali ni potreben zvok, lahko uporabite naslednje metode:
- Kombinacija tipk Capslock+ESC;
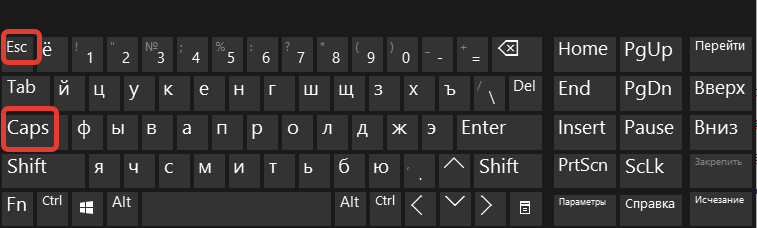
- Sistemski parametri (poseben razdelek. zmogljivosti) Omogočite nam, da deaktiviramo aplikacijo s premikanjem drsnika na brez povezave.;
- Okno programa lahko odstranite in s pritiskom na "izhod" neposredno v njegov vmesnik;
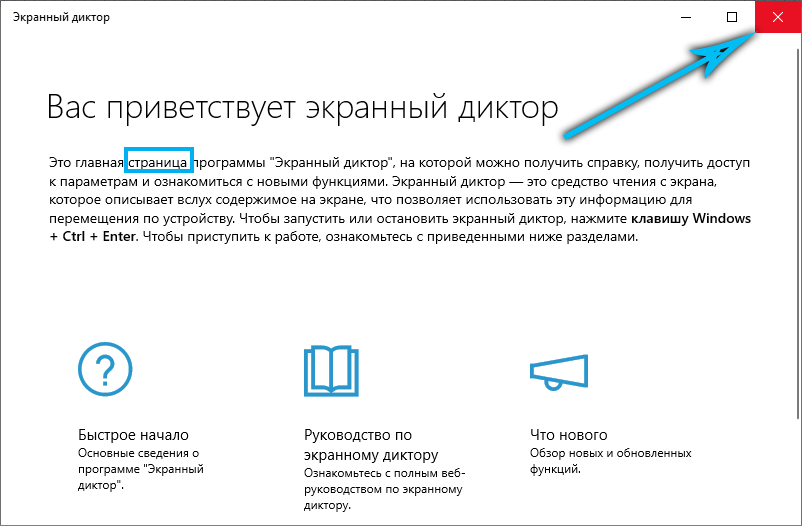
- Alternativna možnost - zapiranje programske opreme v opravilni vrstici (pritisnite PKM vzdolž bližnjice in zaprite okno);
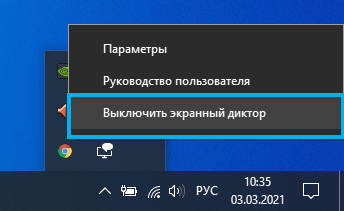
- Drug način je, da se pritožite na dispečerju naloge (storitev lahko zaprete, na primer prek začetnega menija), kjer lahko nalogo odstranite iz postopka.
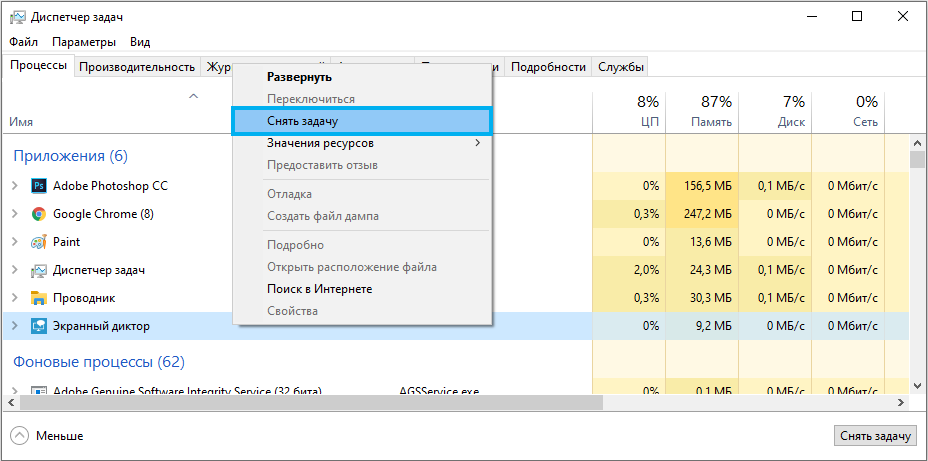
Kako popolnoma izklopiti napovedovalca zaslona v sistemu Windows 10
Če učinek zgornjih metod ne ustreza in vas zanima, kako odstraniti napovedovalec zaslona v sistemu Windows 10, je vredno uporabiti možnost s popolnim izklopom, saj brisanje komponent sistema izjemno ni priporočljivo. V tem primeru ostaja priložnost, da vklopite vlogo, ko bo ustrezna.
Popolno odklop diktatorja zaslona v sistemu Windows 10 je mogoče izvesti tudi na različne načine. Prva pomeni naslednja dejanja:
- V razdelku posebnih zmogljivosti okna parametra deaktiviramo napovedovalca zaslona in odstranimo oznako blizu točke, ki omogoča izstrelitev s kombinacijo tipk;
- V središču posebnih zmogljivosti nadzorne plošče izberite "Uporaba računalnika brez zaslona";
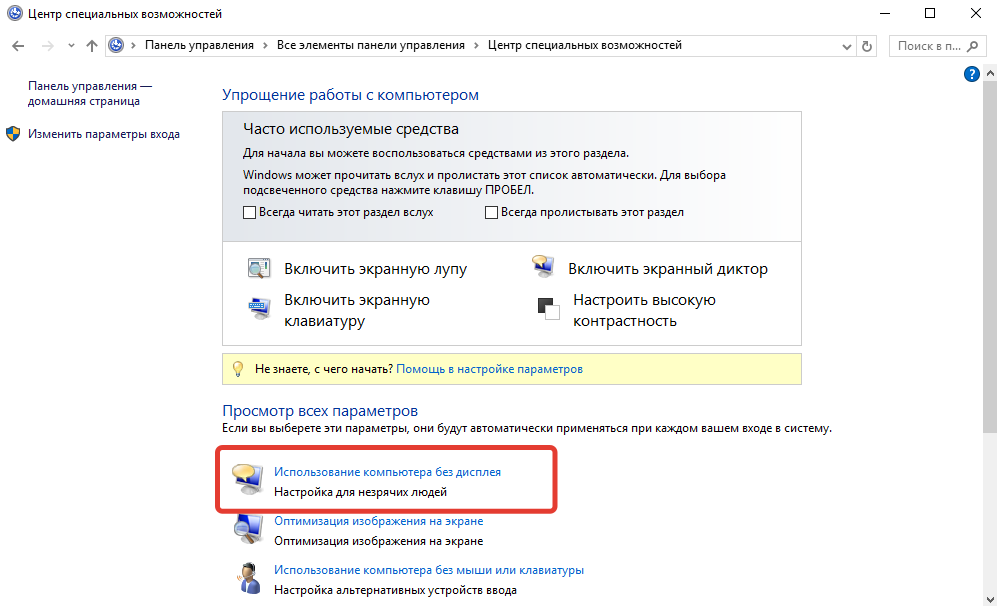
- Tu odstranimo polja iz točk, odgovornih za zvok besedila, če so pritrjeni, in uporabimo spremembe;
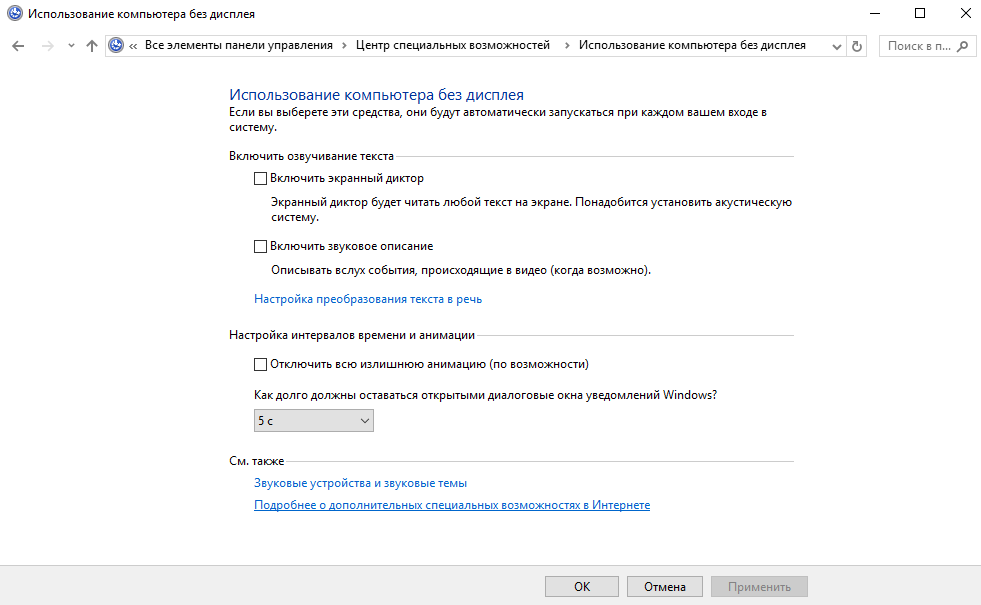
- Zdaj iz središča posebnih priložnosti preidemo na razdelek "Olajšanje dela" in tukaj odstranimo ček, če so vredne.
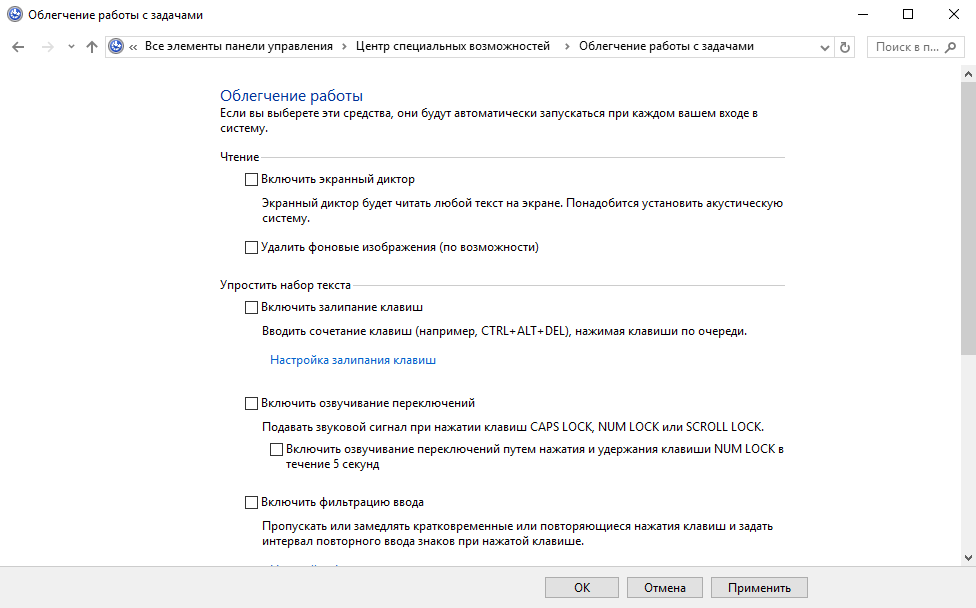
Druga metoda pomeni preimenovanje izvršljive datoteke za aplikacijo (pripovedovalec.exe), zaradi česar ne bo začel sistema, ali sprememba dovoljenj za zagon elementa. Postopek poteka v več fazah:
- Postanemo lastnik datoteke pripovedovalcev.Exe (leži v mapi sistema 32):
- V lastnostih datoteke (PKM za objekt - "Lastnosti") odpremo dodatne varnostne parametre (zavihek "varnost" - "dodatno");
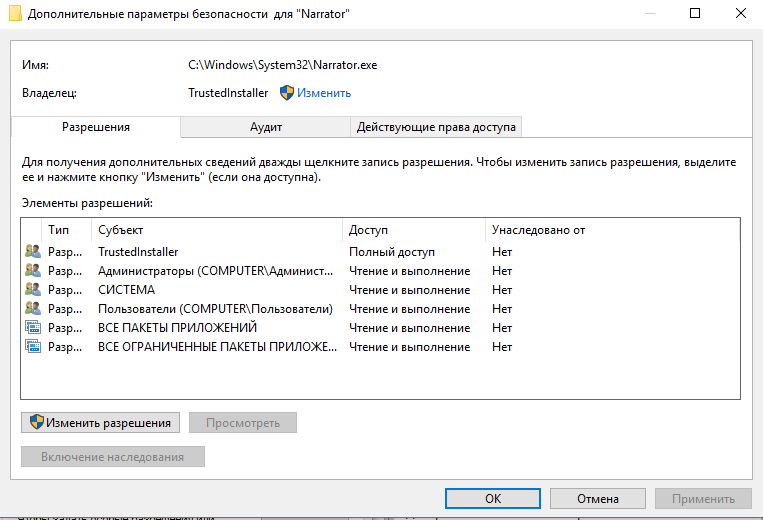
- V vrstici "Lastnik" kliknite "Spremeni" in v oknu, ki se odpre, kliknite gumb "Dodatno ...";
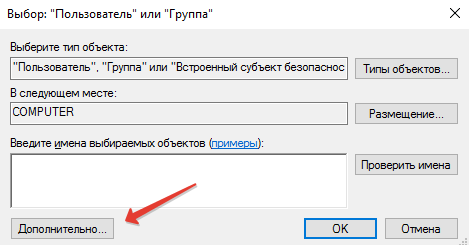
- V novem oknu kliknite gumb "Iskanje", v rezultatih izberite svojega uporabnika in kliknite "V redu";
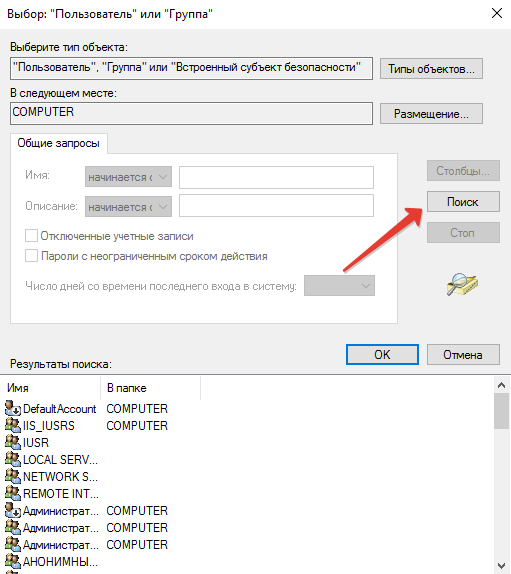
- V oknu, ki se pojavi, v okno dodatnih varnostnih parametrov pritisnemo tudi "V redu" in spet "OK".
- V lastnostih datoteke (PKM za objekt - "Lastnosti") odpremo dodatne varnostne parametre (zavihek "varnost" - "dodatno");
- Zdaj Trustedinstaller ne bo treba popraviti dovoljenj za dejanja s datoteko, vendar še vedno ne moremo opraviti takšnih manipulacij, kot so preimenovanje/odstranjevanje, zato imamo za dostop do polnih pravic:
- V dodatnih varnostnih nastavitvah (PMK v datoteki - "Lastnosti" - "varnost" - "Dodatno") pogledamo, ali je na seznamu elementov dovoljenj uporabniško ime. Če ne, kliknite gumb "Dodaj" (preden bo morda treba pritiskati gumb "Spremembe dovoljenj");
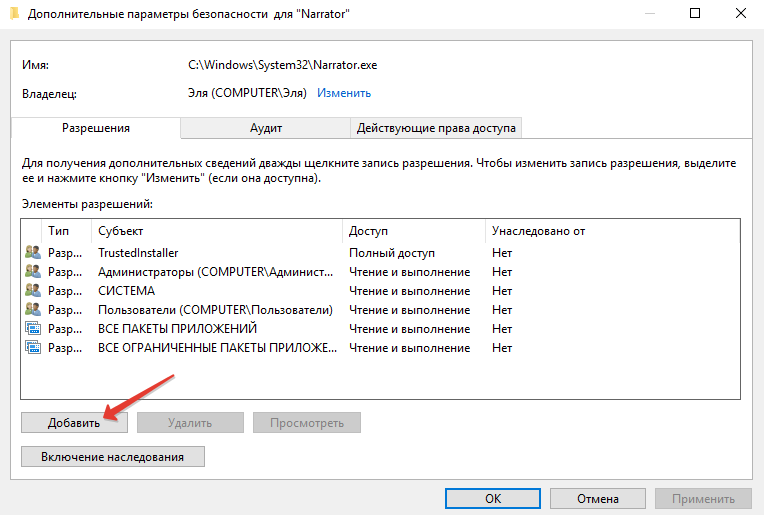
- V naslednjem oknu kliknite »Izberite zadevo« in poiščite pravega uporabnika podobno kot zgoraj predstavljena navodila (»Dodatno ...« - »Iskanje« - izberite uporabnika s seznama - »OK« - »OK«);
- V dovoljenju zagotovite popoln dostop do uporabnika (element označite s poljem) in uporabite spremembe s gumbom OK, potrdite namero.
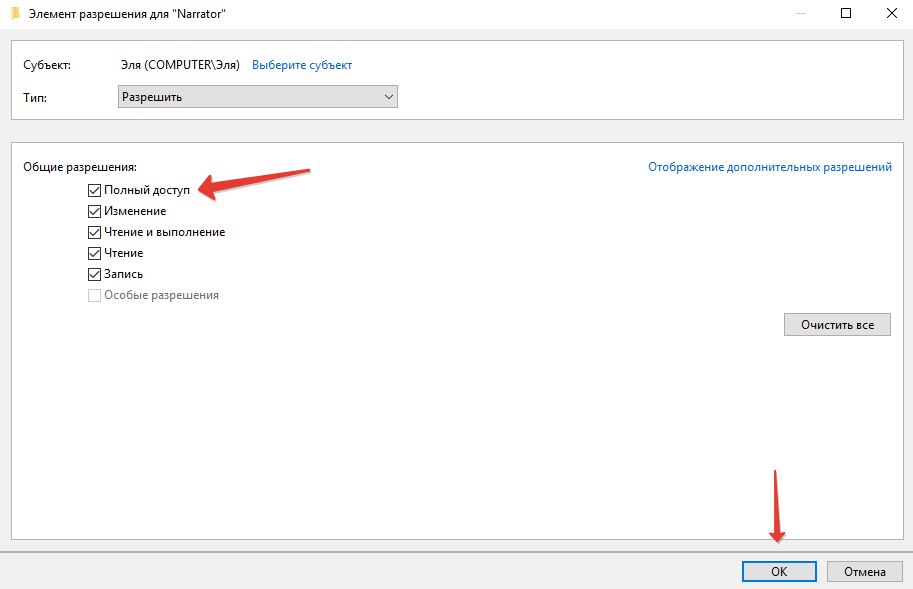
- V dodatnih varnostnih nastavitvah (PMK v datoteki - "Lastnosti" - "varnost" - "Dodatno") pogledamo, ali je na seznamu elementov dovoljenj uporabniško ime. Če ne, kliknite gumb "Dodaj" (preden bo morda treba pritiskati gumb "Spremembe dovoljenj");
- Nato datoteko preimenujemo na standardni način (PKM po datoteki - "Preimenovanju") ali prepovedujemo njegovo branje in izvedbo za danega uporabnika v dovoljenju. V drugem primeru na zavihku Lapties na varnostnem zavihku kliknemo "Spremeni", izberemo našega uporabnika in prepovedujemo branje in izvedbo datoteke, pri čemer opazimo želeno točko v dovoljenjih in uporabimo nastavitve.
Postopek za pridobivanje pravic je mogoče poenostaviti, če najprej namestite tretji udeleženci easyContextMenu. S pomočjo njene pomoči vključimo izdelek "Postani lastnik" in uporabimo možnost v objektu.
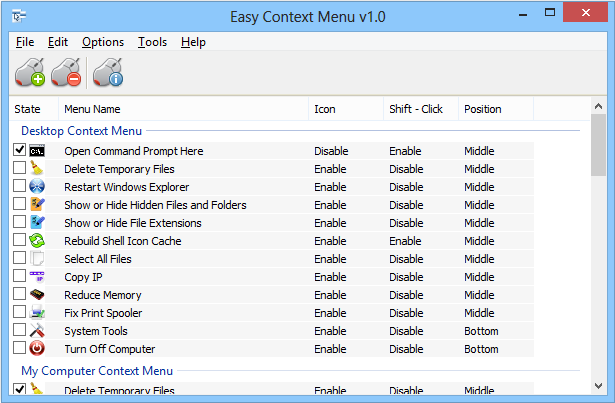
"Napovedovalec zaslona" je uporabna aplikacija, ena tistih, ki se uspešno izvajajo v sistemu. Programsko opremo odlikuje prilagodljivost nastavitev, ki jo bo zlahka konfigurirala zase in bo ljudem močno pomagala pri težavah z vidom.
- « Kako in zakaj razširiti zaščito kupca na Aliexpress
- Nakup in oddajanje naročil prek spletne trgovine Wildberries »

