Notranja pritrditev pomnilnika in obnovitev podatkov

- 1549
- 31
- Clinton Boehm

Obnova podatkov, oddaljenih fotografij in videoposnetkov, dokumentov in drugih elementov iz notranjega pomnilnika sodobnih telefonov in tablic Android je postala težka naloga, saj notranje pomnilnik povezuje MTP in ne množično shranjevanje (kot bliskovni pogon) in znano Obnovitev podatkov v tem načinu ne more najti in obnoviti datotek.
Obstoječi priljubljeni programi za obnovitev podatkov na Androidu (glej. Obnovitev podatkov na Androidu) Poskusite to doseči: v samodejnem načinu dobite koreninski dostop (ali to zagotovite tako naprave.
Vendar pa obstaja način, da ročno namestite (povežite) Android notranjega pomnilnika kot bliskovni pogon s pomočjo ukazov ADB in nato uporabite kateri koli program za obnovitev podatkov, ki deluje s datotečnim sistemom EXT4, ki se uporablja v tem pomnilniku, na primer PhotOREC ali R-Studio. Ob priključitvi notranjega pomnilnika v načinu masnega pomnilnika in naknadni obnovi podatkov iz notranjega pomnilnika Androida, vključno s ponastavitvijo na tovarniške nastavitve (sprejemanje trdega), bo obravnavano v teh navodilih.
Opozorilo: Opisana metoda ni namenjena začetnikom. Če se jim pripisujete. Uporabite zgoraj navedeno samo pod vašo odgovornostjo in takoj za dejstvo, da bo šlo nekaj narobe, vaša naprava Android.
Priprava na povezovanje notranjega pomnilnika
Vsa spodaj opisana dejanja lahko izvedete v sistemu Windows, Mac OS in Linux. V mojem primeru je bil Windows 10 uporabljen s podsistemom Windows za Linux in Ubuntu Shell iz trgovine z aplikacijami. Namestitev komponent Linux ni potrebna, vsa dejanja je mogoče izvesti v ukazni vrstici (in se ne bodo razlikovale vplivajo na delo metode, vendar predstavljajo nevšečnosti.
Preden začnete povezovati notranji pomnilnik Androida kot bliskovni pogon v sistemu Windows, sledite naslednjim korakom:
- Prenesite in razpakirajte orodja Android SDK platforme v mapo v računalniku. Prenos je na voljo na uradni spletni strani https: // razvijalec.Android.Com/studio/izdaje/platform-tools.Html
- Odprite parametre sistemov okolja (na primer, tako da začnete z iskanjem sistema Windows, da vnesete "spremenljivke", nato pa v odprtju sistema pritisnete na "spremenljivke okolja". Druga pot: odprta nadzorna plošča - sistem - dodatni parametri sistema - "okolje" na zavihku "Dodatno").
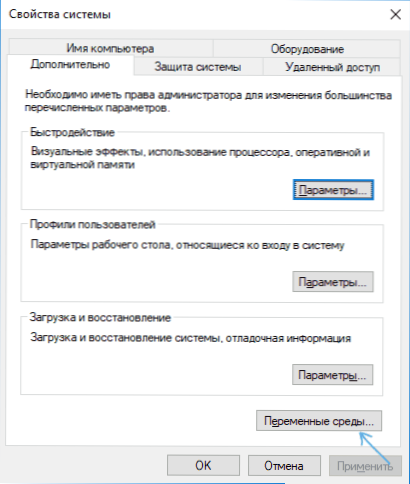
- Izberite spremenljivko poti (ni pomembno, sistem ali uporabnik) in kliknite "Spremeni".
- V naslednjem oknu kliknite »Ustvari« in iz prvega koraka navedite pot do mape z orodji platforme in uporabite spremembe.
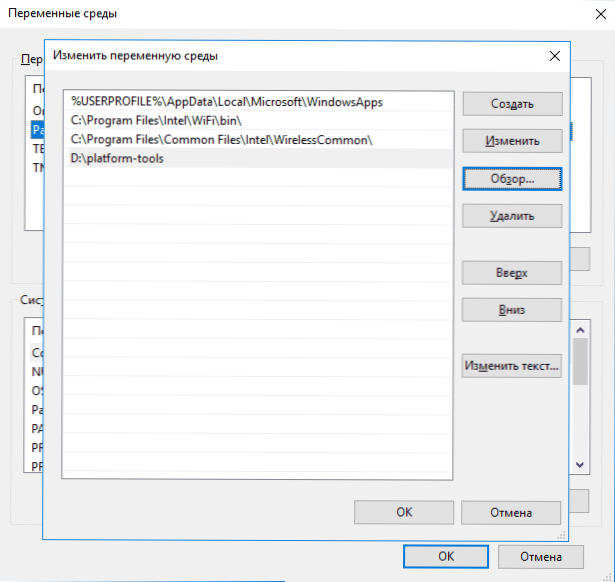
Če ta dejanja opravite v Linuxu ali MacOS.
Povezava notranjega pomnilnika Androida kot naprave za masno shranjevanje
Zdaj nadaljujemo do glavnega dela tega vodstva - neposredno povezujemo notranji spomin Androida kot bliskovni pogon z računalnikom.
- Ponovno naložite telefon ali tablični računalnik v načinu obnovitve. Običajno morate za to izklopiti telefon, nato pritrditi in pritrditi gumb za vklop in "glasnost navzdol" nekaj časa (5-6) sekund, po videzu zaslona FastBoot Volumen gumbov in nalaganje vanj, kar potrjuje izbiro s kratkim pritiskom gumbov. Za nekatere naprave se lahko metoda razlikuje, vendar je na zahtevo enostavno namestiti na internetu: "Model_steration Mode" obnovitev "
- Napravo povežite z računalnikom prek USB in počakajte nekaj časa, dokler ni konfigurirano. Če se na koncu nastavitve v dispečerju Windows naprave naprave prikaže z napako, poiščite in namestite gonilnik ADB za model naprave.
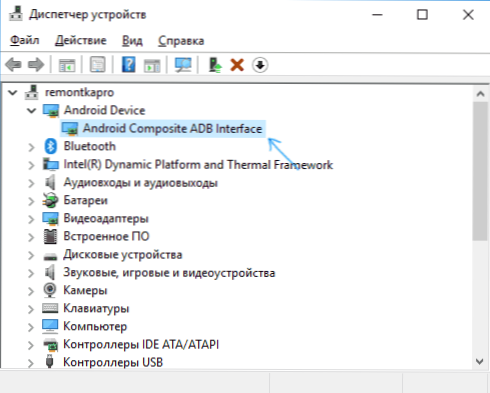
- Zaženite Ubuntu Shell (v mojem primeru je to ubuntu lupina za Windows 10), ukazna vrstica ali mac terminal in vnesite Adb.Naprave exe (Opomba: Iz Ubuntuja v sistemu Windows 10 uporabljam ADB za Windows. Za Linux bi bilo mogoče namestiti ADB, potem pa ne bi bilo "videti" povezanih naprav - omejevanje funkcij podsistema Windows za Linux).
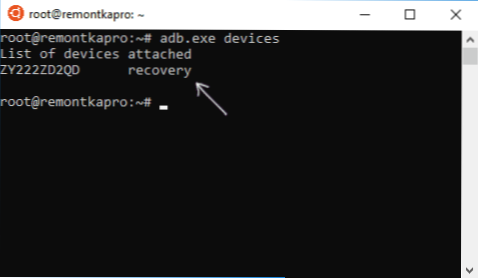
- Če kot rezultat ukaza vidite povezano napravo na seznamu, lahko nadaljujete. Če ne, vnesite ukaz Hitri zagon.Naprave exe
- Če je v tem primeru naprava prikazana, je vse pravilno povezano, vendar obnovitev ne omogoča uporabe ukazov ADB. Verjetno morate namestiti obnovitev po meri (priporočam, da poiščete TWRP za model telefona). Preberite več: Namestitev obnovitve po meri na Android.
- Po namestitvi obnovitve po meri pojdite vanj in ponovite ukaz ADB.naprave EXE - Če je naprava postala vidna, lahko nadaljujete.
- Vnesite ukaz Adb.Exe Shell In kliknite Enter.
V lupini ADB, da izvedemo naslednje ukaze.
Mount | GREP /podatki
Kot rezultat, dobimo ime blokovne naprave, ki jo bomo uporabili pozneje (ne izgubite pogleda, ne pozabite).
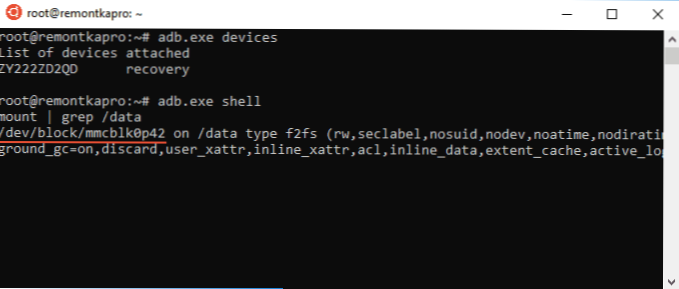
Naslednja ekipa je razdelek Podatki v telefonu, da ga lahko povežete kot množično shranjevanje.
UmOunt /podatki
Nato najde indeks LUN želenega odseka, ki ustreza masni napravi za shranjevanje
Najti /sys -name lun*
Prikazanih bo več vrstic, zanimajo nas tiste, ki imajo na poti f_mass_storage, Toda zaenkrat ne vemo, katerega (običajno se konča s samo Lun ali Lun0)
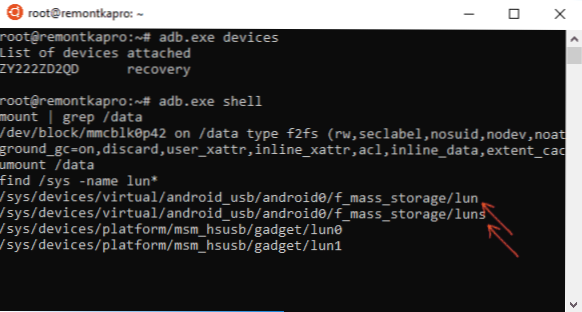
V naslednjem ukazu uporabimo ime naprave iz prvega koraka in eno od poti s f_mass_storage (ena od njih ustreza notranjemu pomnilniku). Če je napačen uveden, prejmete sporočilo o napaki, potem poskusimo naslednje.
ECHO/DEV/BLOCK/MMCBLK0P42>/SYS/DEGICES/VIRUL/ANDROID_USB/F_MASS_STORAGE/LUN/datoteka
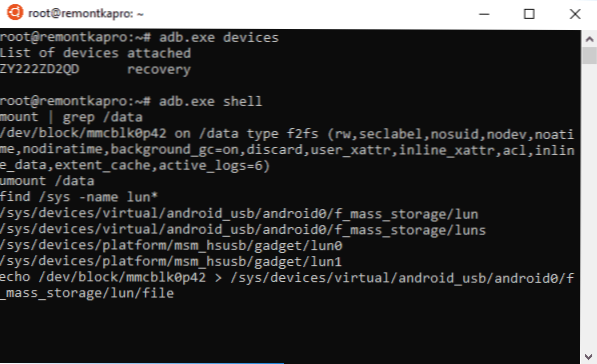
Naslednji korak je ustvariti skript, ki povezuje notranji pomnilnik z glavnim sistemom (vse, kar je spodaj, je ena dolga vrstica).
Echo "Echo 0>/sys/naprave/virtualno/android_usb/android0/omogoči & echo \" mass_storage, adb \ "">/sys/naprave/virtualne/android0/funkcije && echi 1>/sys/naprave/naprave/virtualni/android_usb/ Android0/omogoči ""> enable_mass_storage_android.Sh
Izvajamo scenarij
Sh enable_mass_storage_android.Sh

V tem trenutku bo seja lupine ADB zaprta in nov disk (""Flash Drive"") bo povezan s sistemom, ki je notranji pomnilnik Android.

Obenem boste v primeru Windows morda prosili, da oblikujete pogon - ne storite tega (samo Windows ne ve, kako delati z datotečnim sistemom EXT3/4, vendar je mogoče obnoviti veliko programov).
Obnovitev podatkov iz povezanega notranjega pomnilnika Android
Zdaj, ko je notranji pomnilnik povezan kot reden pogon, lahko uporabimo kateri koli program za obnovitev podatkov, ki lahko deluje z razdelki Linux, na primer brezplačno PhotoRec (na voljo za vse skupne OS) ali plačan R-Studio.
Poskušam izvajati dejanja s PhotOREC:
- Prenesite in razpakirajte Photorec z uradnega spletnega mesta https: // www.CGSecurity.Org/wiki/testDisk_download
- Zaženite program za Windows in zaženite program v grafičnem načinu, zaženite datoteko qphotorec_win.exe (več: obnova podatkov v PhotOREC).
- V glavnem oknu programa na vrhu izberite napravo Linux (nov disk, ki smo ga povezali). Spodaj navedemo mapo za obnovitev podatkov in izberite vrsto datotečnega sistema ext2/ext3/ext, če potrebujete datoteke samo določene vrste, priporočam, da jih ročno označite (gumb ""Formati datotek""), tako pojdi hitreje.
- Še enkrat se prepričajte, da je izbran želeni datotečni sistem (včasih preklopi ""sam"").
- Zaženite iskanje datotek (začeli se bodo na drugem odlomku, prvi - iskanje glave datotek). Pri iskanju se bodo samodejno obnovili v mapo, ki ste jo določili.
V mojem poskusu so bile od 30 fotografij, oddaljenih iz notranjega pomnilnika, 10 obnovljenih v popolnem stanju (bolje kot nič), za ostale - samo miniature, PNG posnetki zaslona, narejene pred trdo -rescu. R-studio je pokazal približno enak rezultat.

Toda tako ali drugače, to ni problem metode, ki deluje, ampak problem učinkovitosti obnove podatkov kot takega v nekaterih scenarijih. Opažam tudi, da je Diskdigger fotografija obnovitev (v načinu globinskega skeniranja z root) in čudeže DR. FONE za Android je pokazal zelo najslabši rezultat na isti napravi. Seveda lahko poskusite z drugimi sredstvi, ki omogočajo obnovitev datotek iz razdelkov s datotečnim sistemom Linux.
Na koncu postopka obnovitve odstranite napravo USB (z ustreznimi metodami vašega operacijskega sistema).

Nato lahko preprosto znova zaženete telefon tako, da v meniju Rakaveri izberete ustrezen element.
"- « Kako onemogočiti začasno lestvico v sistemu Windows 10
- Na disku v sistemu Windows 10 ni dovolj prostora - kako ga popraviti »

