Brez razpoložljivih povezav - kako odpraviti težavo

- 4569
- 1360
- Mr. Frederick Smitham
Tehnika, zlasti računalnik, se lahko obnaša včasih izjemno kapricična in predstavlja različna presenečenja. Včeraj lahko prenosnik uporabite brez kakršnih koli težav, pojdite v omrežje s pomočjo domače brezžične povezave, sprejemate in pošljete na stotine datotek in fotografij, uporabite družbena omrežja. In danes ni povezave z internetom in na mestu, kjer včeraj ni bilo niti ene napake v sistemskem pladnju, zasije skrivnostno sporočilo: "Ni na voljo povezav". In kaj storiti v takšni situaciji ni povsem jasno. Poskusili bomo podrobno razbrati razloge za takšno težavo in se pogovarjali o najučinkovitejših načinih za njegovo rešitev.

Najprej se ob nakupu novega prenosnega računalnika obrnemo na tiste, ki se soočajo s podobno težavo ali pa so samo ponovno namestili okna. Če v eni od teh situacij na prenosniku vidite sporočilo: "Ni na voljo povezav", potem najverjetneje težava z omrežnim gonilnikom, ki je v sistemu enostavno odsoten po ponovnem nameščanju sistema Windows. Drugi razlog v prenosnikih različnih modelov je mogoče mehansko odklopiti adapter Wi-Fi. O tem, kako razumeti, katera od obeh situacij je v vašem primeru postala glavni vir težave, se boste naučili iz spodnjih navodil.
Če je prenosnik Windows napovedal težave s povezavo izjemno nepričakovano in včeraj je bilo vse v popolnem vrstnem redu, bo morda še nekaj težav in danes vam bomo povedali o vsakem od njih.
Težava v brezžičnem viru signala
Vsaka naprava lahko doživi težave pri delu in celo zamrzne, na primer, kako Windows včasih visi. Ker je usmerjevalnik, ki daje signal Wi-Fi, v resnici isti računalnik z operacijskim sistemom in procesorjem, lahko tudi preneha delovati ali pa lahko zamrzne. Hkrati lahko delovna navedba v njegovem primeru zavaja uporabnika in ustvari videz običajnega delovanja naprave, vendar v tem trenutku noben signal od njega ne pride.

Indikacija na napravi ne poroča vedno o težavah v omrežju
Če želite usmerjevalnik vrniti v normalno delovno stanje, ga morate izklopiti iz vtičnice, počakati nekaj sekund (7-10) in ga vklopiti. Dajte napravi minuto za vklop in zagon vseh sistemov, poskusite znova preveriti razpoložljivost razpoložljivih omrežij v prenosniku.
Če dobite signal Wi-Fi neposredno od ponudnika, se obrnite na storitev podpore in opišite situacijo, pri čemer omenite, da nimate razpoložljivih povezav. Operater bo lahko na daljavo znova zagnal svojo opremo.
Težava v omrežnem adapterju izklopljena
Upoštevajte, da mnogi modeli sodobnih prenosnikov, ki vodijo okna, zagotavljajo mehansko vključitev in odklop funkcije povezave Wi-Fi. To prihrani naboj z akumulatorjem. Poiščite na koncih primera prenosnika preklopno stikalo, ki je odgovorno za vklop brezžičnega adapterja in ga vklopite. Če takšno preklopno stikalo ni na voljo, vam lahko poseben ključ pomaga v zgornjem delu tipkovnice s sliko brezžičnega signala. V primeru, ko na tipkovnici ni takšnih gumbov, je verjetno proizvajalec zagotovil določeno kombinacijo tipk. Najpogosteje gre za funkcionalno tipko FN in gumbe F2 ali F3. Te podatke lahko razjasnite v priročniku za določen model.

Po takšnem mehanskem vklopu adapterja brezžičnega omrežja poskusite znova iskati razpoložljive povezave.
Težava v programskem izklopljenem omrežnem adapterju
Tudi adapter Wi-Fi v prenosniku lahko v operacijskem sistemu Windows deaktivirate. Če želite vključiti in ponavljati poskuse najti razpoložljiva omrežja, morate zagnati nadzorno ploščo Windows, iti do omrežij omrežij in skupnega dostopa, nato pa v stolpcu, ki se nahaja na levi strani odprtega okna, sledite povezavi »Spremeni se parametrov adapterja ".
Odprli boste informacije o vseh omrežnih adapterjih in povezavah, ki jih vsebuje prenosnik. Poiščite "brezžično povezavo" in jo vklopite z menijem, ki ga imenuje desni gumb miške.
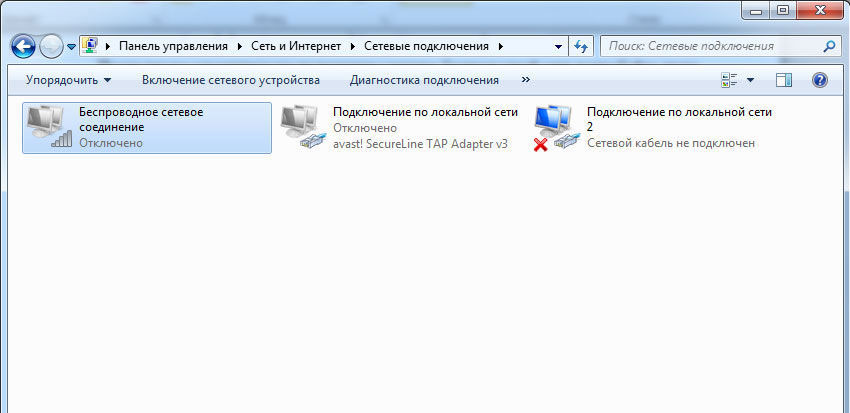
Po tem poskusite najti tudi razpoložljiva Wi-Fi omrežja s pomočjo ikone v sistemskem pladnju. Morda je bila težava, ki ste jo naleteli, rešena, nato pa boste videli cenovno ugodno omrežje. Lahko pa se zgodi, da adapter noče vklopiti, elementi v kontekstnem meniju, potem ko se pritisnete na desno tipko miške. V tem primeru pojdite na naslednje točke našega navodila.
Težava je v napačnem delu voznika ali njene odsotnosti
Za delovanje vsake funkcije operacijskega sistema Windows je odgovoren specializiran program. In za delo vsake komponente v prenosniku je sistemski program, imenovan voznik. Ona je tisti, ki prilagodi delovanje naprav, jim daje sistemske ekipe in spremlja pravilnost teh ukazov. Če sistem nima gonilnika ali je nameščena njegova različica, ki ni povsem primerna za ta omrežni adapter, lahko pri iskanju omrežij, povezovanja in prenosa podatkov imate težave tudi.
Obstajajo možne situacije, v katerih je bil gonilnik nameščen, konfiguriran in sistem je deloval precej pravilno, toda po naslednjem preprostem ponovnem zagonu ste videli sporočilo "Brez dostopnih povezav" in ne morete vnesti omrežja. Verjetno ima vaš operacijski sistem program, ki je odgovoren za samodejno posodabljanje in namestitev gonilnikov različnih naprav, po ponovnem zagonu pa je bila nameščena različica gonilnika, ki ne ustreza modelu omrežnega adapterja ali preskusnega sklopa, dokler ga do njega ne ustreza deluje na pravi način.
Če želite posodobiti in namestiti gonilnike različnih komponent vašega prenosnika.
Pojdite na spletno mesto proizvajalca in prenesite najnovejšo različico programske opreme za omrežni adapter in se prepričajte, da je zasnovana za sama različica sistema Windows, ki je nameščena v prenosniku. Po tem namestite in znova zaženite računalnik. Da se izognete težavam pri namestitvi novega gonilnika, priporočamo, da najprej izbrišete obstoječega tako, da v napravah Windows naprave poiščete omrežni adapter, kliknete njegovo ime s pravim tipkam miške in prečkate način lastnosti> Izbriši> Izbriši>> Izbriši>> Izbriši>> Izbriši>> Izbriši>> Izbriši>> Izbriši>> Izbriši>> Izbriši>> Izbriši>> Izbriši>> Izbriši>> Izbriši>> Izbriši>> Izbriši>> Delete>.
Po namestitvi sveže različice gonilnika in ponovnem zagonu računalnika ponovno poiščite razpoložljiva omrežja, da se prepričate o pravilnem delovanju vseh sistemov in se povežete z omrežjem.
Težava je v napačnem nastavitvi sistema ali kršitev parametrov registra
Ko se preizkusijo vse prejšnje metode, vendar niti ena od njih ni dala želenega rezultata, se lahko zatečete k res resni in poglobljenim iskanjem napak in napak v sistemu. To je še posebej priporočljivo tistim uporabnikom, ki so prepričani, da je omrežni adapter do trenutka zavrnitve operacije pravilno opravljal svoje funkcije in v njegovem delu niste ustvarili nobenega posredovanja. V tem primeru bi lahko bil razlog tretji skupinski programi in aplikacije, njihova namestitev ali brisanje, ponovno konfigurirajo posamezne dele sistema. Katera koli od teh dejanj ne bi mogla na najboljši način vplivati na omrežno delo v vašem prenosniku, potem pa se je vredno zateči k naslednjim dejanjem.
Če imate varnostno kopijo sistema, ustvarjen s specializirano programsko opremo, poskusite obnoviti sistem v stanje, v katerem je bil v času ustvarjanja zadnje kontrolne točke. Ta postopek bo preklical vse najnovejše spremembe v sistemu in ga vrnil natančno v stanje, v katerem je vaš omrežni adapter pravilno opravljal vse svoje funkcije. Upoštevajte, da vam lahko obnova preveč zastarele kopije odvzame veliko število nastavitev, programov in parametrov, ki so se v sistemu pojavili pred kratkim.
Če nimate tako varnostne kopije, se obrnite na vgrajen sistem Windows Recovery, ki ustvarja kontrolne točke med nekaterimi ključnimi postopki, proizvedenimi z računalnikom. Če želite to narediti, odprite "Lastnosti računalnika" s pritiskom na desno tipko na ikoni "moj računalnik" na namizju in nato poiščite v stolpcu, ki se nahaja na levi v oknu, odprla točka "Sistemska zaščita". Pritisnite tipko »Obnovi« in izberite točko stanja sistema, ki jo je treba obnoviti v računalniku.
Če je bila zaščita sistema prekinjena in kontrolne točke niso bile ustvarjene, priporočamo, da se zatečejo k popolnemu skeniranju OS in preverjanju celovitosti datotek Windows. Za to obstaja posebna storitev, ki jo je mogoče zagnati s pomočjo ukazne vrstice.

Odprite ukazno vrstico, ročno vnesite ukaz SFC /ScanNow v njej in kliknite na tipkovnico ENTER. Če sistem vsebuje poškodovane datoteke ali nekateri deli registra ne delujejo na najbolj pravilen način, jih bo storitev skeniranja poskušala zaznati in obnoviti njihovo prvotno stanje. Ta postopek lahko traja dlje časa in po zaključku bo potreben obvezen ponovni zagon sistema.
Odprava težav v odsotnih cenovno ugodnih povezavah praviloma ne zahteva resnih spretnosti in je le redko razlog za stik s servisnim centrom. Delo adapterja brezžičnega omrežja lahko obnovite s pomočjo ene od tukaj danih metod. Če želenega rezultata ni mogoče doseči z enim od navodil, je mogoče hkrati kombinirati več metod. Neposredno je odvisno od specifičnega modela prenosnika, njegove konfiguracije in sistemskih parametrov.

