Ustvarjanje obrazcev v Microsoftovem dostopu

- 888
- 185
- Miss Sherman Lind
Ustvarjanje obrazcev v programu Access je ena ključnih točk pri delu z bazami podatkov. Vsak uporabnik, ki dela z bazami podatkov, mora biti seznanjen z elementi in predmeti baze podatkov, biti sposoben ustvariti poročila, zahteve, delovati z informacijami v tabelah. V tem članku bomo podrobno razmislili, kako ustvariti obrazec na dostopu in mu dati tudi definicijo. Ugotovimo. Pojdi!

Opis splošnih načinov dela v DBMS je podan
Microsoft Access Form se imenuje objekt baze podatkov, ki omogoča dodajanje, urejanje ali prikazovanje podatkov, shranjenih v bazi podatkov. Lahko ga ustvarite na dva načina:
- Uporaba nekdanjega bivšega;
- S pomočjo mojstra obrazcev.
Podrobno razmislimo o vsakem od načinov v članku.
Pojdite na zavihek "Creation", nato poiščite in kliknite gumb "Master Ofms". Okno mojstra se bo odprlo pred vami, v katerem je treba določiti tabele, ki vsebujejo želena polja s seznama spustnega. Upoštevajte tudi, da lahko kot osnova uporabljate ne samo tabele, ampak tudi zahteve. Vendar je v tem primeru bolj priporočljivo uporabljati tabele. Po tem označite vsa polja, ki jih želite dodati. Nato izberite videz in opazite eno od naslednjih možnosti:
- "V enem stolpcu";
- "Strip";
- "Tabelarno";
- "Poravnano".
Priporočljivo je, da se ustavite na prvem odstavku. V naslednjem oknu navedite ime in kliknite gumb "Ready".
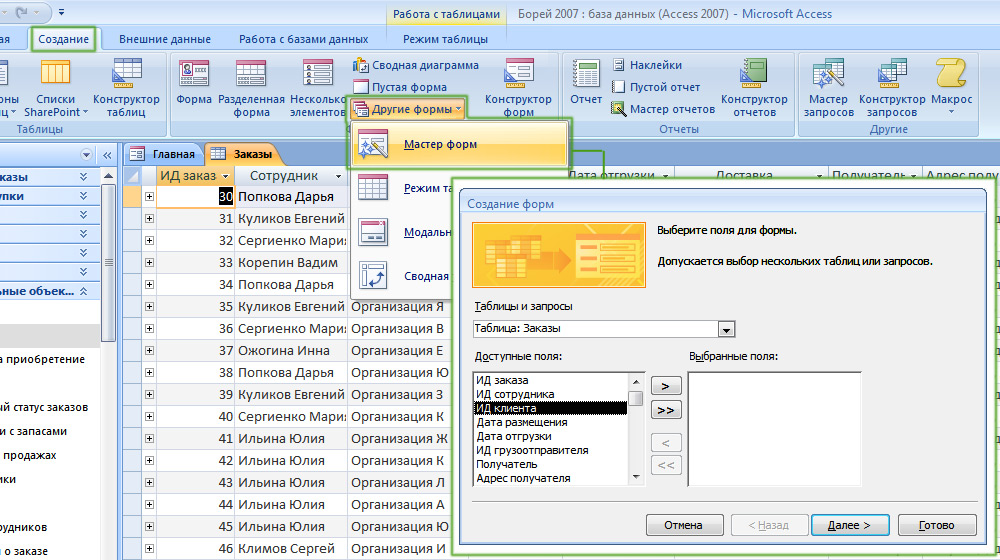
Najbolj univerzalna metoda
Pred vami se bo prikazala običajna oblika. Na dnu okna boste našli posebne navigacijske gumbe. Za večjo udobje je priporočljivo namestiti gumbe, da boste lažje preklapljali med zapisi. To je narejeno na naslednji način. Kliknite desno tipko miške in v meniju izberite element "oblikovalec". Nato pojdite na trak orodij in v razdelku "Krmilni elementi", izberite "gumb". Postavite ga na pravo mesto in v okno, ki se odpre, označite "prehod skozi zapise" v razdelku "kategorije" in "Prejšnji zapis" v razdelku »Dejanje«. V naslednjem oknu lahko izberete, kaj postaviti na gumb: besedilo ali risanje. Izberite, kaj vam je bolj všeč, tukaj ni temeljne razlike. Kliknite "Pripravljeno". Ustvarite še bolj podobno, le da greste na naslednji zapis.
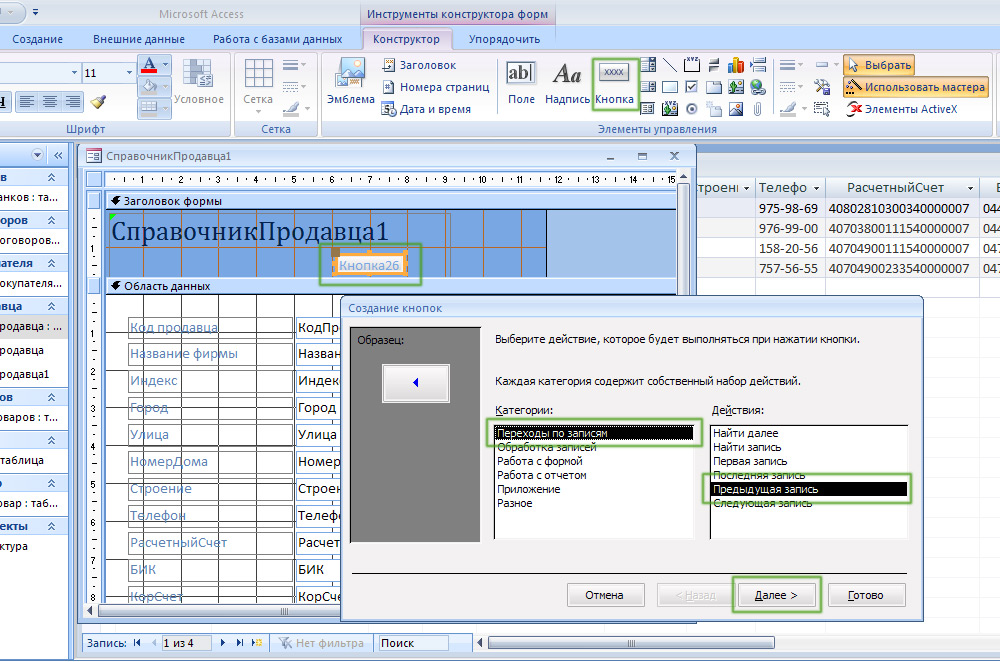
Povečamo udobje navigacije v bazi podatkov
Prav tako je vredno dodati gumb za izhod iz obrazca. V razdelku "Kategorije" izberite "Delo z obrazcem" in v razdelku "Dejanja" - vrstica "Zaprite obrazec". Koristen bo tudi poseben gumb za dodajanje podatkov. Navedite "obdelavo zapisov" v "kategoriji" in "Dodaj zapis" v odstavku "Action".
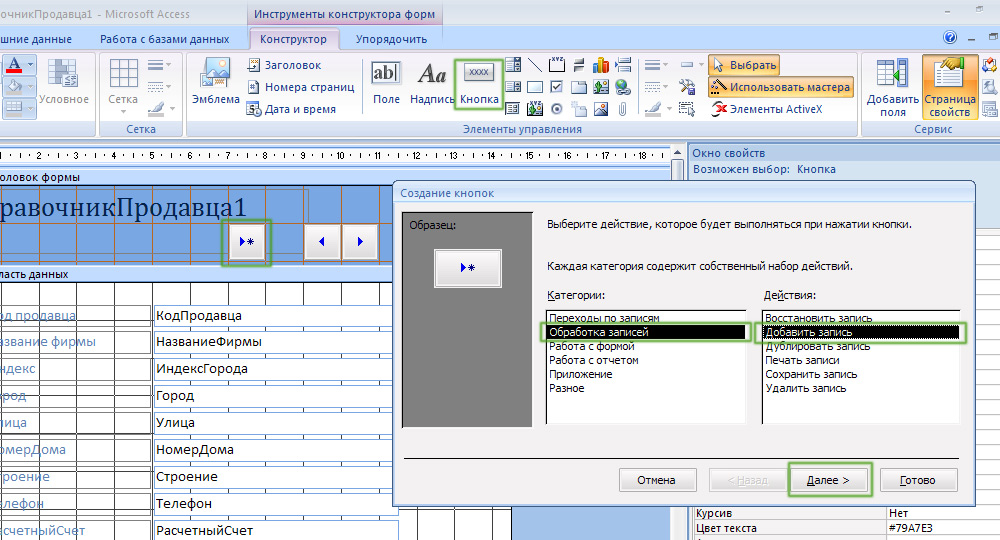
Še ena koristna revizija
Po tem bo zelo priročno, da se premaknete iz enega vnosa v drugega in dodate nove, saj ste v načinu obrazca. Vse to bo znatno povečalo hitrost dela.
Obstajajo situacije, kadar je treba dodati izračunano polje. Kako je to storjeno? Zelo preprosto. Najprej pojdite v oblikovalski način. Naslednji v traku orodij označite "polje" v bloku "elementi" elementov ". Nato kliknite »Stran lastnosti« in pojdite na zavihek »Data«. V isti točki kliknite na "..." na koncu vrstice. V oknu, ki se prikaže, lahko izrazite izrazi na podlagi polj tabele. Če oblika številke, prikazana v izračunanem polju, ne ustreza potrebnemu (na primer, znesek denarja je treba prikazati), potem lahko obliko spremenite. Če želite to narediti, pojdite na stran z lastnostmi, odprite zavihek "Macket" in izberite želene možnosti na seznamu e -pošte v vrstici "Format" format ".
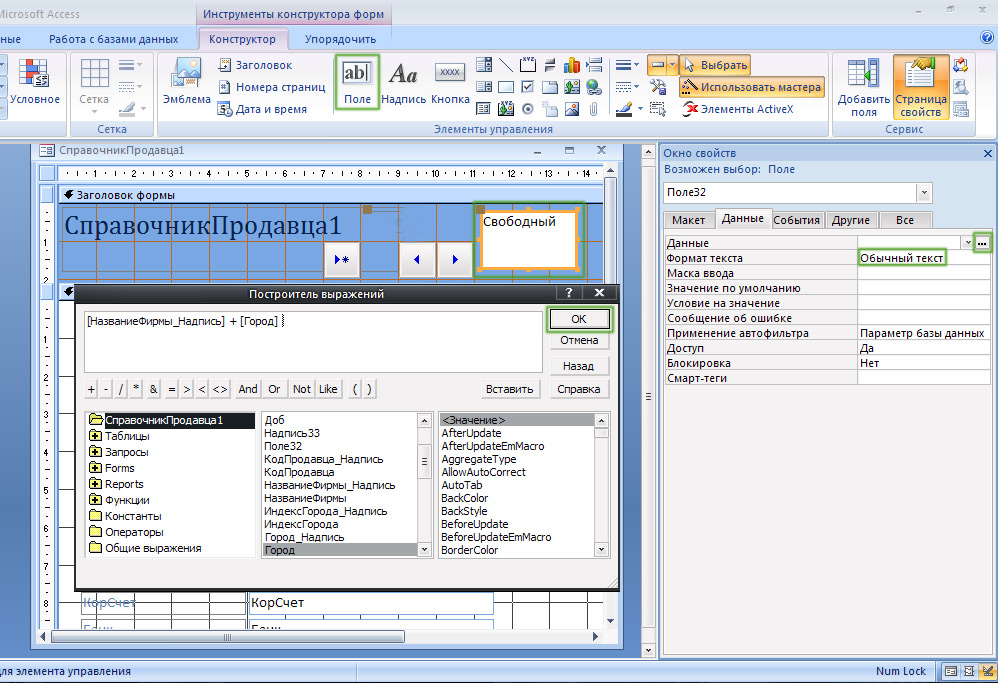
Izračunana polja so pravična
Če morate ustvariti podrejeni obrazec, označite ustrezno točko v enem od oken čarovnikov. Upoštevajte, da je ustvarjanje tovrstne oblike priporočljivo samo za tabele, ki imajo povezavo "ena do mnogih".
Zdaj razmislite o drugem načinu ustvarjanja - z uporabo nekdanjega bivšega. Po klikom na ustrezno orodje se bo pred vami odprl označen prazen prostor, ki nima polj ali naslovov. V tem primeru boste morali sami popolnoma napolniti prazno območje. Uporabite orodje "Dodaj polja", ki se nahaja v bloku "Service" v orodni vrstici. V oknu, ki se prikaže, iz njih izberite želene mize in polja. Samo povlecite se v neizpolnjeno območje. Da ne bi trpeli zaradi namestitve vsakega posameznega polja, jih izpostavite vse in kliknite desno miško. V meniju, ki se odpre, kliknite "Postavitev" in izberite eno od možnosti namestitve: "v stolpcu" ali "v obliki tabele". Za dodajanje naslovov uporabite orodje "Napis". V lastnostih lahko spremenite pisavo, njegovo velikost, barvo in druge parametre. Za vsako polje lahko konfigurirate svojo barvo, izberite barvo polnjenja ipd. Na splošno Microsoft Access omogoča konfiguracijo vseh elementov po vaši presoji.
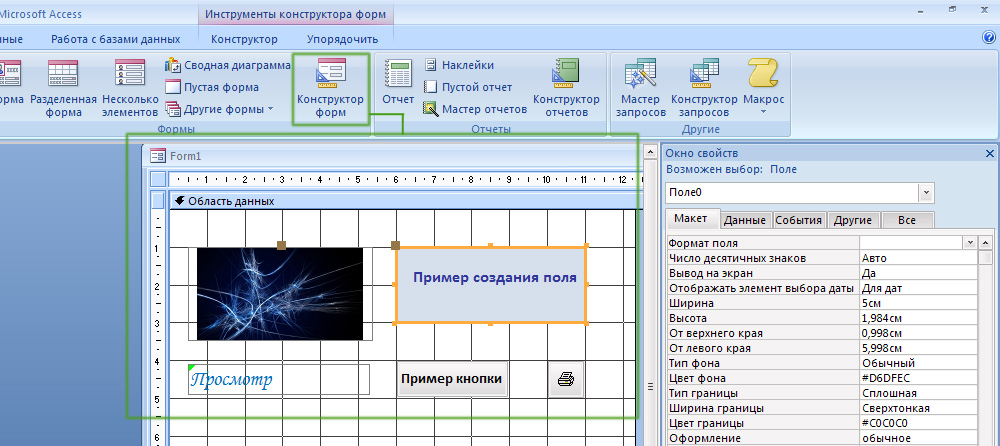
Širok obseg za ustvarjalnost
Ko boste razumeli, kako so obrazci, kakšna je njihova vloga in kaj dajejo, se boste z delom v programu Microsoft Access počutili veliko bolj samozavestno. Metode, obravnavane v članku, se v bistvu ne razlikujejo. Vsak od njih je dober na svoj način, zato izberite tisto, s katero bo za vas bolj priročno. V komentarjih zapišite, ali je bil ta članek koristen za vas, in še naprej izboljšati svoje delovne spretnosti v Microsoftovem dostopu. Če imate še vedno kakršna koli vprašanja, ko se seznanite z gradivom članka, ne bodite sramežljivi, vprašajte jih v komentarjih.

