Ustvarjanje in nastavitev lokalnega omrežja v sistemu Windows 10
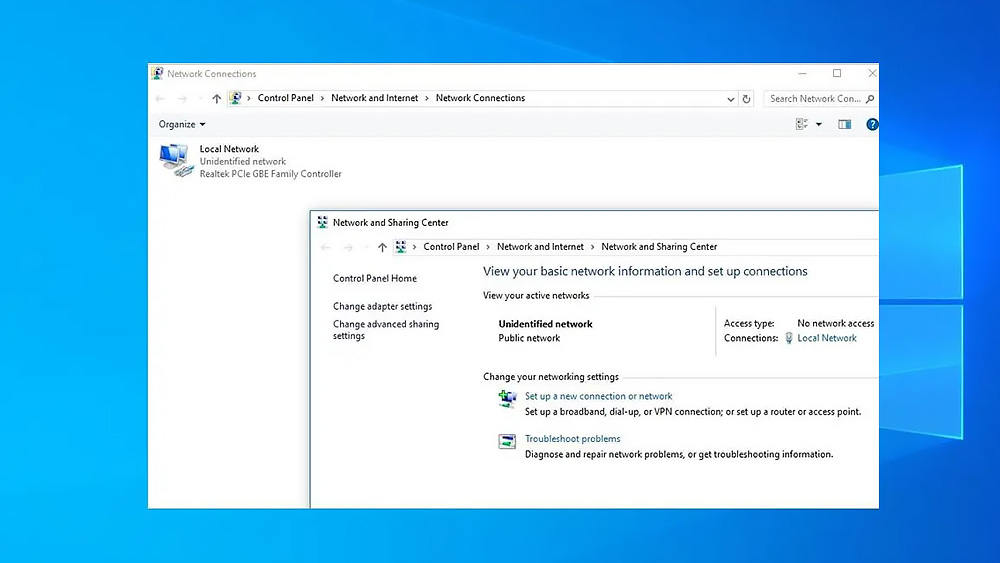
- 4488
- 230
- Mr. Frederick Smitham
Lokalna omrežja so izjemno priročen način za organizacijo digitalnega ekosistema, ki je sestavljen v možnosti hkratnega dostopa do nekaterih datotek in programov iz različnih naprav. Spodaj razmislite, kako ustvariti in konfigurirati lokalno omrežno povezavo v računalniku z operacijskim sistemom Windows 10.
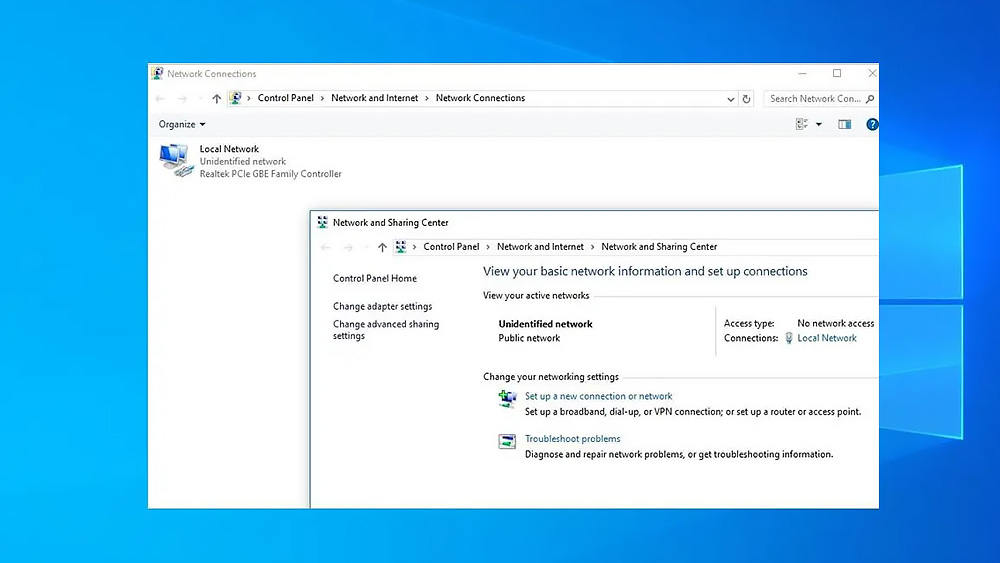
Značilnosti lokalnih omrežij
Pripomočki za ustvarjanje in nastavitev lokalnih omrežij obstajajo v vseh različicah operacijskega sistema Windows. To velja tudi za najbolj priljubljeno deseto različico danes. Funkcionalnost, odvisno od različice OS, se lahko razlikuje, vendar so te razlike opazne le v najpreprostejšem paketu "domačega", ki ne vključuje širokih možnosti za konfiguriranje povezav.
Lokalna omrežja vam omogočajo ustvarjanje pogojev za splošen dostop do določenih map in datotek iz vseh povezanih naprav. Funkcionalnost vključuje tudi orodja za priročno delovanje celotne periferne opreme glede na vrsto tiskalnikov, skenerjev ali večnamenskih naprav. Zaradi tega so lokalne povezave še posebej priljubljene v pisarnah.
Ločeno je treba opozoriti na uporabo lokalnih omrežij, ko se povežete z večpredstavnostnimi napravami in nastavite omrežne igre.
Vsekakor so zmogljivosti omrežij zelo obsežne. In postopek njihove uporabe je odvisen izključno od nastavitev določenega uporabnika. Domače lokalne povezave so pogosteje ustvarjene za priročno shranjevanje filmov na disku in hiter dostop do njih s televizorja.
Nastavitev lokalnega omrežja prek Ethernet Cabble
Najbolj stabilna in hitrost velja za žično povezavo z uporabo Ethernet Cabela. Uporabnik lahko s standardnim algoritmom konfigurira lokalno povezavo tako, da združi več računalnikov. Poleg tega je treba te manipulacije takoj izvesti na vseh združenih sistemih.
Postopek:
- Na tipkovnici pritisnite tipke Win+X, po katerem izberite "sistem" v nastajajočem meniju, ki se prikaže. Podobno pritisnete desni gumb na gumbu Start.
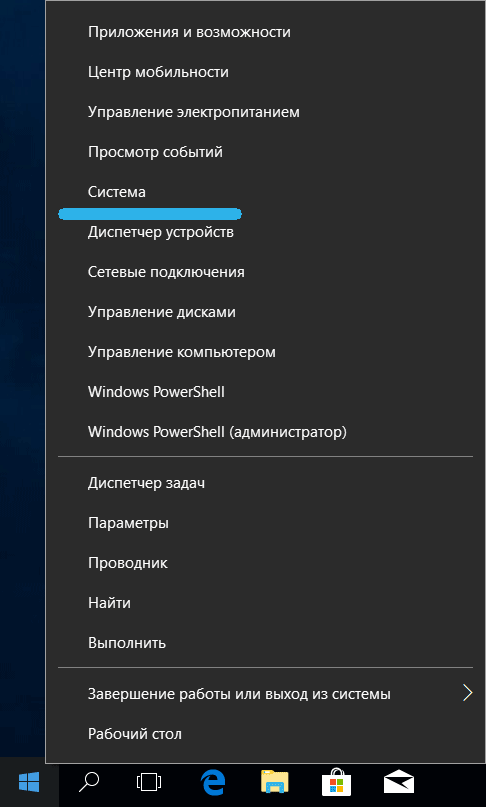
- Na levi strani poiščite nastavitve oken dodatnih parametrov sistema in kliknite nanj.
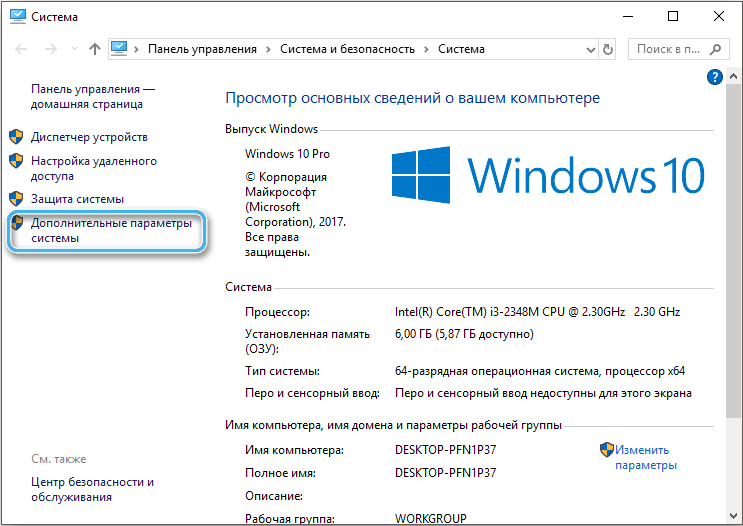
- Odprite zavihek z imenom "Ime računalnika".
- Kliknite element "Spremeni".
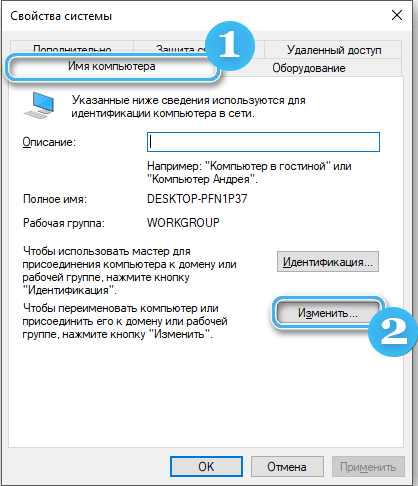
- Vnesite ime delovne skupine. Potrebno je zagotoviti, da je ime delovne skupine enako pri vseh povezanih strojih. V tem primeru se bo ime računalnikov zagotovo razlikovalo.
- Po spremembi imena pritisnite gumb V redu.
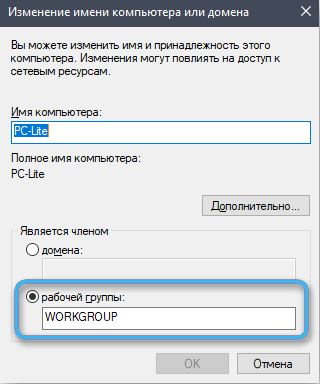
- Po zaprtju vseh oken poiščite ikono povezave na opravilni vrstici in jo kliknite z desnim gumbom miške.
- Izberite položaj "Odprite parametre omrežja in interneta". Na starih različicah operacijskega sistema so bile te nastavitve vključene v "Nadzorni center omrežij in skupni dostop".

- Odprite točko, ki kaže na spremembo dodatnih splošnih parametrov dostopa.
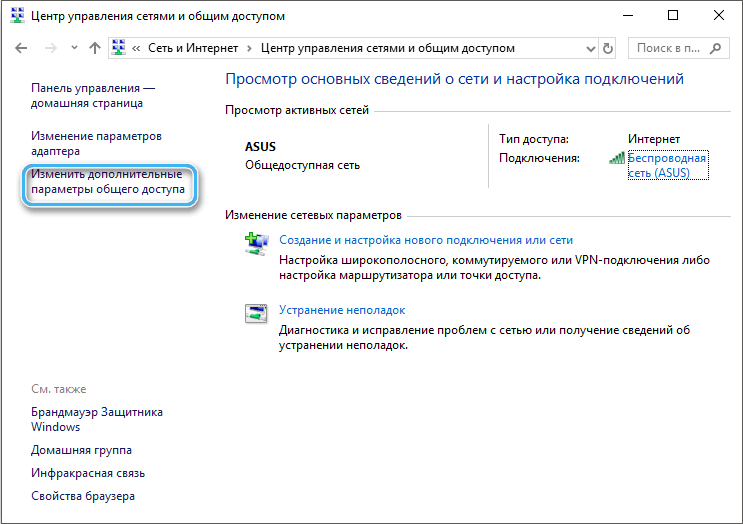
- V oknu, ki se prikaže, si lahko ogledate številne priročne nastavitve za različne omrežja. Tu morate omogočiti zaznavanje omrežja za vse povezave, omogočiti splošen dostop do datotek in tiskalnikov ter aktivirati Windows OS za nadzor domače skupine.
- Po ustreznih spremembah kliknite gumb "Shrani spremembe". Zdaj lahko okna zaprete.
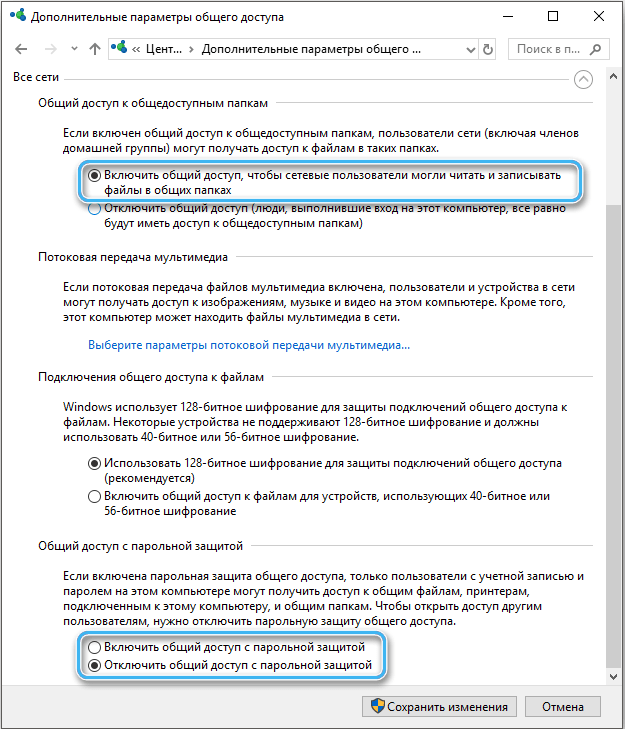
- Še enkrat uporabite kombinacijo tipk Win+X in kliknite element "omrežne povezave".
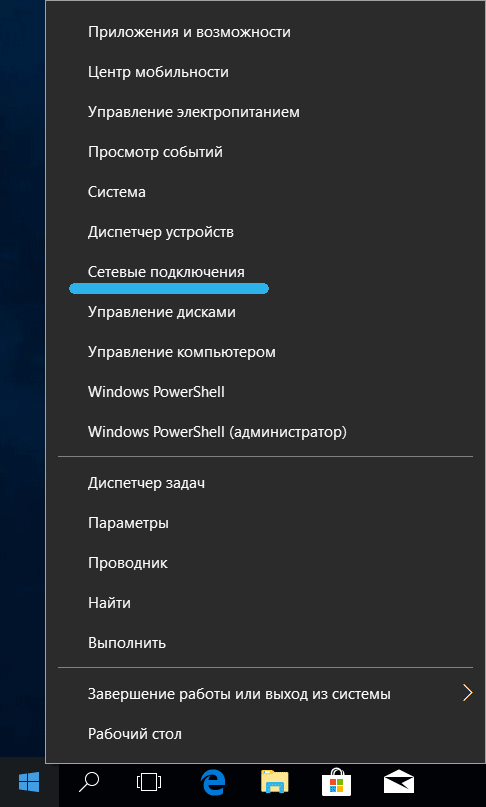
- Poiščite pravo povezavo in jo kliknite z desnim gumbom miške.
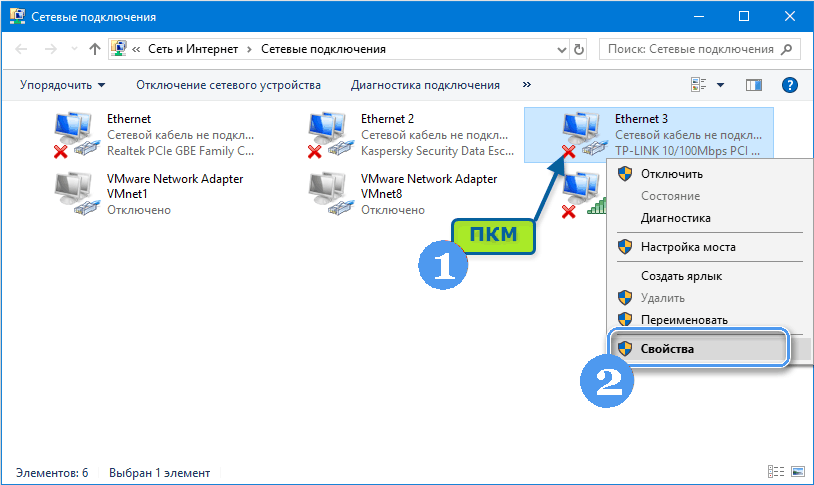
- V kontekstnem meniju izberite "Lastnosti".
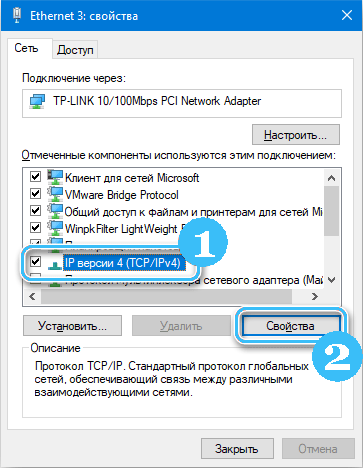
- Izberite četrto različico internetnega protokola, ki se uporablja s seznama, in nato vnesite številko v zadnji blok naslova IP (morda ima vrednost od 0 do 255). Ta številka se mora razlikovati v vsakem računalniku, saj bo v nasprotnem primeru tveganje konfliktov.
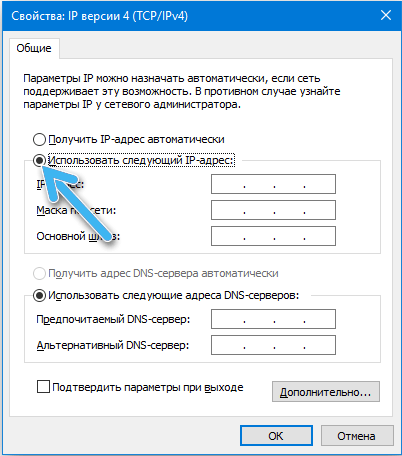
- Shranite spremembe in ponovite operacijo v drugih računalnikih, tako da spremenite samo zadnjo številko IP naslova.
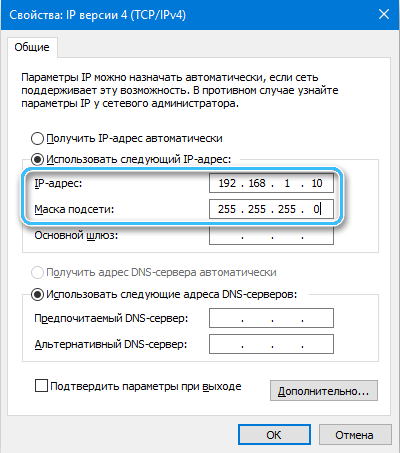
Z uporabo usmerjevalnika
V sodobnem svetu je brezžična povezava, vezana na uporabo posebnih usmerjevalnikov in usmerjevalnikov. Na njihovi osnovi lahko resnično ustvarite lokalna omrežja visoko kakovosti z minimalno količino presežne opreme in povezav. Toda tukaj je vredno razmisliti, da bo stabilnost brezžičnih povezav vedno nižja od kabla.
V operacijskem sistemu Windows 10 bo ukazna vrstica pomagala vzpostaviti povezavo med napravami. In da po začetku vsakega računalnika ne ponovite istega postopka, je smiselno razmisliti o algoritmu za ustvarjanje ustrezne izvršljive datoteke:
- Odprite beležko "beležnico" ali kateri koli drug preprost urejevalnik besedil v računalniku.
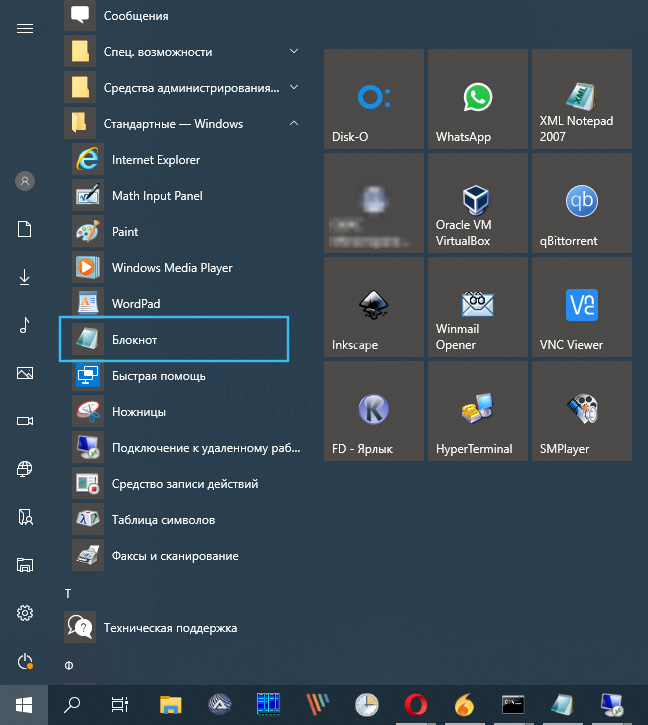
- Vnesite ukaz ekipe:
Netsh wlan set hostedNetwork način = dovoli ssid = "ime-omrežje" ključ = "Password-dog-pes"
Netsh wlan Start HostedNetwork
- Upoštevati je treba, da sta geslo in ime omrežij nujno vpisana brez ponudb.
- Shranite besedilni dokument.
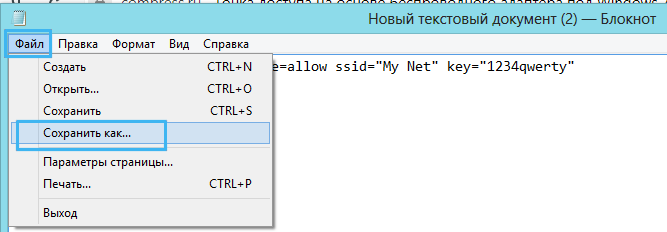
- Spremenite obliko nastale datoteke iz .Txt on .Netopir. Tu morate samo spremeniti podpis formata po točki.
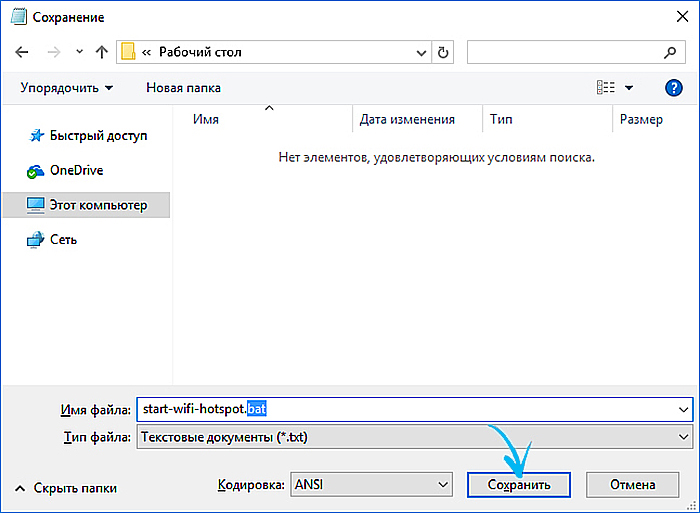
Tu je mogoče končati oblikovanje priročne izvršljive datoteke. Ga je treba postaviti na priročno mesto in zagnati vsakič, ko zaženete računalnik.
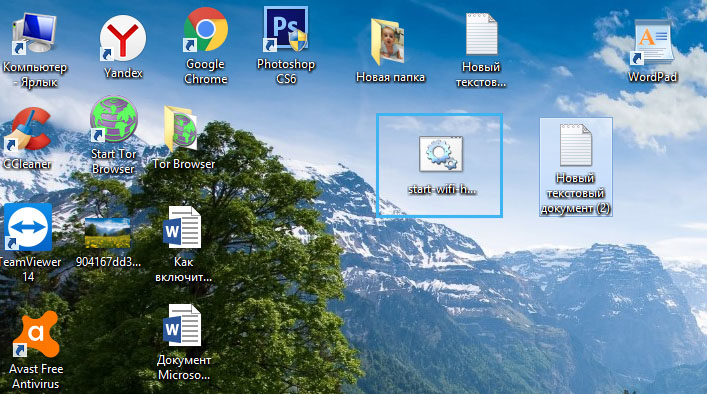
Zgornji ukazi ustvarijo celotno omrežje, na katero se lahko po želji povežete iz katere koli druge naprave. Dovolj je, da ga najdete v skladu s predhodno predstavljeno ime in vnesete želeno geslo.
Nastavitev lokalne povezave prek že razpoložljivih omrežij
Če je bilo brezžično lokalno omrežje že ustvarjeno, se lahko z njim enostavno povežete prek plošče za iskanje povezav. Tam je treba navesti vsa razpoložljiva omrežja Wi-Fi.
Postopek:
- V opravilni vrstici poiščite gumb za povezavo in kliknite nanjo.
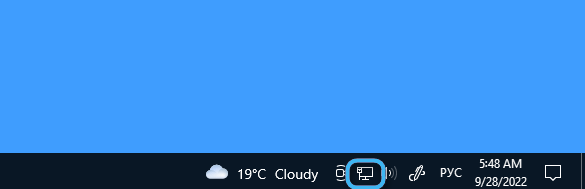
- Na seznamu razpoložljivih omrežij je želena povezava. Če status "onemogočeno" stoji v bližini, je snemljiv Wi-Fi v sistemu onemogočeno. Ta funkcija mora biti aktivirana.
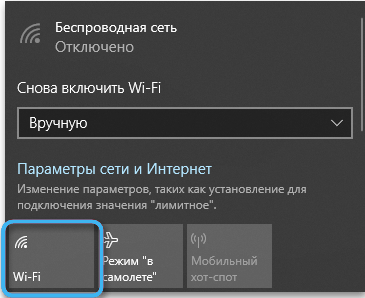
- Počakajte, da omrežni adapter ne najde vseh razpoložljivih brezžičnih povezav in na nasprotno pritisnite gumb »Connect« v nasprotju z želenim omrežjem. Poleg tega lahko takoj aktivirate funkcijo samodejne povezave, tako da računalnik takoj dobi dostop do želenega omrežja.
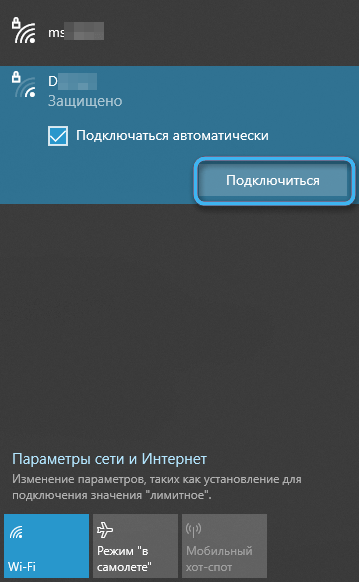
- Vnesite geslo v omrežje, ki je bilo izumljeno v fazi njegovega ustvarjanja.
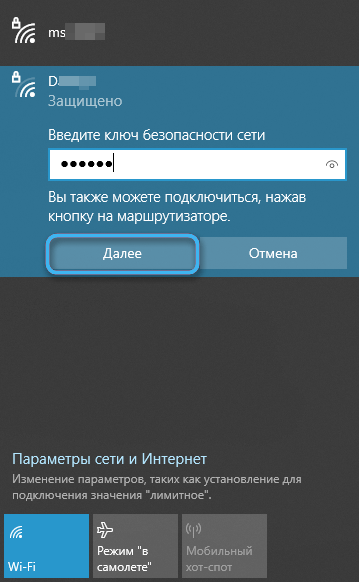
V praksi postopek ustvarjanja in nastavitve lokalnega omrežja v sodobnih operacijskih sistemih ni težaven. Razvijalci so poskušali narediti postopek čim bolj razumljivo, tudi uporabniku tudi uporabniku. Če se pojavijo težave, je smiselno takoj poiskati pomoč pri specialistu.
- « Načini za izdelavo programa v izključitvi požarnega zidu v sistemu Windows 10 in 11
- Nastavitev in onemogočanje storitve Yandex.DNS na različnih napravah »

